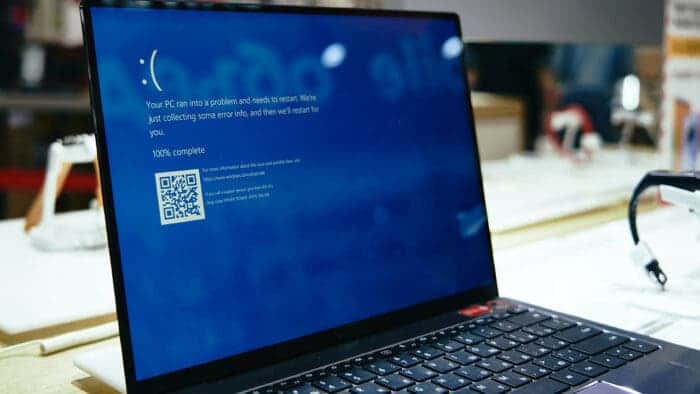The laptop not charging issue can be frustrating and worrisome at the same time. After all, you should see the battery indicator flashing when you plug the laptop in. But in general, the issue isn’t as serious as it seems.
That is, the laptop not charging problem can often be solved by simply plugging and unplugging the charger from the wall. Of course, this won’t guarantee a fix for all the cases. Some may require you to follow a different troubleshooting process. You can learn all about the troubleshooting techniques in this guide.
1. Check Your Laptop Adapter When Your Laptop Is Not Charging
Begin with a thorough examination of the charging setup. Ensure the power cord is secure. It shouldn’t be loose to the adapter brick. A loose connection can block the power supply. That would render your laptop unable to charge.
Identified a loose connection? Gently reinsert the power cord into the adapter. Simple unplugging and plugging it can also help. This may seem like a basic step, but it often resolves the issue of the laptop not charging.

2. Connect the Laptop Adapter to a Different Socket
Sometimes, the charging problem may not be with the laptop. Instead, it may be with the wall outlet. Try plugging the adapter into a different socket. This will rule out potential malfunctions in the original socket. It will also let you see if its corresponding switch is the issue.
Did your laptop respond positively? Is it charging? This indicates an issue with the initial socket. It requires attention from an electrician for repairs.
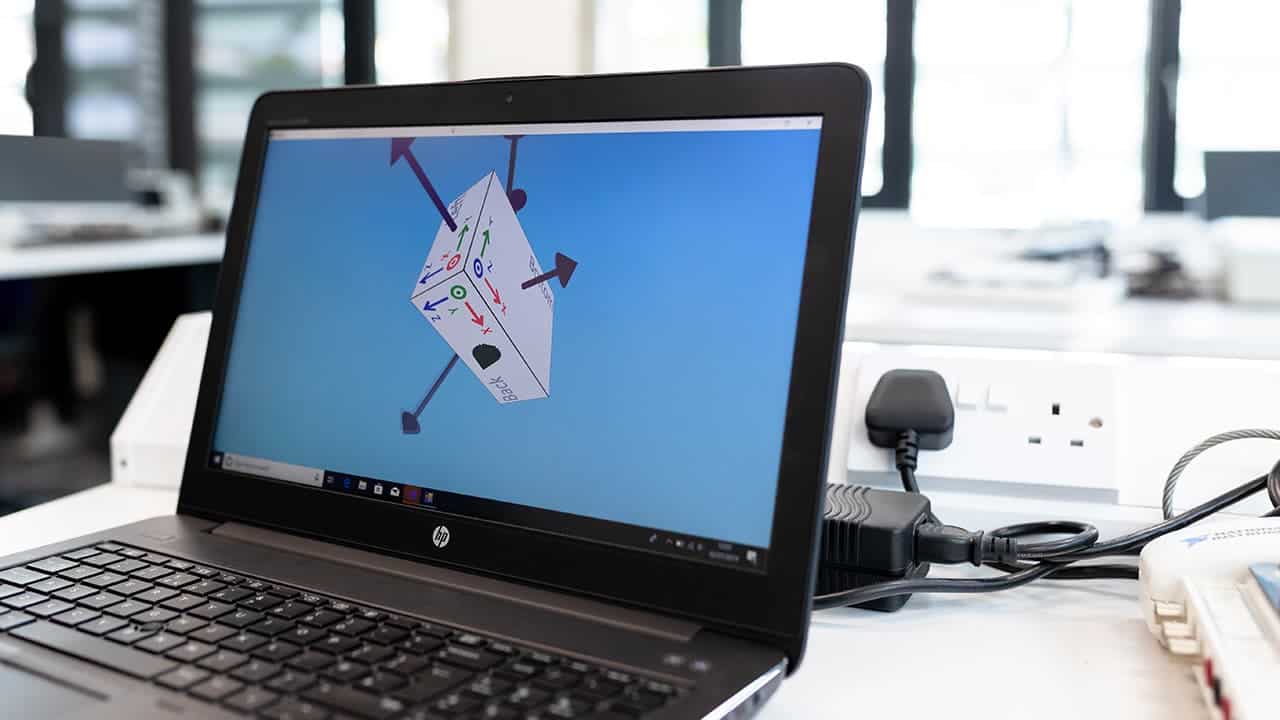
3. Use the Original Charger When the Laptop Is Not Charging
I always recommend using the original charger for charging your laptop. The one provided by the laptop manufacturer meets the charging requirements of the system. Yes, third-party chargers do promise fast charging or other benefits. But they often pose compatibility risks.
Also, counterfeit chargers can provide incorrect power levels. It could potentially damage the battery. Also, it can result in sluggish or non-existent charging. To avoid these pitfalls, stick to the manufacturer’s original charger.
4. Examine the Charging Port and Pin
If you’re facing the laptop not charging issue, you should look into the port. Dust or debris can accumulate in it. They can clog the charging port. This would result in the pins not being able to make proper contact. So, what do you do when the charging port is clogged?
You can use a toothpick or canned air. Carefully clean the port with them. Make sure to exercise caution as the pins are easy to bend. Also, inspect the charging pins. Are there any signs of damage? Uneven pressure or incorrect insertion can lead to breakage.
Gizchina News of the week
If you see any damage, it may be leading to your laptop not charging. In this case, you need to take it to a repair station.

5. Allow Your Laptop to Cool Down When Laptop Is Not Charging
Sometimes, you can face the laptop not charging issue due to overheating. Modern laptops have many safety mechanisms. They can halt the charging process when temperatures rise. This mechanism protects the battery.
Your laptop can heat up when you engage it in CPU and GPU-intensive tasks. Close everything if it’s warm to the touch and doesn’t charge. Allow it to cool down. Once the temperature goes down, reconnect the charger. If it was due to overheating, the laptop should start charging.
6. Download Any Available BIOS Update
Issues with the Basic Input/Output System, or BIOS, can initiate this problem. To be exact, an outdated BIOS version can hinder the laptop’s ability to recognize the AC adapter. This would lead to the laptop not charging issue. The solution is pretty simple.
You just need to update the system BIOS. The updating process varies among manufacturers. But a general guideline goes something like this:
- Visit the motherboard manufacturer’s website.
- Check your model’s downloads tab. You can also head to the support page.
- Search for available BIOS update.
- Download the BIOS update if available.
- Follow manufacturer-specific instructions and install the BIOS update.

7. Reinstall the Battery Drivers When Your Laptop Is Not Charging
Problems with the software that manages the battery can often cause the laptop not charging issue. Windows relies on these battery drivers to ensure seamless communication with the laptop’s battery. When these drivers get corrupted, it leads to charging problems. You can follow these steps to get to a fix:
- Go to the device manager.
- Uninstall the “Microsoft AC Adapter” and “Microsoft ACPI-Compliant Control Method Battery” drivers.
- Restart the laptop.
Windows will automatically reinstall the drivers. In case of failure, you should update the Windows. It will ensure that the latest drivers are on the system.
8. Test for a Defective Battery
If everything else fails, you should check if the battery is defective. Got a laptop with a removable battery? Remove it and test it out with a multimeter if possible. See if the voltage reading matches the ratings on the body. Also, inspect the battery compartment for dirt or debris.
Replace the battery if the condition doesn’t seem okay. For laptops with non-removable batteries, take them to a qualified technician.