The Most Reliable and Easy-to-Follow Way to Fix Corrupted MP4 Files
In this article we’re going to discover the most reliable and easy-to-follow way to fix corrupted MP4 files that can’t be played in media players. You will learn why MP4 video files get damaged and how to repair them with a free yet very powerful video recovery tool provided by Restore.Media, as well as how to use its online version, which has a much simpler interface and can be accessed from your mobile device.
How Do MP4 Video Files Usually Get Corrupted?
No matter what camera you use to shoot your video, be it a mobile phone, Android, or iPhone, an action camera, like GoPro, a mirrorless DSLR, like SONY a6400, which is extremely popular among vloggers, a drone, or even a dash cam, most of the cameras record video in the MP4 format these days.
The MP4 video format is popular due to its reliable structure and the codecs used to encode the video. Each MP4 file consists of video and audio streams (actual media data that you record with the camera), plus a header along with indices. The header contains details about the video length, resolution, bit-rate, frame-rate and codecs used to encode the footage. The most common codecs used to encode MP4 video are AVC/H.264 and HEVC/H.265. Indices are kind of a table that contains data about where different pieces of the video and audio data are located in the file.
To play back an MP4 file, media players need to read data from the header and also get access to indices, so that video/audio streams are synced properly and video frames are rendered correctly.
This is were the problem arises. Most of the corrupted MP4 files either have damaged headers/indices or completely miss them. This is why such video files can’t be played back. Your media player just can’t locate the needed data and use the proper codecs do decode video/audio streams.
Now, how do those headers/indices get damaged? The answer is – interrupted recording. When recording, almost all cameras write video and audio streams on the external memory card (it is usually an SD card). At the same time, the cameras process and collect all those indices and header metadata on-the-fly in their internal memory. When you stop the recording (e.g. press an appropriate button on the camera), the header and indices are saved at the end of the MP4 file. Such video is finalized properly and contains all the necessary data needed to play it back.
However, there may be cases when the video recording is interrupted by an accident. For example, you could drop your phone (or hard land your drone), or the battery could be low on power and shut off your camera while you were still shooting the video. When the recording is interrupted in such a way, your camera may not be able to save the header along with indices into the MP4 file. As a result, you may end up with a corrupted MP4 file that has video/audio data, but can’t be played in media players.
Tools that Can Help You Fix Corrupted MP4 Files
Just recently, we’ve discovered a free tiny tool, called Recover_MP4. The tool is not supported by the owner anymore, but is still available for download on the Resotre.Media’s blog. It was designed and developed especially for repairing damaged MP4 video files, but also supports other types of video formats, such as MOV and 3GP.
To use Recover_MP4 you would need a damaged MP4 file, a valid MP4 file recorded with the same camera and settings as the corrupted one and yet another free tool – ffmpeg.
Recover_MP4 works by extracting data from the header of the valid file and then re-constructing header/indices in the damaged video file. This is why you need a working MP4 file that has been recorded with the same camera and settings (e.g. video resolution, bit-rate, frame-rate, codecs, etc.).
On Restore.Media’s blog there is a detailed guide on how to fix corrupted MP4 files using this tool. We won’t replicate the guide in this article, just follow the link above to learn how to use the tool. However, we’d like to mention that Recover_MP4 is available for Windows users only and doesn’t have an interface, so you will have to run commands in the Command Prompt. Other than that, the tool is quite great when it comes to repairing video files. But if you’re a Mac/Android/iPhone user, or not familiar with Command Prompt, we’d suggest you to try an online version of the tool – Restore.Media. It’s not free, but has the following advantages:
- First, Restore.Media was built based on the latest version of Recover_MP4, which is NOT available for download. This means that Restore.Media supports a lot more of modern camera models, including Samsung Galaxy S8, iPhone X, Xiaomi, etc.
- Second, Restore.Media is an online tool that can be used from any device with a web-browser and an Internet connection. So, macOS, Windows and mobile device users can use Restore.Media to repair corrupted MP4 files.
- It is also much easier to use, because it has a web-based interface that guides you through the recovery process. You don’t have to input any commands and use third-party tools, like ffmpeg. All can be done within one account and easy-to-understand interface.
- Restore.Media supports all camera vendors and has recovery algorithms optimized for most of the popular camera models. You can use Restore.Media to repair videos shot on Android mobile devices, iPhone, drones, dash cams, DSLRs, action cameras and professional camcorders.
- Unlike other similar tools, Restore.Media provides you with an option to order a manual processing of your video files. If for any reason you can’t fix your corrupted MP4 files automatically, or don’t know what setting to choose, simply order the manual recovery service, so that professional engineers can do the job for you.
- Finally, this is the only tool we’re aware of that provides a full-time preview of the repaired video before charging any fees. The preview is in low resolution, but is enough to check the video and be sure it is fixed before you pay for the tool.
To start using the tool, all you have to do is register a free account. Once this is done, you will be asked to upload a reference video. This can be any working video you shot on your camera just before your MP4 file got corrupted. Or, you can record a new video with the same camera. This can be any random video of around 5 minutes long – just remember to use the same settings you used when recording the corrupted file.
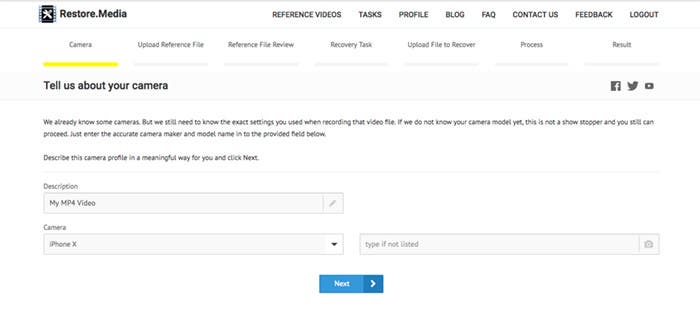
You will also be asked to specify your camera model. Finally, after uploading your damaged video, the tool will start repairing it. This may take up to 30 minutes or more, depending on the files size. Once the video is fixed, you will receive an email notification.
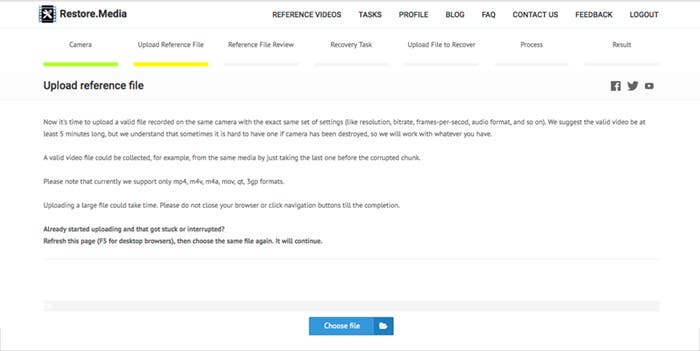
On the last step you can preview the repaired video. We suggest that you watch the preview carefully, to make sure the footage has been recovered properly. If yes, then proceed and download the file. If not – you may try repairing it with other settings, or order a manual recovery. This is where Restore.Media provides unmatched recovery success rates compared to similar tools when you need to fix corrupted MP4 files.
We hope, this article was helpful. As you can see, repairing MP4 files is not a rocket science when you have the proper tools in your hands. So, if you’ve got unplayable video files, you can create a free account at Restore.Media and see whether the tool works for you.





