Earlier this year in February, Samsung launched its much-awaited flagship smartphones under its Galaxy S20 lineup. All three devices namely Galaxy S20, S20+, and S20 Ultra come with solid improvements and additions. One such key feature is the 120Hz high refresh rate display. The all-new display panels significantly improve user experience.
The new high refresh rate mode comes in handy while using numerous apps especially Google Chrome. For those who’re unaware, Google has optimized all its apps except Maps to take advantage of the 120Hz display panels.
Sadly, numerous users have reported the annoying sluggish experience while scrolling through a website in Chrome. Even though you are using your phone at 120Hz, the sluggish experience might seem like that of 60Hz. Well, here’s how you can fix the sluggish Chrome at 120Hz refresh rate in Galaxy S20.
How to Fix the Annoying Sluggish Chrome in Galaxy S20 at 120Hz Refresh Rate
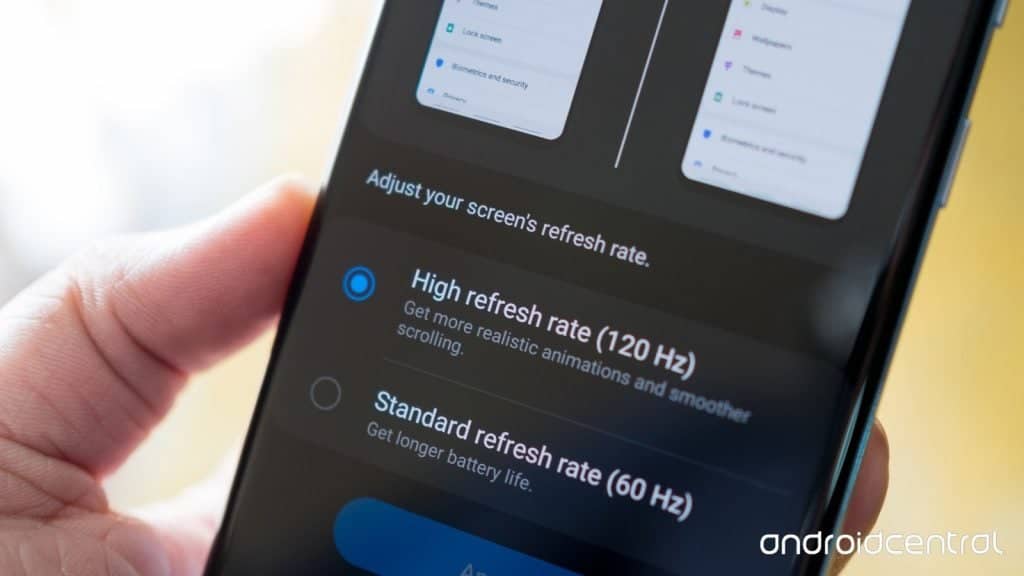
Although the sluggish Chrome doesn’t happen that often if you are facing the sluggish experience while scrolling, you can follow a simple fix mentioned down below.
Clearing Chrome from Memory
A simple fix to the annoying issue is removing the Chrome browser from the memory by simply removing it from the Recents menu.
- Tap the Recents (multitasking) button to see all the currently running apps.
- Now, look for the Chrome browser and swipe it up. This will remove the app from memory.
- You can now reopen the browser to see if everything is working normally or not.
Force Closing Chrome
If simply removing the app from memory doesn’t work, then you can try your luck by Force Closing the app. Here’s how you can do that.
- Tap and hold the Chrome app on your app screen. This will open up a small menu.
- Now, look for App Info and tap on it.
- Head over to Force Stop option to force close the application.
The above steps will clear the app from the memory and reopening the browser should fix the problem. Unlike the first method, the second one should work perfectly fine.





