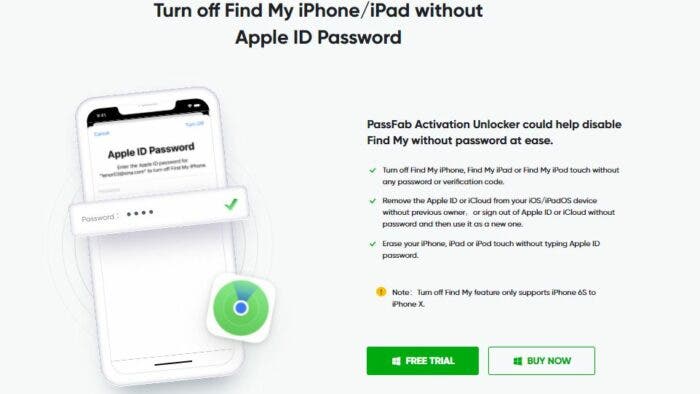Find My iPhone is a very useful feature designed to help tracking down your lost or stolen iPhone device. It acts as an extra added functionality and you can even use it to remotely erase your own device in case of theft and such. But sometimes you will just need to disable the function, be it for the battery saving or planning to set up the phone as brand new. But how to turn off Find my iPhone without password easily ? The answer is pretty simple, because with PassFab Activation Unlocker you can do that and much more.
With PassFab Activation Unlocker you can regain access to a locked device and bypass the iCloud activation lock without knowing the Apple ID and password. You can also safely turn off the Find My iPhone function without the need of a Apple ID password. It’s a very handy tool for many scenarios, because problems with the activation lock can be a pretty common thing. The whole process is pretty simple and works for majority of Apple devices. And the software itself is compatible both with the Windows and Mac platforms.
But how it all really works and it is easy to do for everybody ? Indeed it is, you just need to follow some the basics steps of the guide.
How to turn off Find my iPhone without password
1. Launch the PassFab Activation Unlocker, select Turn off Find my iPhone and start the process. Then connect your iDevice via USB cable and the program will automatically detect it.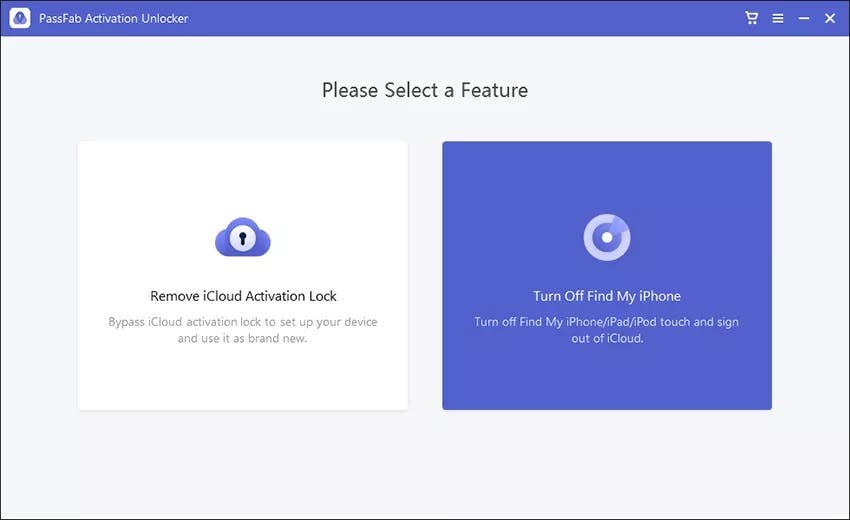
2. Unlock your device and trust the computer, enter your phone passcode to confirm.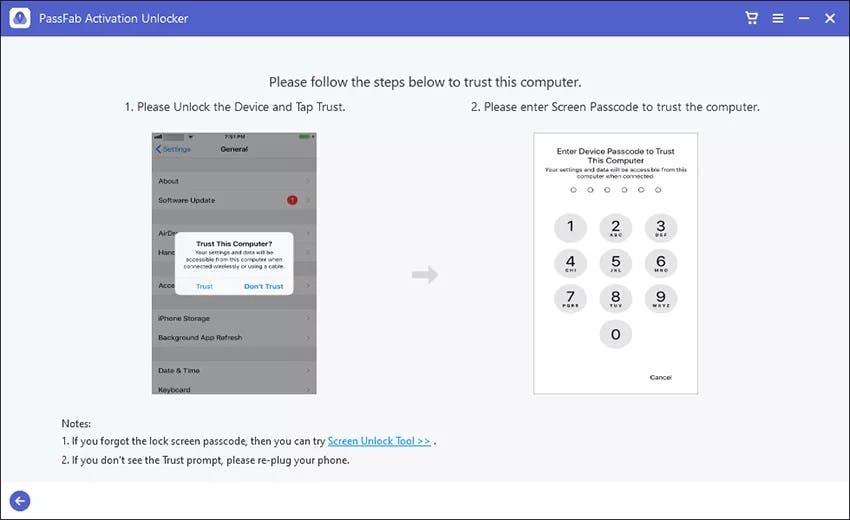
3. Then it will download the jailbreak tool for you and you will need to burn the jailbreak environment to a USB flash drive if on Windows. Macs have it much simpler, just download the tool and follow the prompts. On Windows you have to boot from the USB drive with the jailbreak. But there is a clear tutorial guide to follow.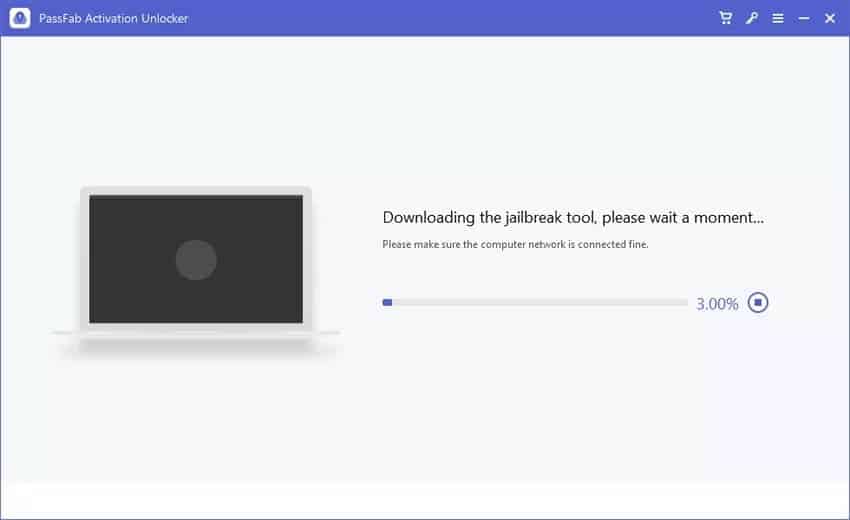
4. After the successful jailbreak, disconnect network on your iOS device and click Start. Then wait a bit.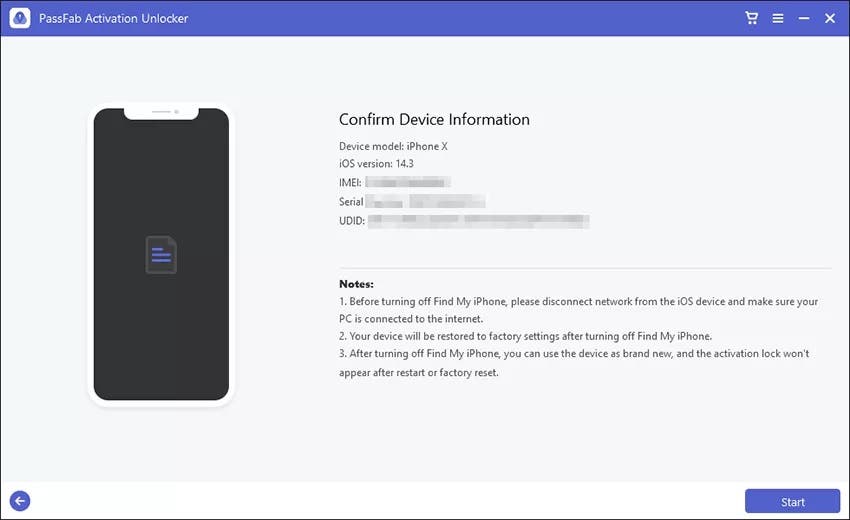
5. Once done you need to verify the FMI status with your IMEI or serial number and then confirm the removal of Find my iPhone if needed.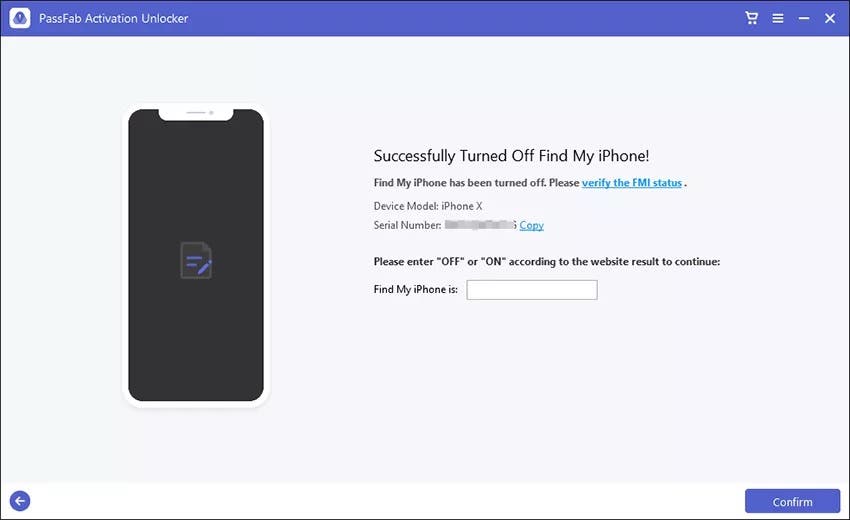
6. Proceed to the removal of Apple ID and finalize the whole process.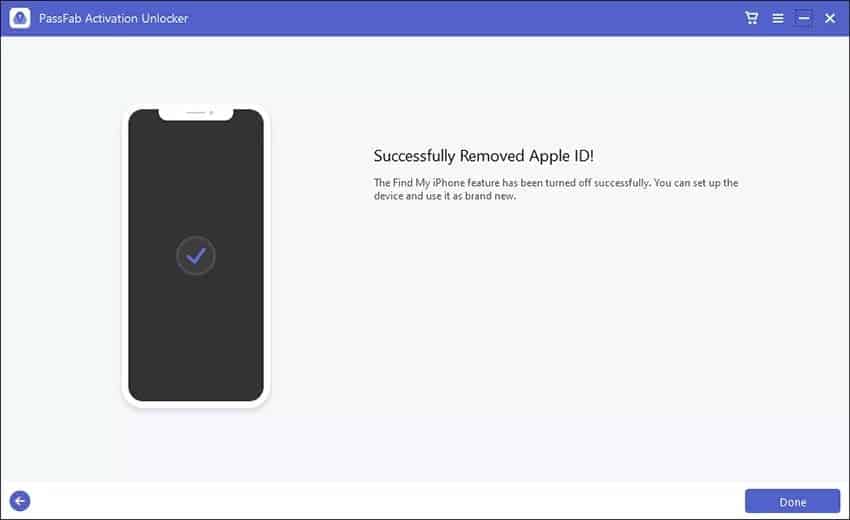
There is also an alternate way to remove Find my iPhone, using another software tool from the company, PassFab iPhone Unlocker. But that’s a bit of a different story.
PassFab Activation Unlocker can really be a very handy tool for any Apple device owner out there. And we can sweeten the possible deal even more today. Using the discount code PFAUM you can get 30% OFF either Windows or Mac license for 1 month, available for 5 devices / 1 computer. Or with the coupon PFAUY you get the same discount for the yearly plan and same amount of devices. So make sure to check it out.