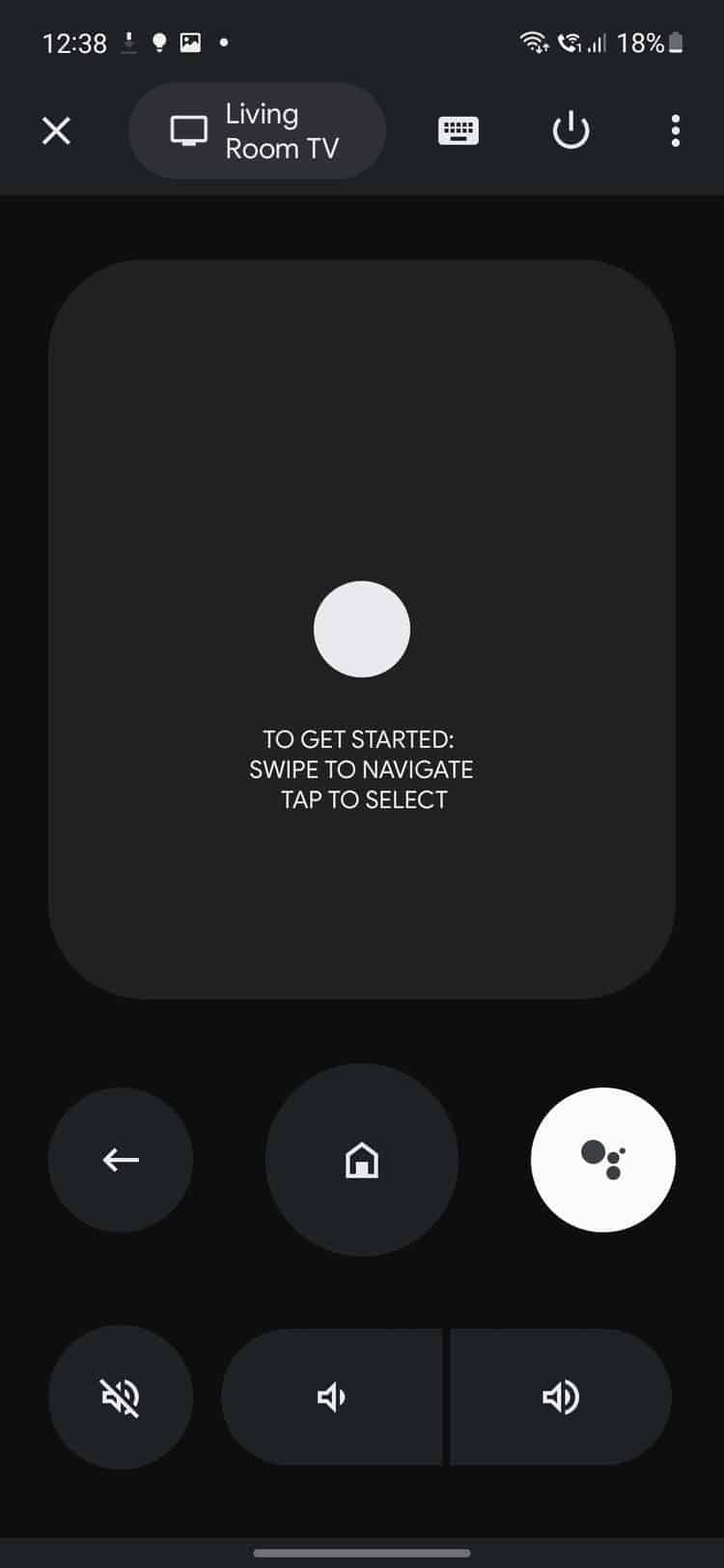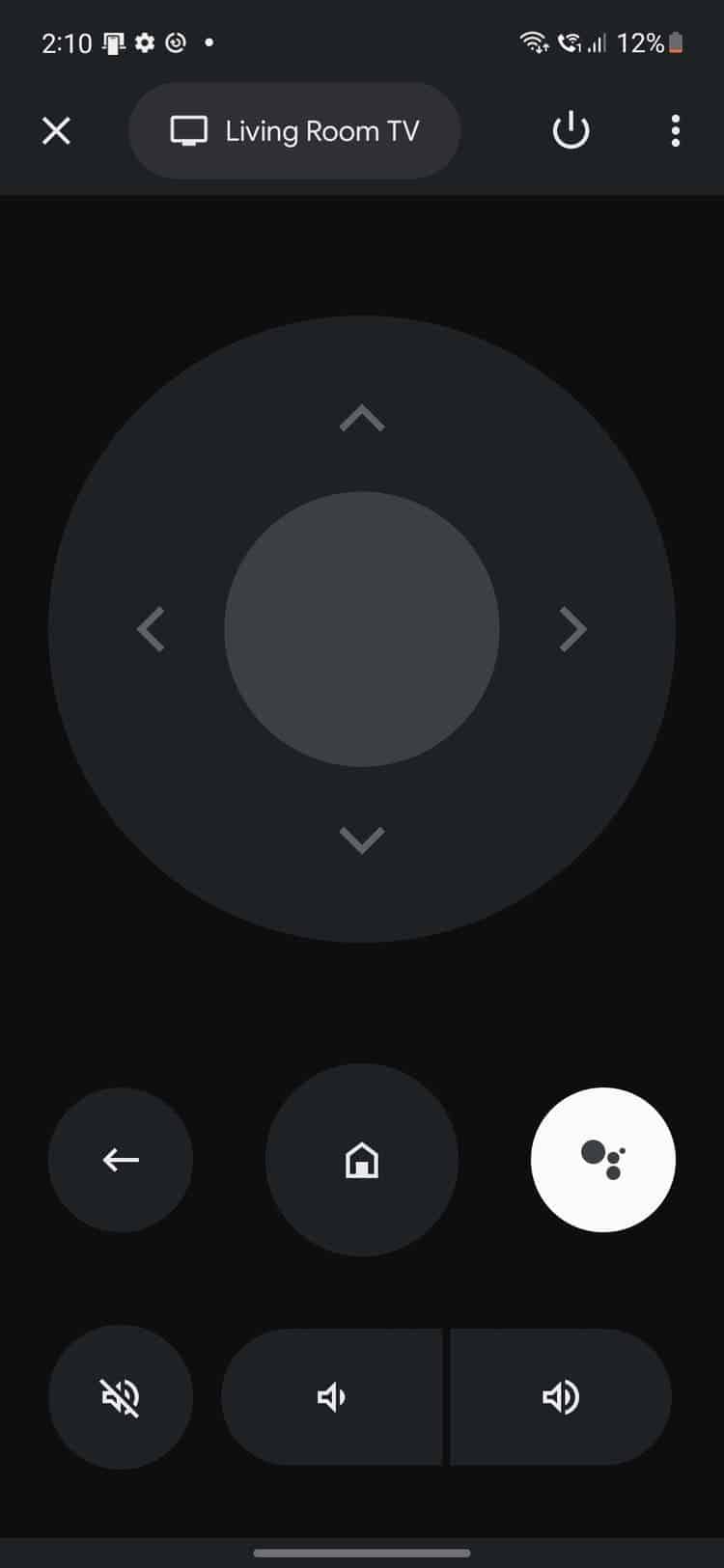If you’ve been wondering how to use your phone as a TV remote control, you have come to the right place. Newfangled Android TVs come with a smart remote control that responds to voice commands for performing tasks like navigating the interface. However, there is a possibility the remote might stop working. Likewise, some users find it difficult to type using the remote’s D-pad. Much to our relief, you can use your Android smartphones to control your Android TV. Alternatively, you can use an iPhone, but only to an extent.
The Google Play Store previously had an official Android TV remote app available for download. However, the search engine giant merged the remote into its Google TV app, which was earlier known as Google Play Movies and TV. Your phone needs to be running Android 4.3 or later, and have Google TV app version 4.27.8.93 or later installed. You can download Google TV from Google Play Store. However, if your phone doesn’t have it pre-installed, you can download it via APK Mirror.
Using Google TV Remote Control App For Smart Android TVs
- The first step involves opening the Google TV app on the Android phone
- At the bottom, there’s an option that says TV Remote. Tap on it.
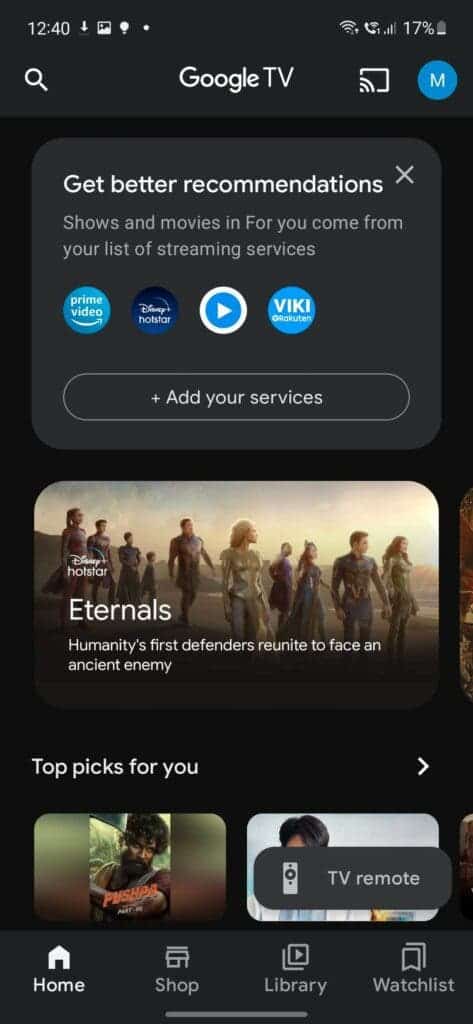
- Now, you need to tap on the Scanning for devices option, which will be at the top.
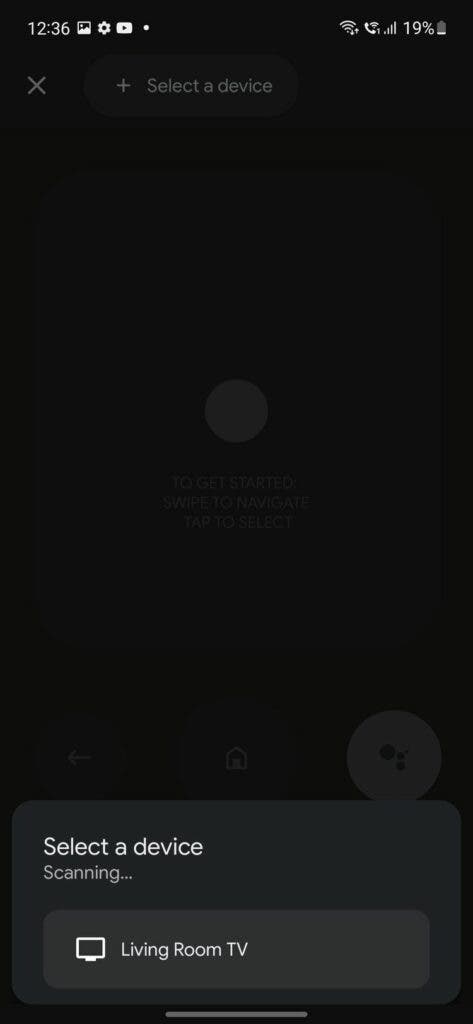
- Your device will appear in the scan list. You simply need to choose it.
- After turning on your Android TV, note the six-character code.
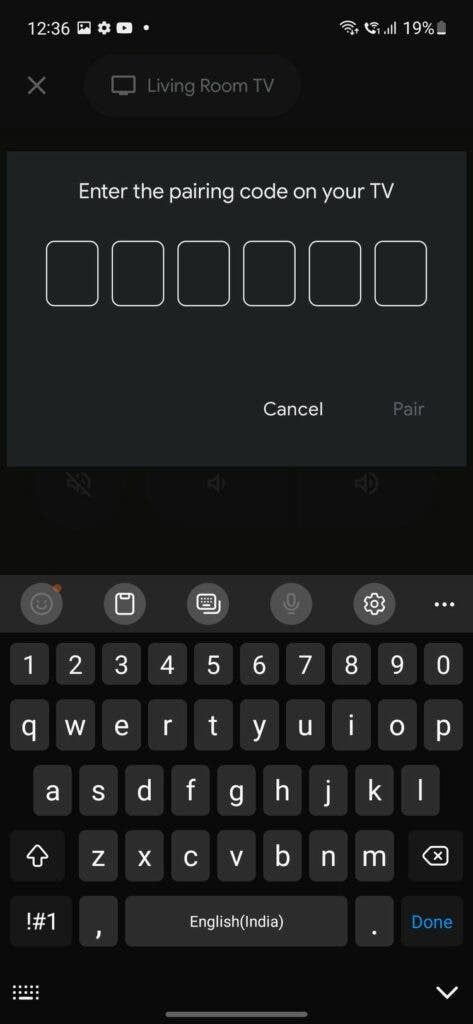
- Lastly, you need to enter the aforesaid code on the Google TV app. Moreover, you do not need to be logged in to the Google TV app using the same Google account as your Android TV.
You can start using the remote inside the Google TV app and control your Android TV after pairing. Furthermore, you can perform multiple tasks such as navigating the interface. Likewise, you can use the remote to summon the Google Assistant on your TV to launch apps, search content. To select options and navigate, you can use Swipe Controls or a virtual D-pad. All controls come with haptic feedback
If you do not prefer opening the Google TV app for using the remote, all you need to do is to pin the remote to a Quick Settings tile. This will give you instant access to the remote, without opening the Google TV app.
Shortcomings
This is one of the most notable advantages of this new method. To do this, you need to edit your Quick Settings shortcuts. Next, you need to browse the options and hold or drag to add the TV Remote option in your favorite spot. However, it is worth mentioning here that you might have to first head to the Google TV app and set it up for it to appear. Regrettably, the Google TV remote isn’t still available on the Google TV app for iOS users. Nevertheless, it is likely to come in the future. You can use the Google Home app on your iPhone to increase or decrease the volume of your Android TV.
Turn On An Android TV Using The Google TV Remote App
Although you can use your phone to turn your TV on or off, it works only on select Android TVs. You will be able to use this feature only if your TV supports HDMI-CEC, which is usually turned off by default. However, you can enable HDMI-CEC from Settings. This could vary from TV to TV. You will be able to turn your Android TV on or off using the remote. Likewise, you can use the phone’s Google Assistant app to turn your TV on or off. To turn it on, all you need to say is “Hey Google, turn on the TV.” However, you have more than one TV, you’d need to mention the name of the TV you want it to turn on. For instance, “Hey Google, turn on the Living Room TV.”
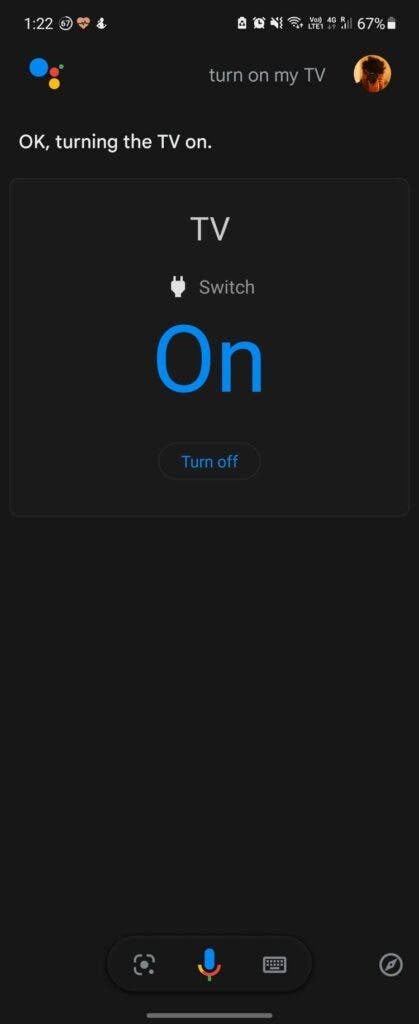
On top of that, the feature works remotely. In other words, you can turn your TV on or off even when you are not at home. On the downside, HDMI-CEC is incompatible with a wide range of Android TVs from different manufacturers. For instance, CEC may enable you to control only the TV’s volume. However, you can figure out which feature works on your TV through trial and error or by doing some research.
Fixing Android TV Smartphone Remote Control
There is a possibility that your Google TV remote app may not work. Likewise, your TV might not appear on the list of scanned devices. Thankfully, there are some steps that can help you troubleshoot the issue.
Wi-Fi Connection
- To check your Wi-Fi connection, press the Home button on your TV remote.
- Now, you need to select the Settings icon (gear) which is on the top right.
- Go to Network and Accessories, then select Network, then click on Advanced, and go to Network Status.
- Make sure that your TV is connected to the same Wi-Fi network as your phone. Also, check your phone to see if they are connected to the same network.
Restart the Android TV
- To restart your Android TV, you can simply unplug its power cord from the socket.
- Now, you have to wait for a few seconds before plugging the cord back in.
- Once done, you will need to set up the virtual remote on the Google TV app.
- However, you can first try to fix the issue by restarting your phone.