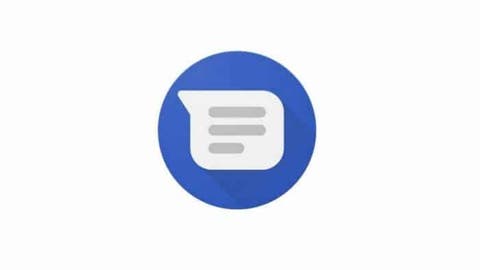Messaging is now the surest means of quickly and cheaply passing information around. Thankfully, there are multiple short-messaging platforms that users can explore. Depending on your region, a particular messaging platform may be very popular. However, if Google Messages is one of the options for you or you would like to use Google Messages, then you should probably read this article. Many users do not know how to explore the full potential of Google Messages. Presently, Google Messages is one of the biggest RCS-enabled messaging apps on Android. In the U.S. it is even more popular because it is the default messaging app on smartphones from popular carriers like T-Mobile, Verizon, AT&T.
This messaging platform is straightforward to use and has many features that you may not know about. Here, we look at some simple tips and tricks to help you optimize the potential of Google Messages.
Top 9 features of Google Messages
1. Text through your web browser
Do you know you can respond to your text messages from your desktop browser? Well, yes you can. Google Messages is also available on any browser as it is on Android smartphones. If you are always on your desktop like me, then you should probably activate this feature.
- Go HERE to open Messages for Web.
- Open up Google Messages on your phone.
- Tap the three-button menu in the top right of your screen.
- Click Device pairing.
- Tap QR code scanner.
- Scan the QR code that appears on Messages for Web
- If you’re using a PC, tap Yes on the Remember this computer?nbsp;window.
N/B: Step 7 is step is not compulsory. However, if you don’t do it, anytime you try to access desktop messages, you will have to perform steps 1 to 6 all over again
2. Enable RCS chat features
The traditional SMS/MMS messages do not offer end-to-end encryption functionality. This is one of the advancements of many short messaging platforms over traditional SMS. With Google Messages, you can enable RCS and this allows the messaging app to work as a chat app. You can have access to group chat, typing indicators, read receipts, and more. Please note that this will only work with RCS apps (the big exception being iMessage).
When RCS is active, you will see a lock icon appear next to your messages. Here is how to activate the RCS feature
- Tap the three-button menu in the top right of your screen.
- Tap Settings.
- Click Chat features.
- Toggle the Enable chat features switch on.
- Tap Verify your number.
- Enter your phone number and tap Verify now.
However, it is important to note that your carrier needs to support this feature for you to use it. If your carrier does not support it, after clicking Chat Features, you will see something like “Chat feature unavailable for this device. Your operator does not currently support this feature”.
3. Schedule messages
You may want to send a text message at a particular time but do not want to forget, Google Messages gat you. You can compose a message and send it at a specific time. To do this, follow the steps below
- Type your message into the chatbox.
- Tap and hold on to the Send button.
- Tap a preselected date and time, or tap Pick date and time to choose your own time.
4. Use bubble chat heads
The “Bubble” feature will allow you to get a pop-up window when you get a message. This works just like the Facebook Messenger app. When you tap on the bubble, it will take you to the message without switching apps. You can move the bubble to any part of the display and also expunge it by dragging it off the edge of the display. Again, not all Android devices and carriers support this feature for now
How to enable Bubbles
- Tap the three-button menu in the top right of your screen.
- Tap Settings.
- Click Bubbles.
- If you want all your conversations to bubble, tap All conversations can bubble, otherwise tap Only selected conversations can bubble.
How to turn on Bubbles for specific conversations
- Open the conversation you wish to enable.
- Tap the three-button menu in the top right of your screen.
- Tap Details.
- Click Notifications.
- Toggle the Bubble this conversation switch to on.
5. Mark special or important messages
If for any reason, you will need to make reference to a message, you will have to mark the message. Google Messages allows you to mark messages for easy reference. To mark a message, follow the steps below
- Tap and hold on to the message you wish to star.
- Tap the star button at the top of your screen.
- To see your starred messages, return to Google Message’s home screen.
- Tap the three-button menu in the top right of your screen.
- Tap Starred.
6. Set message reminders
For some reason(s), you are to take action on a text message later in the day. Of course, you don’t want to forget the messages. This is where message reminders come in. To do this, follow the steps below
- Tap and hold on to the message.
- Click the reminder button (looks like an alarm clock) at the top of your screen.
- Tap a preselected date and time, or tap Pick date and time to choose your own time.
- Once you’ve set a reminder, an alarm clock icon will appear next to the message. Tap this to update the reminder.
7. Share location
Just like with Google Maps, you can also share your location with Google Messages. See how to share your location below
- Open the conversation with the person you want to share your location.
- Tap the plus button at the bottom left of your screen.
- Click Location.
- Tap Send this location to send your current location.
- Tap the search button at the top right of the screen to search for and send a different location.
8. Search messages
This is one of the common but relevant features of Google Messages. You can use this feature to search for a particular message if you remember a phrase or word from the message. When you search, it will give you results on conversations as well as contact.
- Tap Search images & videos at the top of your screen.
- Enter a query into Search messages to search all your messages.
- To search by person or category, tap the person or category you wish to search by first.
9. Pin conversations
Just like with many chat apps, Google Messages also allows you to pin a message to the top of your messaging list. Users can pin a maximum of three messages. Even when you switch to Messages for Web, the three pinned messages will still be on top of the list. However, you can not pin the messages from the Web, you can only pin from the Android app.
- Tap and hold on to the conversation you wish to pin
- Tap the pin button at the top of your screen
- To unpin a message, simply repeat the previous steps.