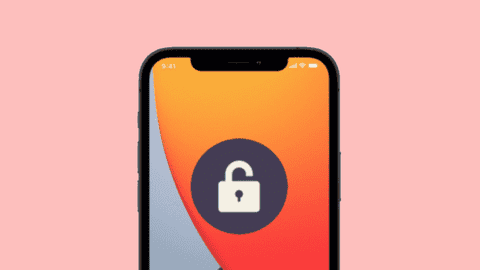Apple has been constantly adding interesting features to iOS devices to build a solid and safe ecosystem. We have to say, that the Find My iPhone has been a very important feature for these devices over the recent years. It’s so important and useful that Apple has even expanded the reach of the feature to other devices.
The feature is useful since it allows you to track your device when it is lost or even stolen. However, in certain situations, you may want to disable the feature for some reason. Let’s say you want to restore your device and make it feel fresh and new, or even you want to remove all your data and sell the iPhone. Turning off the Find My iPhone is not so simple since it requires you to know the Apple ID password. But what you can do if you forget the password. How to turn off Find My iPhone without a password, or better saying, how to turn off Find My iPhone without Apple ID? This article will present three interesting methods to bypass this restriction and reach your goals.
Method 1 – How to Disable Find My iPhone in Simple Steps
As you already know, the Find My iPhone feature won’t allow you to easily remove or reset your iPhone without your Apple ID password. The process may be more stressful, but it’s still not impossible to remove it if you’ve forgotten your Apple ID password.
If your device is locked, you can’t add a new account until you unlock the Apple ID. The first method uses the useful PassFab Activation Unlocker. The software is reliable, safe, and very useful because it removes the hassle and allows you to remove the Apple ID and won’t lock your device.
If you’ve forgotten your password, the software stands as a valuable tool and easily teaches you how to turn off Find my iPhone feature without a password. You’ll get rid of Find My iPhone restrictions and reset your device.
How to Turn off Find My iPhone without Apple ID
- First of all, you’ll need to download and install PassFab Activation Unlocker for the first method. After the installation is complete, the app’s opening screen will show three distinct features. Of course, in this particular case, you’ll go for “Turn off Find My iPhone”.
- After that, you’ll need to connect your iPhone through a USB cable to the computer.
- After the connection is established, click “Next” and the app will do the hard work of bypassing your Apple ID account and will turn off Find My iPhone without a password.
- Follow the instructions on the screen to easily turn off Find My iPhone without a password.
- After the process is complete, you can sign in to a new Apple ID account and restore the device.
- This process is very good since it does not require you to make some hard decisions such as Jailbreaking your iPhone or iPad device.
Method 2 – How to Disable Find My iDevice with “Normal Steps”
Now, we’ll move to a second possible method to turn off Find My iPhone without Apple ID. Worth noting that the process also teaches you how to turn off Find My iPad without a password.
This method will give some steps you can use under normal circumstances. It teaches you how to turn off Find My iPhone without password jailbreak, or any other advanced processes.
- The first step is to open Settings and tap your Apple ID (iCloud account) which is usually at the top of the Settings list.
- After that, tap on Find My iPhone, and toggle Find My iPhone Off
- This will, obviously, require your Apple ID password, and then you’ll disable Find My iPhone successfully.
Method 3 – How to Remove Find My iPhone via Web
Worth noting that it’s also possible to remove Find My iPhone remotely. To disable Find My iPhone you’ll need to sign in to the app on an iOS device – iPhone or iPad with the Apple ID. The account needs to be the same one used on the iPhone or iPad.
- From your computer, you’ll need to log in to iCloud.com and sign in with your Apple ID and Password.
- Once you’re in the “dashboard,” click on “All devices” that sit at the top of the screen.
- Select your device, you’ll see its name.
- Click on the “X” that appears next to your device
- “Remove” will pop out on a new screen.
- Click Remove and you’re good to go.
This step is also very useful when you have an iPhone with a broken screen. However, in this case, you’ll still need to know your Password. Something that is not required when you’re using Passfab Activation Unlocker. It also allows you to remove Find my iPhone even with a broken display.
Conclusion
As you can see, it’s pretty simple to disable Find My iPhone without a password or even jailbreak. There are a couple of advanced software solutions on the Internet. However, we believe that PassFab stands as one of the best apps. After all, you can simply disable Find My iPhone, or Find My iPad without much hassle. The app does not require you to jailbreak your device and void the warranty in the process. It’s a simple process that requires you to perform just a few steps. PassFab Activation Unlocker app is available for Windows and Mac computers.