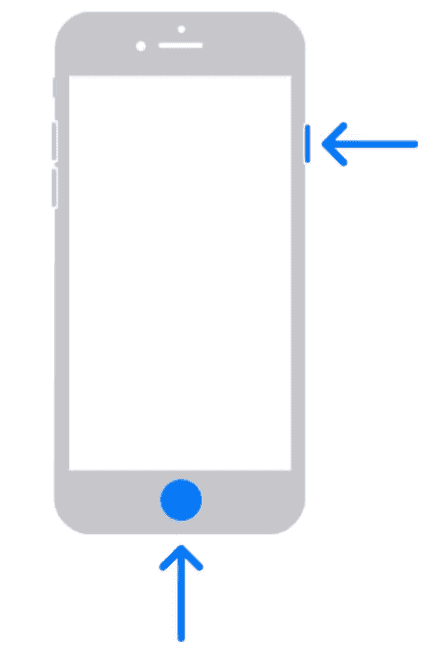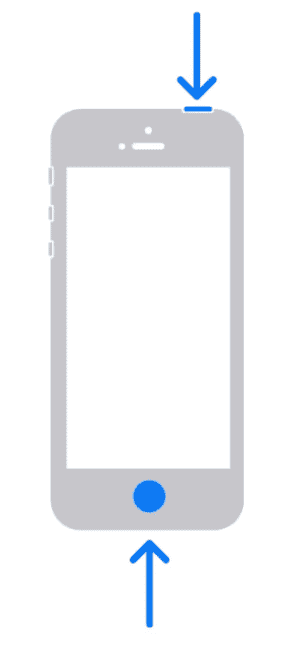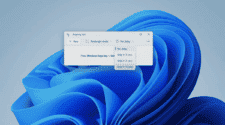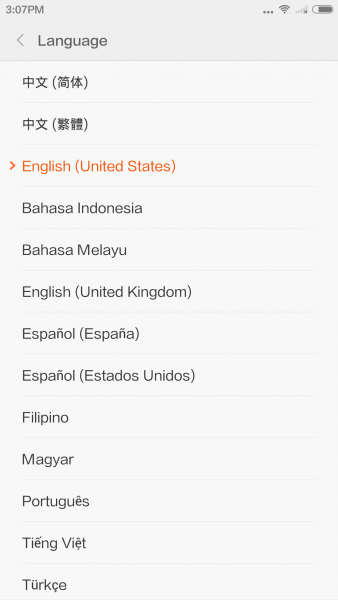If your device has a screen, then it most likely has a screenshot feature. However, it is important to note that the method of taking a screenshot on any smartphone varies across devices. Even similar devices from different brands will likely have different methods of capturing screenshots. In fact, on some devices, there may be a need to install a third-party application in order to get a screenshot. This article reveals how to take a screenshot with any device and from any system.
1. How to take a screenshot on an Android smartphone or tablet
For many Android smartphones and tablets, taking a screenshot is as easy as it gets. Users only have to press the Power button with the Volume down simultaneously. However, try not to press any of the buttons too soon. The major Android brands like Xiaomi, Samsung, Google, OnePlus and others use this method. Furthermore, many Android tablets can also get a screenshot using this method. For most of these brands, after taking the screenshot, a small floating window with the screenshot will appear on the screen. If you touch the floating window, it will take you to a preview of the screenshot. Here you can make changes, edit or send the screenshot. This small floating window usually disappears from the screen after a few seconds.
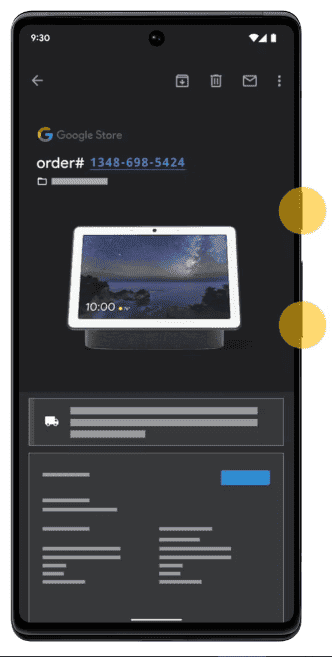
As for the default save location, it varies between brands. However, most brands have a separate folder marked “screenshots” for all screenshots. There are other ways of getting a screenshot. For instance, a Samsung Galaxy smartphone that supports an S Pen can get a screenshot by using the S Pen to tap and hold on the screen for some seconds. Furthermore, a smart assistant can also get a screenshot for many brands.
2. How to take a screenshot on your iPhone and iPad
For taking a screenshot on iPhones and iPads, there are basically two ways depending on the presence or absence of the home button.
Without a Home button
If your smartphone does not have a Home button, then it should be the iPhone X or younger. In addition, the latest generation iPads do not also come with Home buttons. To get a screenshot on an iPhone without the Home button, simply hold the side button and the volume up button together for a few seconds.
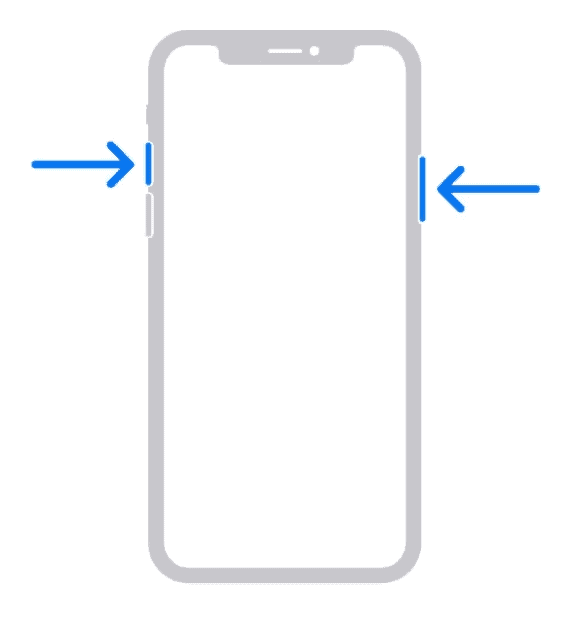
With Home button
If you have older iPhones like the iPhone SE or iPhone 8 and older, then this is the method for you. Press the side button and the Home button simultaneously to get a screenshot. However, there are some older models without a side button. For these models, press the top button and the Home button together for a few seconds.
If you need to screenshot the entire page and not just what your screen is showing, then click on Full Page in the option after taking the screenshot. After taking the screenshot, your image is saved to the screenshot folder.
3. Taking a screenshot on Windows 10 and Windows 11
On Windows 10 and 11, taking a screenshot involves the use of the Snipping Tool. However, if you use Windows 10, you may have access to Snip & Sketch which is basically the same as the Snipping Tool. With the Snipping Tool, you can grab a screenshot in four ways. You can either use a rectangular snip, free form snip, window snip and full-screen snip. After taking the screenshot, it is saved to download as an HTML, PNG, GIF or JPEG file. You have the option of renaming the file as you save it.
Opening the Snipping Tool is also quite easy. You can use the windows search to search for the tool and pin it to your taskbar for subsequent use. Alternatively, you can put the shortcut of this app on your desktop. Furthermore, you can use the keyboard shortcut “Windows Key+Shift+S” to activate this feature. However, this shortcut seems to open a simplified version without some features.
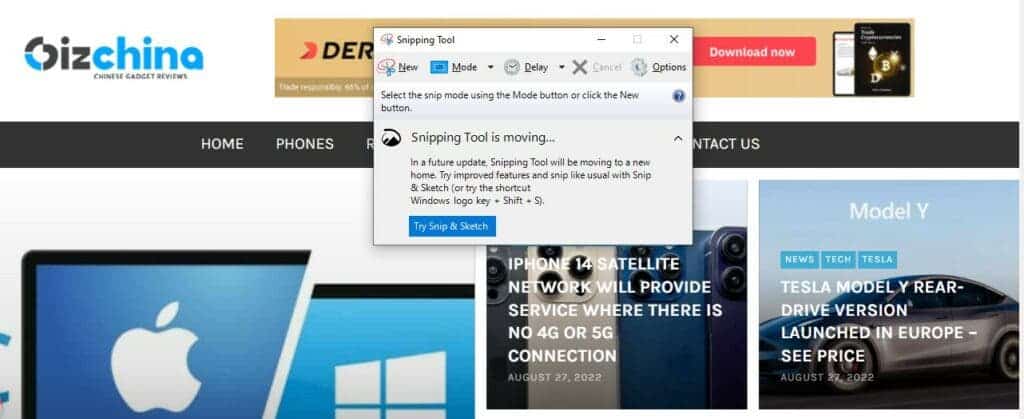
Print Screen button on Windows
Some notebooks come with a Print Screen button. If your notebook has this button, then you have another option for taking screenshots. If you tap Alt + Print Screen, it will screenshot the entire window. However, Shift + Print Screen only captures select areas (a pop-up window will enable you to select the area you want to capture). Please note that after using the Print Screen option, the image is copied to your clipboard and you can then right-click and paste the image or simply use Crtl+V.
4. How to take a screenshot on a Mac
On a Macbook, users have three options to get a screenshot using keyboard shortcuts. The options are Shift+Command+3, Shift+Command+4 and Shift+Command+4+Spacebar. While the first captures the entire screen, the second gets only a portion of the screen and the last option captures the window. After taking the screenshot, it is automatically saved to the desktop in PNG format. However, if you want to copy the screenshot instead of saving it, then click Ctrl with the rest of the keys.
5. How to take a screenshot on a Chromebook
On Chromebooks, there is a specific key for taking screenshots. However, there are also keyboard shortcuts that could also take screenshots. If you use the dedicated key, the image is saved to the downloads folder. On the keyboard, you can press Ctrl+F5 (full screenshot) or Ctrl+Shift+F5 (rectangular section). In addition, there are also a number of Chrome plugins that could capture screenshots more efficiently than Chromebook’s screenshot tool.
6. How to take a screenshot on Linux
On some Linux OS, there is a defecated application for screenshots. Nevertheless, if this is not available, then the same keyboard shortcuts for Windows will work with the print screen key.
7. How to take a screenshot on a Galaxy Watch & Apple Watch
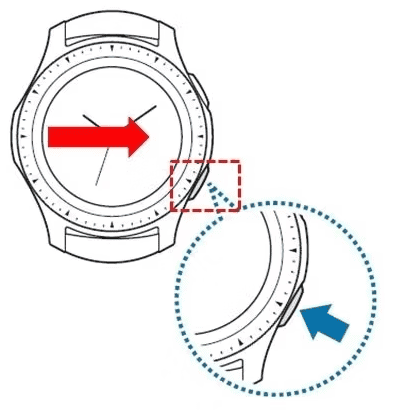
Galaxy Watch
On the Galaxy smartwatch, press the Home button and swipe the display to the right simultaneously. This takes a screenshot and saves it to the Gallery app. Another option here is to hold the Back and Home buttons together. However, for the second option, do not hold for too long. If you do, you will be activating Samsung Pay.
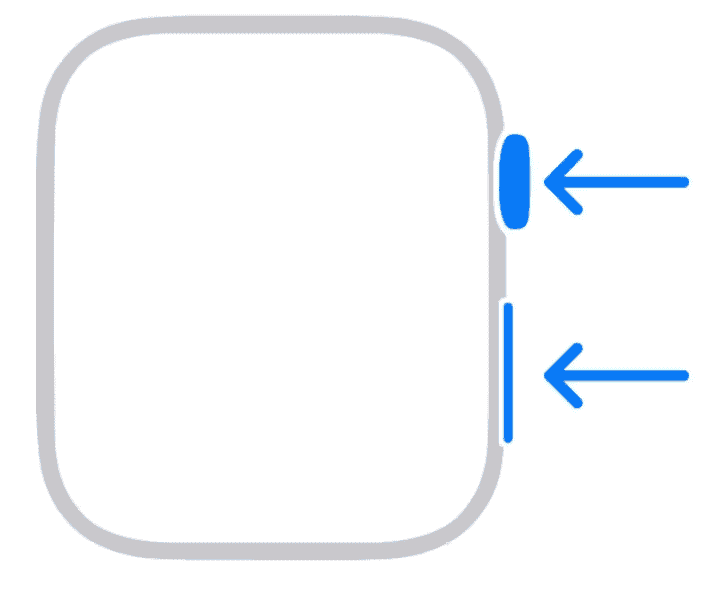
Apple Watch
On the Apple Watch, the screenshot feature is not active by default. This means that users will have to activate this feature before trying to take a screenshot. To activate the feature, go to Settings > General > Screenshots > Enable Screenshots. To take a screenshot, hold the side button and the Digital Crown simultaneously. The image will save to the photo app of your iPhone.