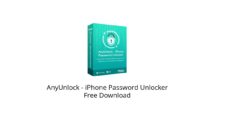With every new update, the functions of the iPhone are further improved as technology advances at a breakneck pace. Additionally, one of its aspects that has been enhanced to an unexpectedly high degree is the MDM (Mobile Device Management) profile, but it has some downsides.
Schools or companies’ administrators can use the iPhone/iPad MDM profiles to remotely monitor an iPhone/iPad. With this, an administrator has access to examine and modify not just the WiFi and email settings. But also the passcodes and several other settings.
In addition, the MDM feature gives the administrator the option of remotely erasing a device or even removing apps. The MDM remote management screen lock can totally prevent an iPhone or iPad from being in use without the correct username and passcode.
You may become so frustrated by the limitations put on the iPhone or iPad that you will wish to delete the MDM profile as soon as possible. You shouldn’t be concerned if you want to delete the MDM profile but don’t know anything about how to do it. Fortunately for you, we’ll cover all you need to know about MDM profiles in this article before getting into the specifics of removing MDM profiles from iPhones and iPads using an advanced and easy-to-use solution.
How to remove MDM or remote management from iPhone or iPad using AnyUnlock-iPhone Password Manager

A straightforward and effective solution called AnyUnlock – iPhone Password Manager allows users to disable MDM Remote Management on an iPhone or iPad without requiring an account or password. It bypasses the MDM lock without informing the administrator or supervisor.
It is accessible through Windows and Mac and works with a variety of Apple devices running iOS 5 through iOS 16. It’s even better because you don’t have to jailbreak your phone to use it.
It has a simple user interface that is easy to use and has clear instructions. Even for those without much technical knowledge, the procedure is made simple using AnyUnlock – iPhone Password Manager in 3 steps. Here is the procedure for bypassing MDM or remote management on your iPhone or iPad:
Step 1. On your Windows OS or macOS computer, first download the most recent version of AnyUnlock – iPhone Password Manager. Open the app after installation, then select the “Bypass MDM” option.
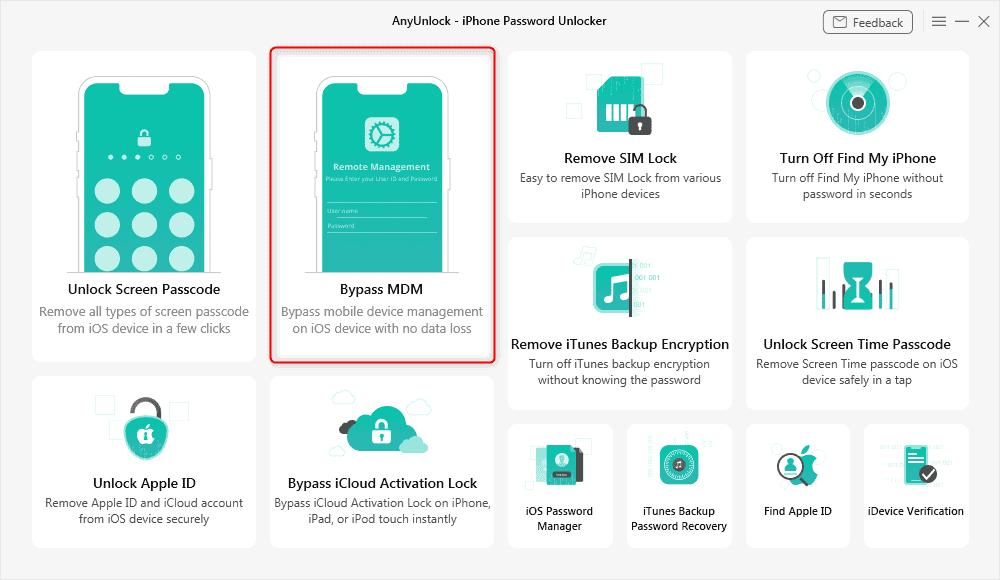
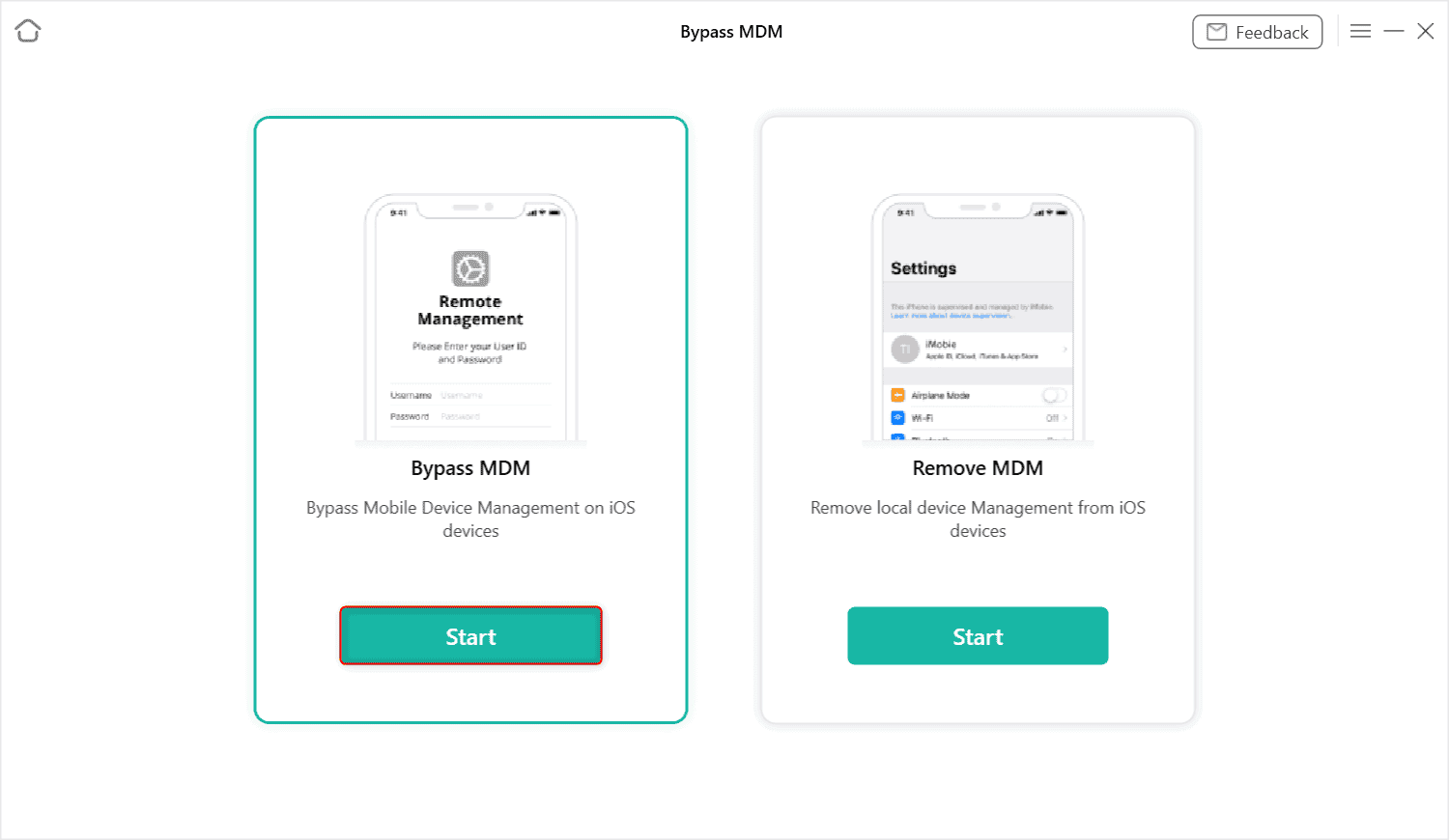
Step 2. Use a USB cable to connect your iPhone or iPad to the computer. Then select “Bypass MDM” and click the “Start” button and select “Bypass Now” to begin.
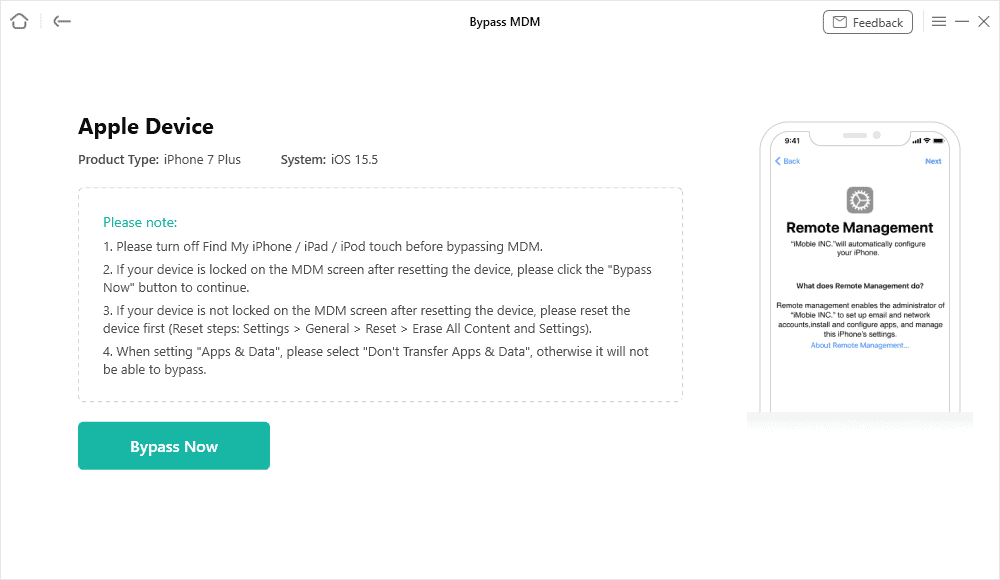
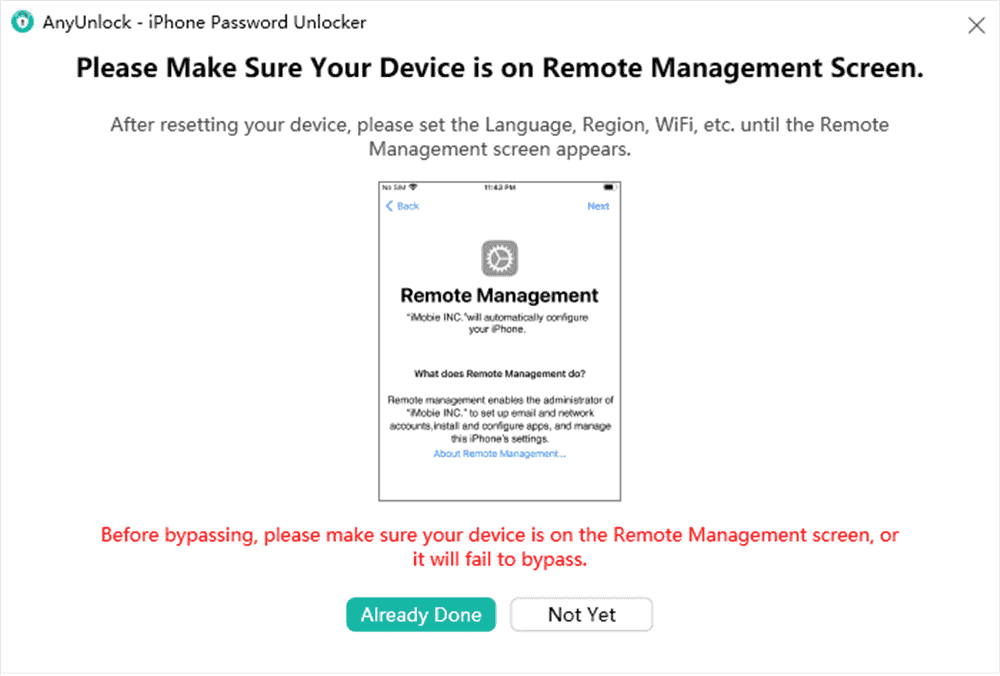
Step 3. Verify that your iPhone or iPad is already on the “Remote Management” screen before pressing the button. If not, proceed by clicking the “Not Yet” option at the bottom and following the steps. Now wait a short while till the “Successfully Bypassed!” page appears.
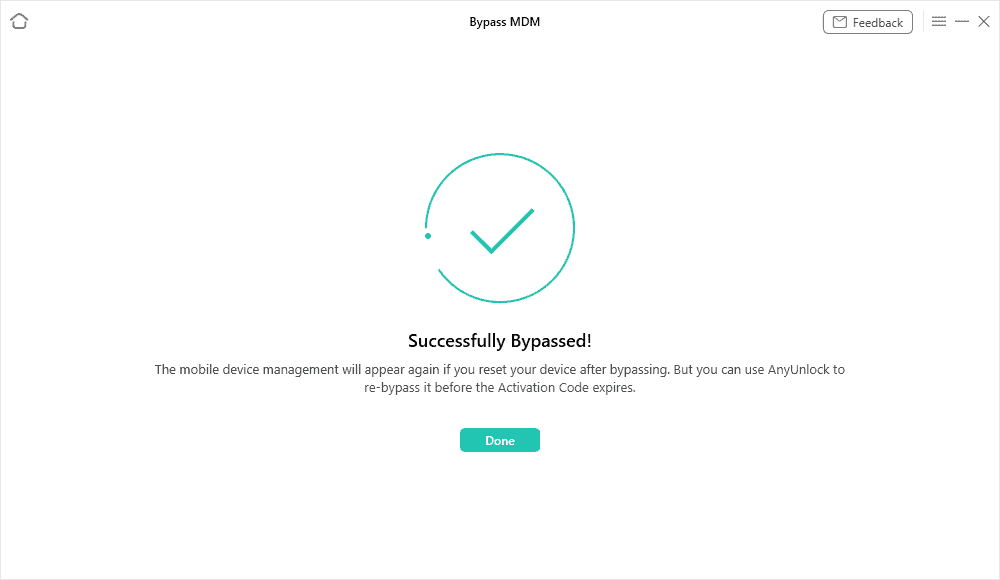
Here you go, you’re good to go! You are no longer subject to MDM limitations when using your iPhone or iPad. You may get in touch with AnyUnlock’s assistance whenever you need it. If you have questions or need help in using the software.
Visit this page to see a full guide tutorial from iMobie on how to remove remote management or get around MDM on an iPhone or iPad using the AnyUnlock solution.
Finally, now you know what to do if you’re experiencing issues with the MDM profile, you won’t need to panic. To overcome the MDM lock, follow these simple three-step instructions after downloading the AnyUnlock. The AnyUnlock is, in our opinion, a great solution that makes it exceedingly simple for anyone to get rid of Remote Management without any effort. With it, users can easily, quickly, and securely remove all password barriers from their iPhone and iPad devices.