It’s easy to hide media files on smartphones and tablets of any brand. Just follow a few simple steps to quickly hide your photos and videos.
How to hide photos on Android smartphones
Google Photos is the default app available on all Android devices. The app has a handy add-on: the ‘Locked Folder’. Open Google Photos on your phone> Select the Library tab at the bottom> Choose Utilities menu> Find the Set locked folder suggestion in the menu> Click Get Started. So, you will be able to use the authentication method you prefer (PIN, password or fingerprint) to access the folder. Now that you’ve set up the folder, it’s time to add media files.
Also, there are two ways to add files to the locked folder. You can add them from the media library or via the settings for each individual file. For the first method: Long tap on an image and select the media files you want to hide> Tap the top menu> Move to locked folder and confirm your decision from the pop-up menu. Instead, if you are only hiding a photo or video, you can simply click on the media file, scroll up to select “more details” and click the ‘Move to locked folder’ option.
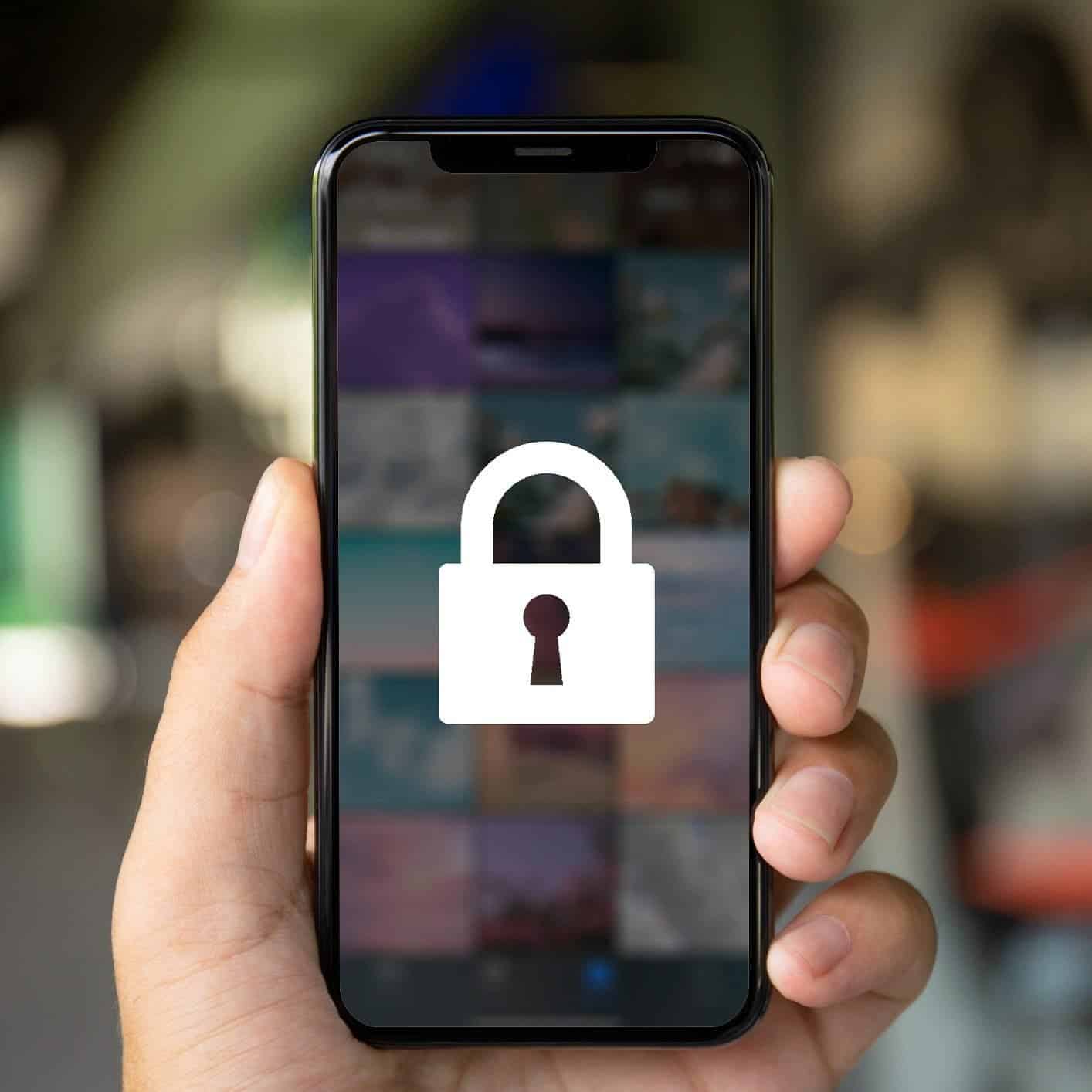
How to hide photos and videos for Pixel users
Users with a Pixel 3 and later can save captured images directly to the folder locked by the default Camera app. Open your device’s default Camera app. Tap the gallery icon at the top> Select Locked Folder from the ‘Save in’ menu. All files will be directly saved in the locked folder. In addition, recall that you can access your hidden media files in the Utilities menu.
The locked folder is an add-on that works offline. Google won’t sync hidden files with your library, and you won’t be able to access them from the web or another phone. Since hidden files are only stored on your device, you don’t have any editing or sharing functionality present in the Google Photos app. Also, if you uninstall the app or reset your device, you lose all data in the locked folder.

How to hide media files on your Samsung Galaxy
Powered by Samsung Knox, Secure Folder in One UI (Samsung’s Android skin) is tasked with protecting your private photos and videos. Swipe down from the top and open the notification center. Expand the menu> App Settings> Enable Secure Folder, enter a password of your choice.
So, how to hide photos and videos in the secure folder of Samsung devices? Find the Gallery app on your phone’s home screen or app drawer. Select multiple images and tap More at the bottom. Move everything to the protected folder and your photos will vanish from the Gallery. When you want to access any of your hidden media files, you can open the secure folder from the apps menu, authenticate with a PIN (the one entered during setup) and select the Gallery app.
Hide photos on your iPhone
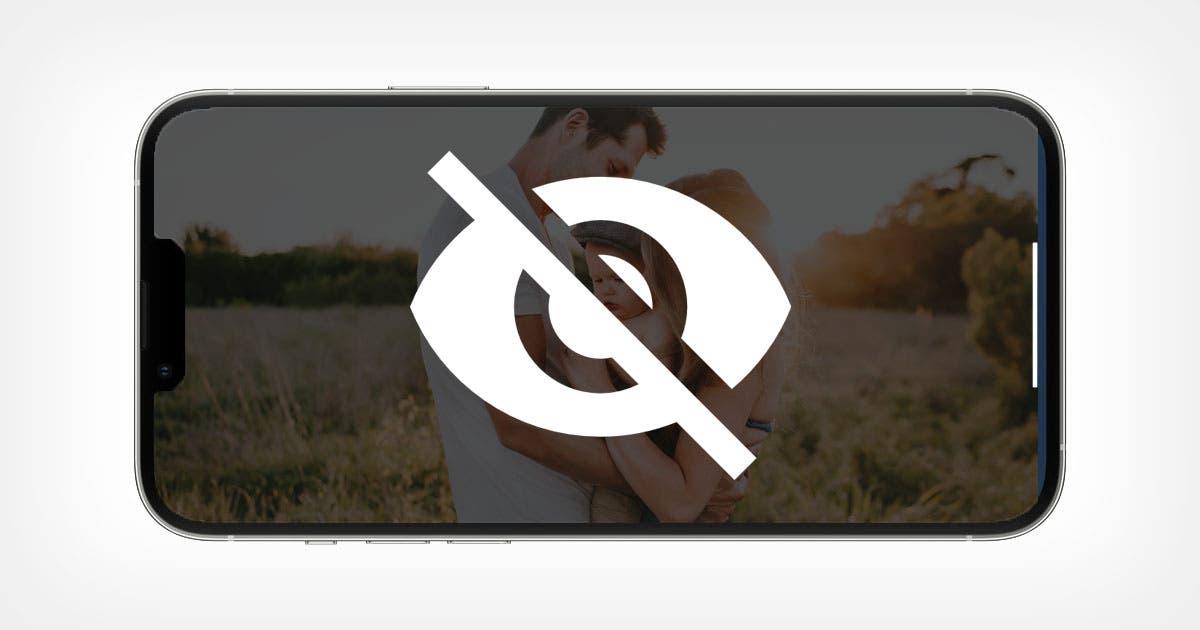
The default Photos app on iPhone and iPad allows users to protect sensitive media files in a hidden album. Open the Photos app> Select the button at the top to select the photos and videos you want to hide> Press the share icon in the lower left corner and select Hide. That’s really all there is to it. It is also just as easy to find hidden media. To check the hidden album, you must first enable it from the Photos settings. Open Settings using the gear icon on your iPhone> Photos> Enable Hidden Album.
Although the Google Play Store and App Store are full of third-party apps for hiding photos, we suggest sticking to the default method. It is risky to trust any app with your private media.


