By changing a few settings on your devices, you can stop your kids from using their computers or smartphones to access pornographic websites. In this tutorial, we will show you how to do this easily.
You can use specific tools as a parent to restrict access to adult websites in your home while governments search for a way to make porn sites check the age of their visitors. Since 2020, Cloudflare has provided DNS resolvers that can block malware, but more importantly, adult websites.
Remember that a DNS is a type of web directory if you have no idea what it is. It’s in charge of connecting the name of the website you want to visit with the IP address of the server that hosts it, resulting in the display of the website in your web browser.
Thanks to DNS resolvers, you no longer need to remember long series of numbers (IP addresses) but just simple names (website addresses). Since your browser will check the DNS set up on the device when you type a website’s URL into the address bar, the corresponding page will be displayed.
You should also be aware that there are multiple DNS resolvers. Each Internet Service Provider has a unique resolver. This is also the reason that changing it is typically a good idea. Because your ISP knows exactly which websites you visit by using the DNS servers it provides by default.
Block adult content by changing the DNS

Additionally, there are a number of ways to change the DNS resolvers that your devices use. Modifying the DNS servers directly in the settings of your Internet Box is preferable if your Internet Service Provider permits it. All of the Wi-Fi-enabled devices in your house will use it if you do this.
Additionally, you have the option of changing the DNS servers on each individual device connected to your Wifi router, especially those used by kids. On Windows computers, Macs, Android smartphones, iPhones, and iPads, the manipulation is also possible.
On Android, changing the DNS resolver is simple with Wi-Fi and a 4G or 5G connection. However, this is not the case on the iPhone. When using Wi-Fi, iOS does provide a setting to change the DNS, but when the iPhone connects to the Internet using a mobile network, there is no such setting. However, it is still possible to change the DNS settings on the iPhone using a third-party application that will set up a specific profile on the device.
Last but not least, keep in mind that if these modifications are simple to implement, they are also simple to deactivate. Remember to use the blocking features on your devices (admin account, parental control, etc.) to restrict access to private settings if you manipulate your kids’ devices.
Here are the Cloudflare DNS settings to block Malware and adult content
- Primary server in IPv4 : 1.1.1.3
- Secondary server in IPv4 : 1.0.0.3
- Primary server in IPv6: 2606:4700:4700::1113
- Secondary server in IPv6: 2606:4700:4700::1003
- DNS over HTTPS (DoH): https://family.cloudflare-dns.com/dns-query
- DNS over TLS (DoT): http://family.cloudflare-dns.com
How to block adult content on Android by changing the DNS?
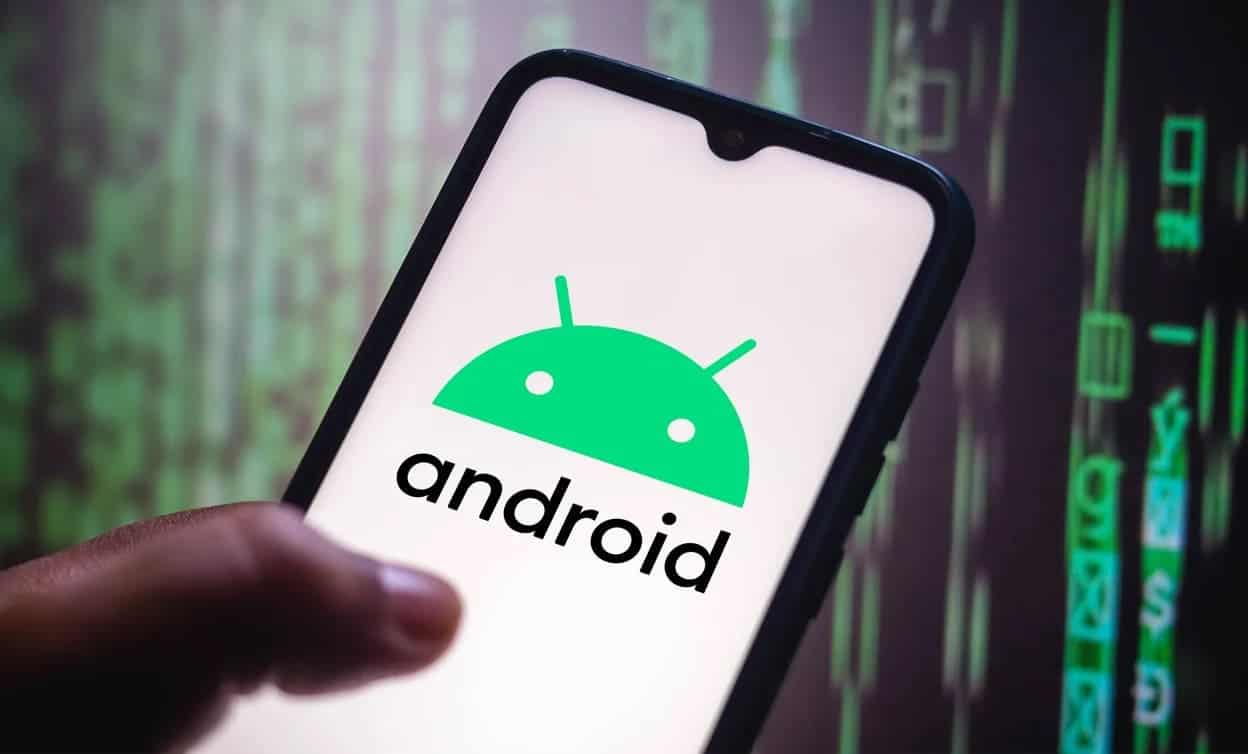
The names of the menus and where they are located may change depending on the model of Android smartphone you own. On a Pixel smartphone, the manipulation detailed below was carried out.
1. Access the DNS settings
Enter the Network and Internet menu under Settings on your smartphone, then scroll through the options to find the Private DNS menu.
2. SetUp a Private DNS
Select the Private DNS provider hostname option in the window that pops up, then type family.cloudflare-dns.com in the text field below and confirm by pressing Save.
How to block adult content on iOS by changing the DNS?
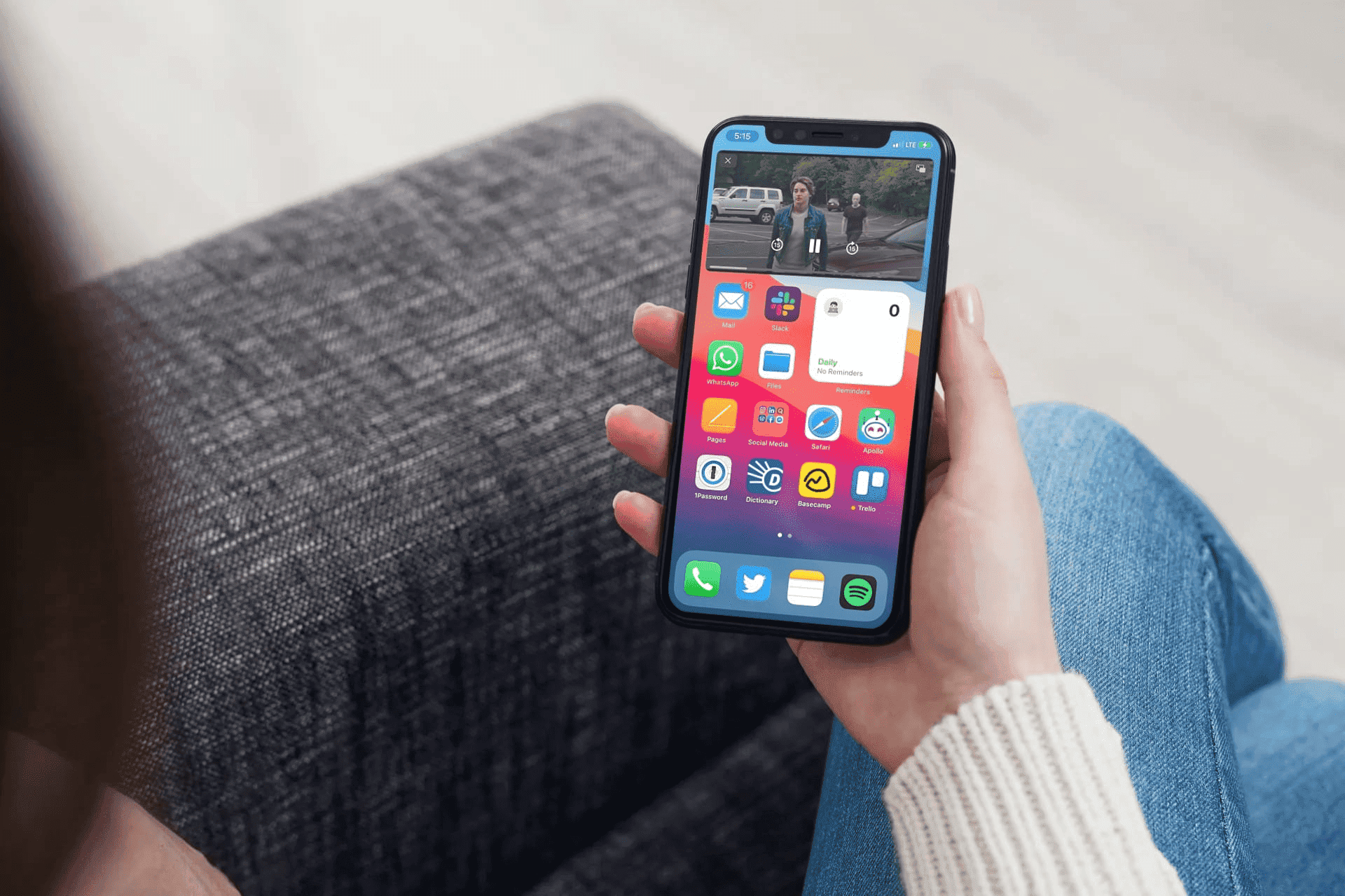
Using a third-party app to change DNS on an iPhone is the simplest option. For Wi-Fi connections, it is possible to change the DNS servers easily but for 4G and 5G connections, iOS does not support changing it natively.
1. Install the “1.1.1.1: Faster Internet” app
Download the 1.1.1.1: Faster Internet app for free to get going. This is the official app that CloudFlare provides to make it simple for you to change the DNS servers set up on your iPhone.
The simplest method to change the DNS servers that your device uses is this application. It enables you to apply the modification to any Wi-Fi connection and, in cases where a Wi-Fi access point is not nearby, it also applies to mobile connections.
2. Set up the app
Tap Next after launching the app on your iPhone. Accepting the app’s privacy statement, select Install VPN profile. Enter your unlock code after selecting Allow in the pop-up window to permit the installation of the VPN profile on the device. Follow the Setup Wizard’s instructions to finish configuring the application.
Because Apple decided to restrict access to some settings for security reasons, third-party applications that claim to be able to change the iPhone’s DNS can only do so by setting up a VPN profile.
3. Slect the DNS server
Ideally, you are now on the Cloudflare app’s home page. Go to the Advanced menu by tapping the menu button in the top right corner of the screen to reveal Settings. Next, select Connection options, and finally, select DNS Settings.
Select Block malware and adult content from the last menu item, then turn on Cloudflare DNS on your iPhone.
Finally, return to the first page of Settings, choose 1.1.1.1 over WARP, and then click OK. To activate CloudFlare’s DNS, press the sizable button located under 1.1.1.1 on the home page.
The presence of the VPN icon in the iPhone’s status bar indicates that CloudFlare’s DNS has been properly activated. Now, the device automatically blocks connections to pornographic websites.
How to change the DNS on Windows

1. Launch Wi-Fi Settings
Use the Windows + I shortcut to launch Windows Settings. Enter the Wi-Fi menu by selecting Network & Internet from the left column.
2. Click on Hardware Properties
Enter Hardware Properties in the Wi-Fi Settings window.
3. Modify your DNS server
Click the Modify button next to the line that says “DNS server assignment.”
A pop-up titled “Change DNS Settings” will appear. Select the Manual option from the drop-down menu that is displayed by default.
The IPv4 option can then be enabled. Enter the IPv4 address of the Primary Server (1.1.1.3) in Preferred DNS. Select Enabled (manual) under DNS over HTTPS, and then type https://family.cloudflare-dns.com/dns-query into the DNS over HTTPS template field.
Enter the Secondary Server IPv4 address (1.0.0.3) in the Other DNS field. As before, enter https://family.cloudflare-dns.com/dns-query and choose Enabled (manual) under DNS over HTTPS. Repeat all of the previous operations after selecting the IPv6 option.
To save your changes, click the Save button at the end. Now, the computer shouldn’t be able to access adult websites.
How to change the DNS on macOS
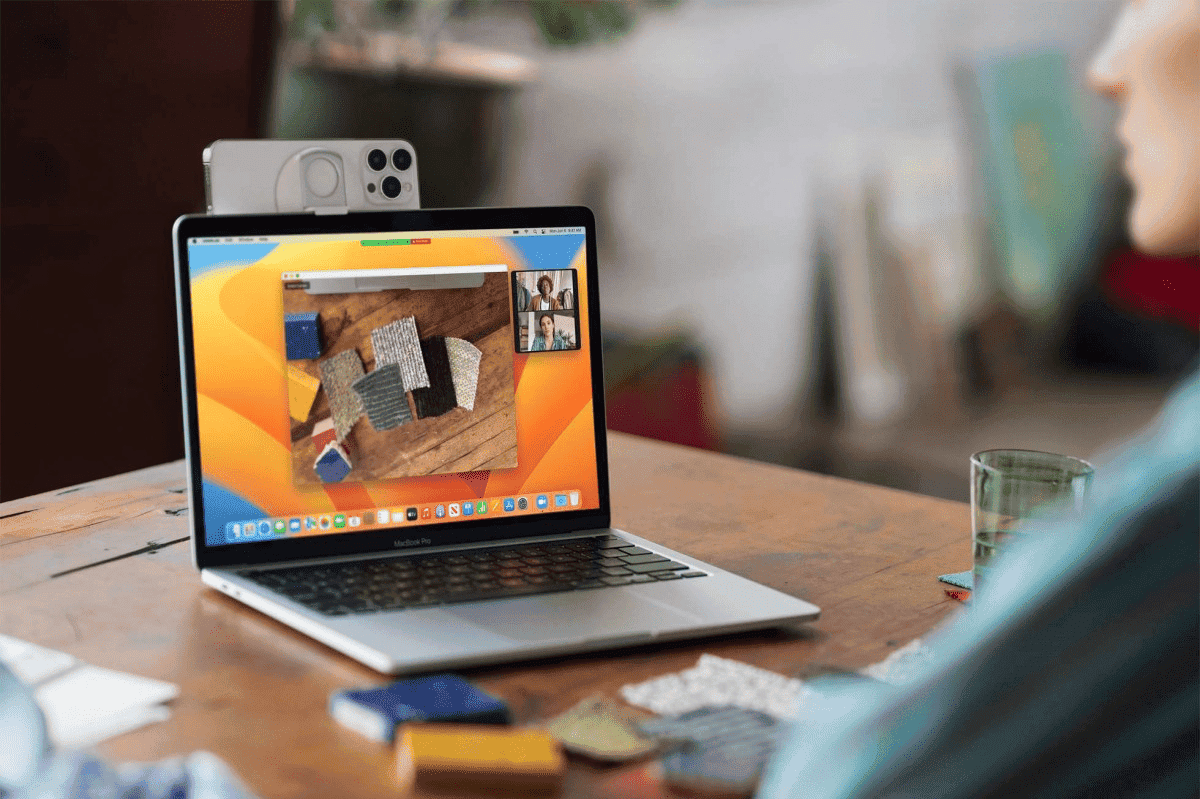
1. Enter Wi-Fi settings
Click the Details button next to the name of the Wi-Fi network you’re connected to in macOS System Settings, then open Wi-Fi in the left column.
2. Change DNS
Select DNS in the left column of the window that appears, then click the “+” button and enter the first DNS address available above.
So, by selecting the “+” button each time to add them, repeat the process for the additional DNS addresses. Then, to save the changes, click the OK button at the end. Your Mac should now be unable to access pornographic websites.

