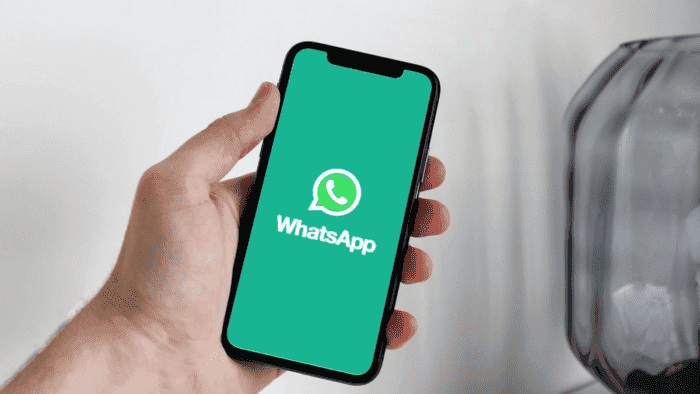One of the most well-liked applications available on the market is Whatsapp. And it is fair to say that the app is available on the vast majority of mobile devices. If not virtually on all of them. A common issue that is closely related to WhatsApp data for many users is having their smartphone damaged, lost, or simply changed.
Because the user was not aware that an automatic backup could be activated that saves all the conversations. He may lose his WhatsApp conversations when he changed his mobile device. We’re going to look at how to make a backup of all our conversations on WhatsApp, including messages and conversations, documents, voice notes, images, and even videos or stickers, for this reason and to assist those who are unaware of this option.
WhatsApp Backup on Android
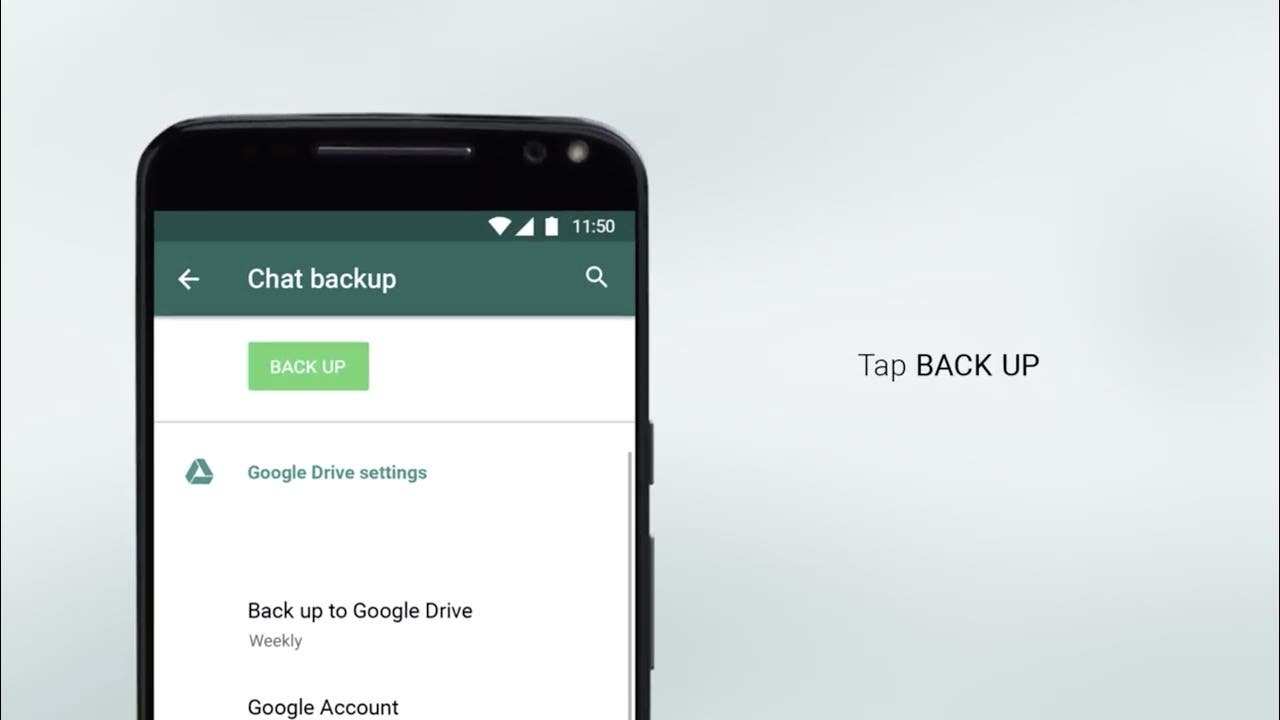
WhatsApp does not store messages on servers but on phones. Therefore, if the phone disappears, you will lose all the chats. Unless the user has made a manual or automatic backup of them. In order to enable automatic backups in WhatsApp, you must complete the following steps:
We must open the application and use the three buttons in the upper right to access the menu. Go to the dropdown and select “Settings.” A new screen will appear then. We must select the “Chats” section from among the available choices.
Then, we must select the entry that has the title “Backup.” The time and date it was made will be visible if we have made a backup. Several options are visible immediately below. This is where we must set our preferences, at least the first time we create a backup.
In our Google Drive account, we can select whether the copy is local or in the cloud (this is the option I recommend). Along with this option, we can select the frequency of the automatic backup (daily, weekly, monthly, etc.), whether it is done only via Wi-Fi (which is recommended), or also via mobile data, and whether we also want to save the videos (in this case, the size of the backup increases noticeably if we have many videos).
Only the initial configuration of these parameters is done by us. The app is in charge of routine backups. This does not preclude us from making a manual copy whenever we want by selecting the Backup button.
WhatsApp backup on iPhone
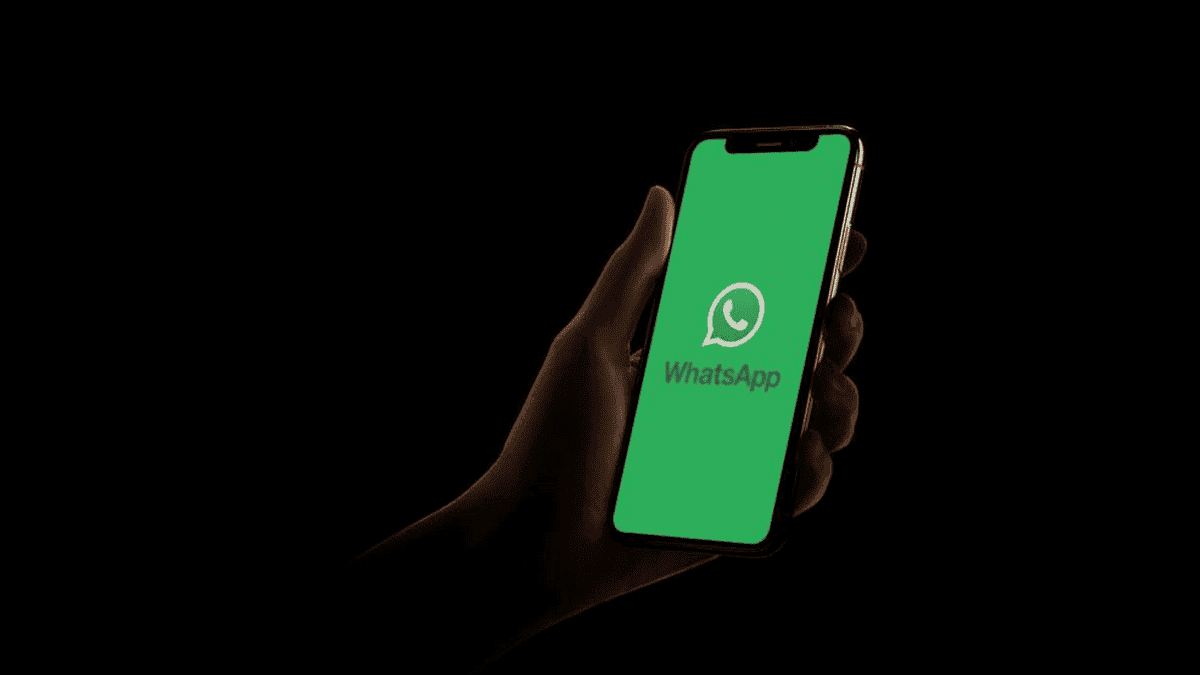
When using an iPhone, the procedure is similar but not exactly the same because the copy is made in iCloud rather than Google Drive. We must first follow the path “WhatsApp> Settings> Chats and calls> Backup of chats,” which starts off with the same initial steps. We then choose “Back up now” at this point.
The “Automatic backup” option allows us to set a schedule for when these copies are made automatically. Just like in Android. The conversations and all multimedia files are in the copy that will be available on iCloud. And we can decide whether or not to include the videos.
Backup stickers
You might want to store your sticker collection in a secure location in addition to your messages and conversations, documents, voice notes, images, and even videos. You must first take a small step because that information is not available in the previous backup that we have seen.
Creating a conversation with a reliable number—the person who will receive our favorite stickers—allows us to keep our stickers safe. We’ll send all the stickers we want to keep to the new chat once we’ve opened it. It can be more or less tedious depending on the quantity because we must attach each and every pack that we want to keep.
Once this step has been completed, the conversation has begun, and the stickers have been delivered, we can carry out the previous steps and save our backup. The only thing left to do is, if necessary, restore the backup created on the same phone if you have already done so for some reason, or to a new phone if you have switched mobiles.
How to restore your chat history
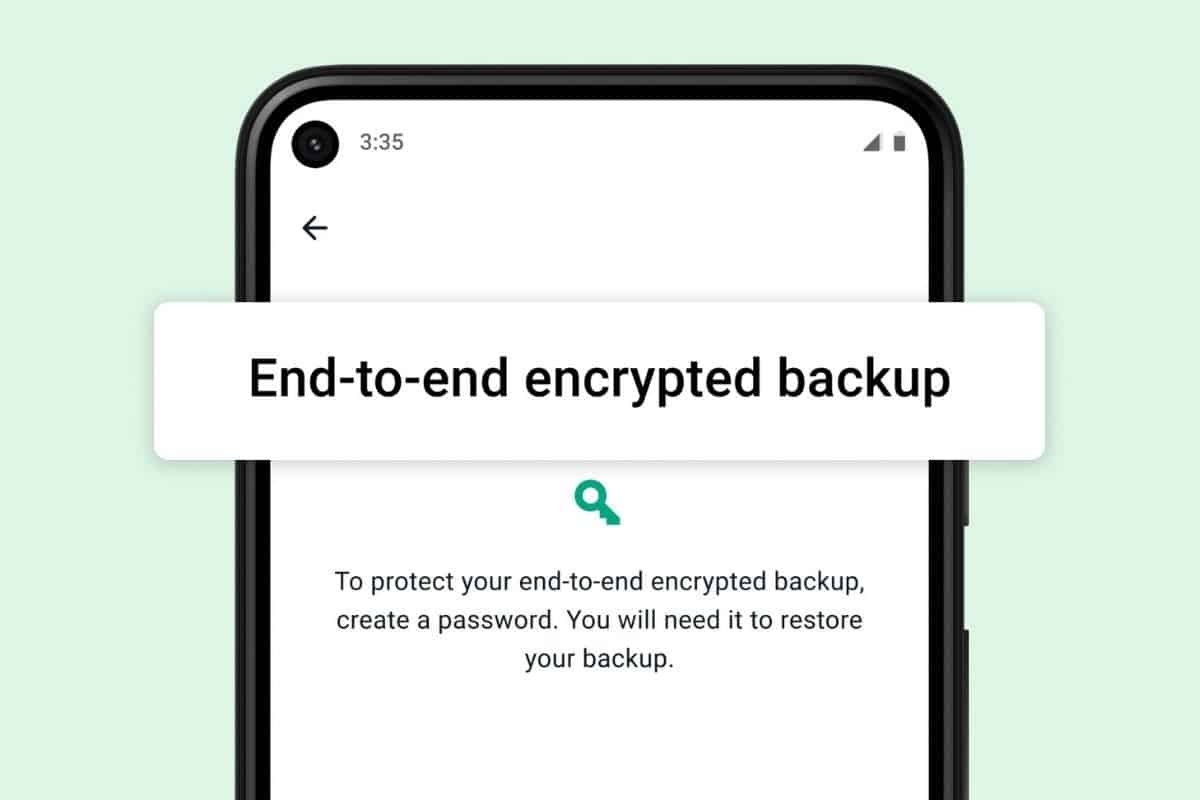
Restore backup on Android
You can enable the automatic backup feature for your chats and choose a frequency of daily, weekly, or monthly to keep a copy of your chat history on Google Drive. You must use the same phone number and Google Account that was in use to create the backup. In order to successfully restore a Google Drive backup.
- To perform a backup restore you should Make sure your new Android device is using the Google Account that contains the backup file.
- Install, launch WhatsApp, and then confirm your phone number.
- When prompted, select RESTORE to retrieve your Google Drive chats and media.
- Tap NEXT once the restoration process is complete. Following the completion of initialization, your chats will be appear.
After you restore your chats, WhatsApp will continue to restore your media files. WhatsApp will automatically restore from your local backup file if you install it without any previous Google Drive backups.
Restore backup on iPhone
- Check WhatsApp > Settings > Chats > Chat Backup to see if there is an iCloud backup.
- Delete WhatsApp and reinstall it if you can determine when the most recent backup took place.
- Follow the instructions to restore your chat history after you have confirmed your phone number.
Keep in mind that iCloud Drive must be active. And that you must sign in with the Apple ID you use to access iCloud.