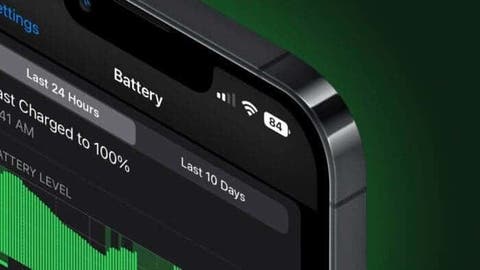Turn off live activities
With the iOS 16.1 update, Apple added the Live Activities feature, which allows applications to receive a continuous and updated notification on the lock screen or in the interactive island of the iPhone 14 Pro.
Disabling the feature greatly improves battery life in iOS 16, and here’s how to disable it:
- Open Settings.
- Go to Face ID & Passcode, and enter your passcode to unlock the iPhone.
- Scroll down and turn off live activities.
- You can disable the feature for each application separately, also through the settings.
- You can’t completely disable the Interactive Island, but you can swipe left on any running animations to turn it off.
Delete lock screen widgets
The widgets appear constantly on the lock screen and many of them are updated in the background, which means that they also consume battery power, and if you are at a time when you need a longer battery life, create a lock screen that does not contain any widgets, and you can put these widgets again in a moment, because iOS 16 update supports multiple lock screens and you can switch between them easily. The widgets can also appear on your home screen, which is a pre-iOS 16 feature. We recommend not using it if you want more battery life.
Turn off the always-on display
The Always On Display feature, introduced with the iPhone 14 Pro and Pro Max, as the name suggests, leaves the screen always on and the wallpaper, widgets, and live activities remain visible on the lock screen even when the iPhone is off.
The screen uses a refresh rate of 1 Hz to preserve the battery, and Apple has smart tricks to turn off the screen when the Apple Watch is not around, indicating that the owner of the iPhone is out of place, or the iPhone is in the pocket, and despite all this, it remains a feature that drains the battery.
To turn off Always On Display, do the following:
- Open Settings.
- Click on Display & Brightness.
- Turn off Always On display mode.
It’s not clear how much battery life the always-on display consumes as it will vary from use case to use case, but even if it’s only a small percentage, it’s worth turning it off, if you need to.
Don’t use iCloud Shared Photo Library
iCloud Shared Photo Library is a feature of iOS 16.1 that lets you use a photo library with five other people, so everyone can upload, edit, and delete photos. Using iCloud Shared Photo Library may sync photos from others and to your iPhone at inappropriate times, draining battery life. Or you can turn on a setting that only allows syncing over Wi-Fi.
- Open Settings.
- Scroll down to images.
- Tap cellular data.
- Turn off cellular data.
Uploads will be limited to Wi-Fi, so photos shared with you won’t download to your device when you only have a cellular connection.
Use focus modes
Using Focus mode can reduce the number of notifications you receive during the day, and fewer notifications mean less chance for apps to buzz your screen and drain your battery.
Focus modes let you choose which apps and people can send you notifications and when, such as during work hours you can only receive work notifications, and during personal time you can turn off work notifications. You can also restrict notifications while driving, while sleeping, while exercising, and in any other scenario in your daily life. Focus filters let you filter email messages, iMessage messages, specific calendars, and more.
You’ll get all your notifications when Focus Mode ends, all in one alert. Turning off unwanted notifications from apps is still the best way to save battery life, but Focus lets you keep notifications in while still reducing the number you receive.
Apple made focus modes easier to set up in iOS 16, and you can customize them to your liking through the Focus section of Settings, which saves your battery life on iOS 16.
Use the application summary
It’s also worth making sure that any app that sends unimportant notifications is moved to the App Summary, which saves notifications and sends them to you once or twice a day. This feature is worth using to conserve some battery power. You can enable the app summary through the Notifications section in Settings.
Determine when and how applications can access the location
Restricting which apps can access your location and how often the apps access this data can save battery life.
- Open Settings.
- Choose privacy.
- Click on Location Services.
- Review the list and adjust the settings by clicking on the name of each application in the list.
You have four possible location settings options for each app, although the four options won’t always be available for each app depending on what they do. You can specify the following:
- Setting location access to “Never” is the best option.
- “Ask Next Time” will make the app show a popup the next time it asks you for your location, so you can temporarily agree to it. With this setting, access to the site is stopped until it is explicitly allowed via the pop-up.
- While Using the App allows the app to detect your location only when the app is open. If you close the app or switch to another app, access to the site ends.
- The “Always” option allows the app to access your location at all times, regardless of whether it is open or closed. This will drain the most amount of battery power.
- You can also turn off location services all at once, but we don’t recommend doing so, as this can affect important apps like Maps.
Restrict apps that use Bluetooth
The iPhone lets you know when apps have requested a Bluetooth connection, and there are quite a few apps that want to access Bluetooth to track location or search for devices like Chromecast or other devices for useless reasons.
Checking apps using Bluetooth is useful to make sure that no sneaky app is connecting to Bluetooth sources without your permission and draining your battery. To access the Bluetooth settings:
- Open Settings.
- Click on Privacy.
- Tap on Bluetooth.
Apps like Facebook, HBO Max, Hulu, etc. don’t need Bluetooth access most of the time. So turn off any app that doesn’t need a Bluetooth connection to work. If a feature in an app stops working, you can turn it back on right away.
Disabling Bluetooth is also an option, but it’s used with AirPods, Apple Watches, and other accessories. So turning it off completely is a hassle for most people.
Choose non-animated wallpapers
Some of the cool wallpapers that Apple added with iOS 16 are animated. And an animated wallpaper will drain your battery a bit more than a static one, so choose one that won’t run all the time. The Weather wallpaper, for example, changes based on conditions. And the Photo Shuffle option toggles through selected photos during the day. The astronomy background also changes based on current conditions.
Follow Gizchina.com on Google News for news and updates in the technology sector.