Like I always say, smartphones are meant to do far more than just making calls, taking photos and flipping through social media platforms. That is why they are called smartphones. There are quite a lot of things we can do with our smartphones that we may not be aware of.
Every smartphone manufacturer launches new smartphone with something new to convince you to buy them. It does not even end there; you also get system updates periodically to add more features and make the existing features even better.
In many cases, you come across tasks that require a whole lot of time to complete them. You sometimes wish there was an easier way of doing it but unfortunately, there isn’t. So, you are left with no other choice than to do it the hard way.
This Will Solve Your Long Typing Headache
Have you ever come across a very long texts that you are supposed to type them in order to edit them or send it as via email? That is a very difficult and boring thing to do.
In many cases, you wish you could magically transfer all the text on your phone within a second. But unfortunately, you do not possess such magical powers to do that.
Well, what if your smartphone possesses those magical powers that you so much needed? If you have a Huawei smartphone, you can easily do that within a few seconds.
I have tested a couple of other smartphones that can also do this, but that will be a topic for another time. For now, let me help Huawei smartphone users extract texts from any image that has the text on them.
With this method, you can extract texts from a banner, paper, another screen such as your computer and even from any clothing.
Before I became a writer, I so much disliked typing. So, I was always in the hunt for easy solutions. But technology was not too advanced back then so I could barely find a solution to my lazy attitude in typing.
Welcome to the new world, where technology is helping us do everything with so much ease. Well, enough of the long stories. Let’s set this ball rolling. This should take a minute or two.
How To Extract Texts From Images Using Your Huawei Smartphone Camera
To do this, you only need two items. That is your Huawei smartphone and the image or object you want to extract the text from. It is quite easier to extract the text from a paper more than any other surface. But I will rather extract the texts from my laptop screen. (I like difficult things).
If you also want to extract the text from a hard copy of a document, I will advise that there should be enough lighting around. This will help your smartphone’s camera read the text clearly. Just follow these simple steps to get this done within a few seconds.
Steps To Extract Text From Images And Objects Using Huawei Smartphone Camera
- Get your document ready. The document from which you want to extract the texts from. It could be from another smartphone screen, computer screen, printed document on a paper etc. If you are extracting from a printed paper. Make sure to lay the paper on a contrasting color surface. For example, if the paper is white, the surface should be brown. It could also be any other color that is different from white.
- Now, it is time to get your Huawei smartphone. Open the Notepad app on your Huawei smartphone.
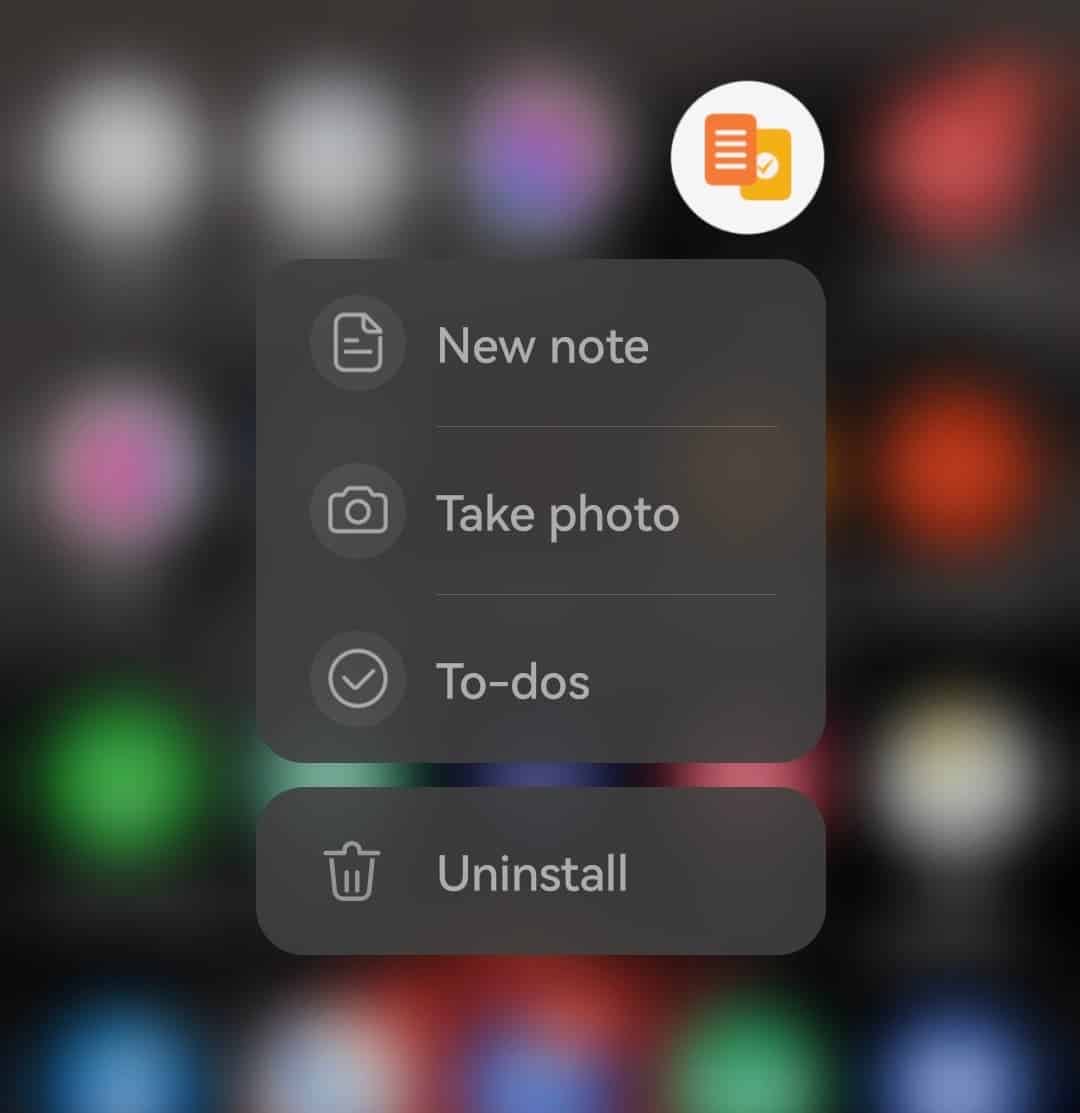
- From here, we will start a new note. So, tap on the plus button on the lower right corner of your screen to start a new note.
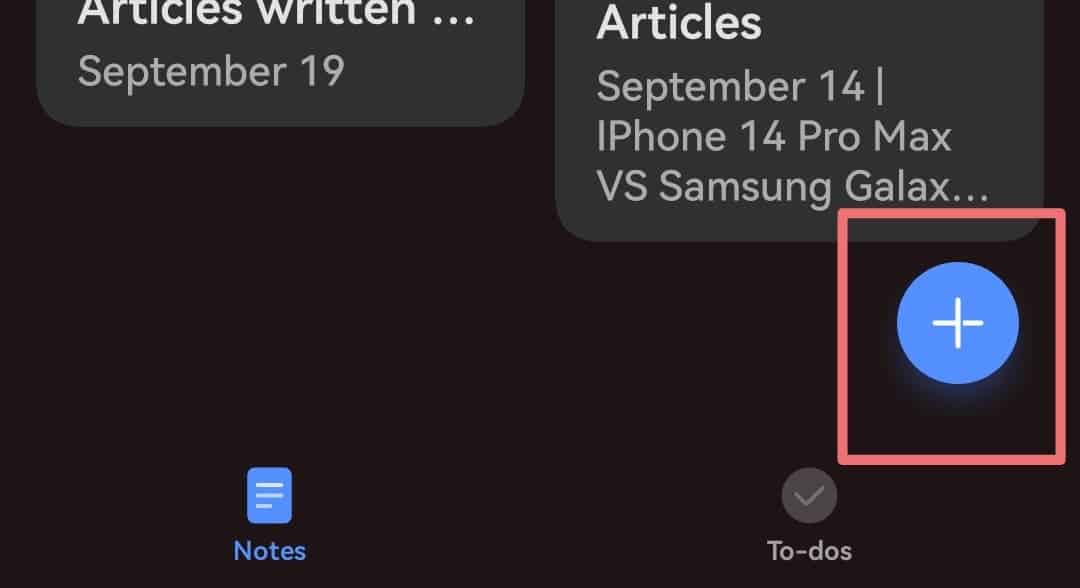
- On the next page you should find all that you need to start a new note. You will also see about four buttons below the page or above your keypad. Checklist, Style, Gallery and Handwrite. Tap on the Gallery button.
- After tapping on Gallery, a list will pop up. Tap on the second from the list that says Scan document.
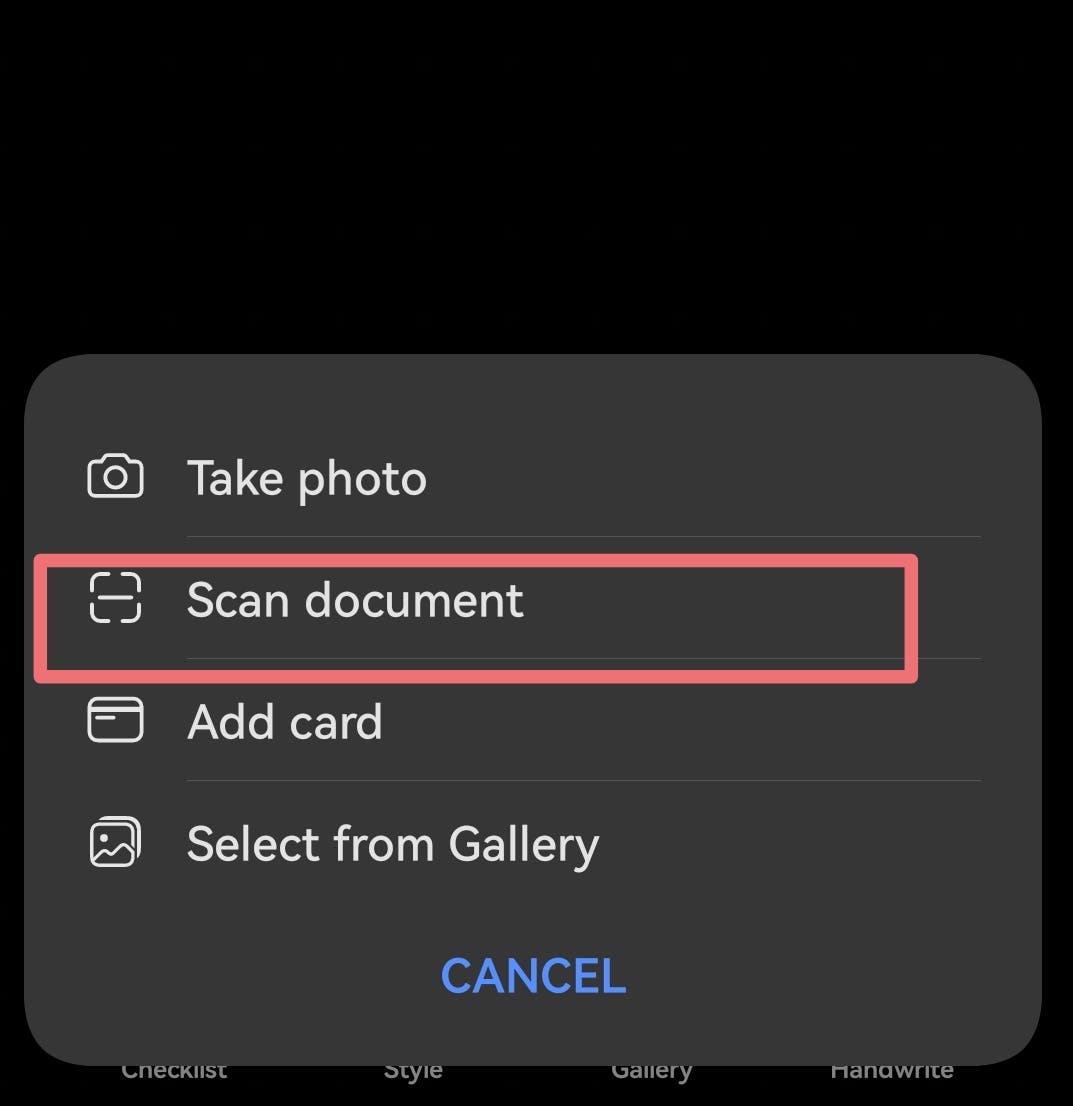
- Tapping on this should automatically open your Huawei smartphone camera. Usually, if you have not allowed permission for this, there will be a pop-up asking you to allow permissions. Just click on “Allow” if you should see such a pop-up. Else the camera should open automatically.
- When the camera opens, point your smartphone camera to the document. The camera will automatically detect the four edges of your document. It does this by displaying blue lines at the edges of the document.
- Ones you are satisfied with the alignment, just tap on the shutter button. After tapping on the shutter button, you may have to hold the phone towards the image for about two more second. This helps the device reads all texts on the image.
- After the image is captured, you should see a new button on the left side of the shutter button. You can tap on that to easily extract the texts from the image taken. But I wouldn’t recommend that. This is because, you have to compare the texts on the image to the one you just extracted to ensure you got it right.
- Instead of tapping on the extract text, just tap on the save button on the right side of the shutter button. on the next page you should see the image you just scanned. Just tap and hold on the image. A list with five different options will pop-up.
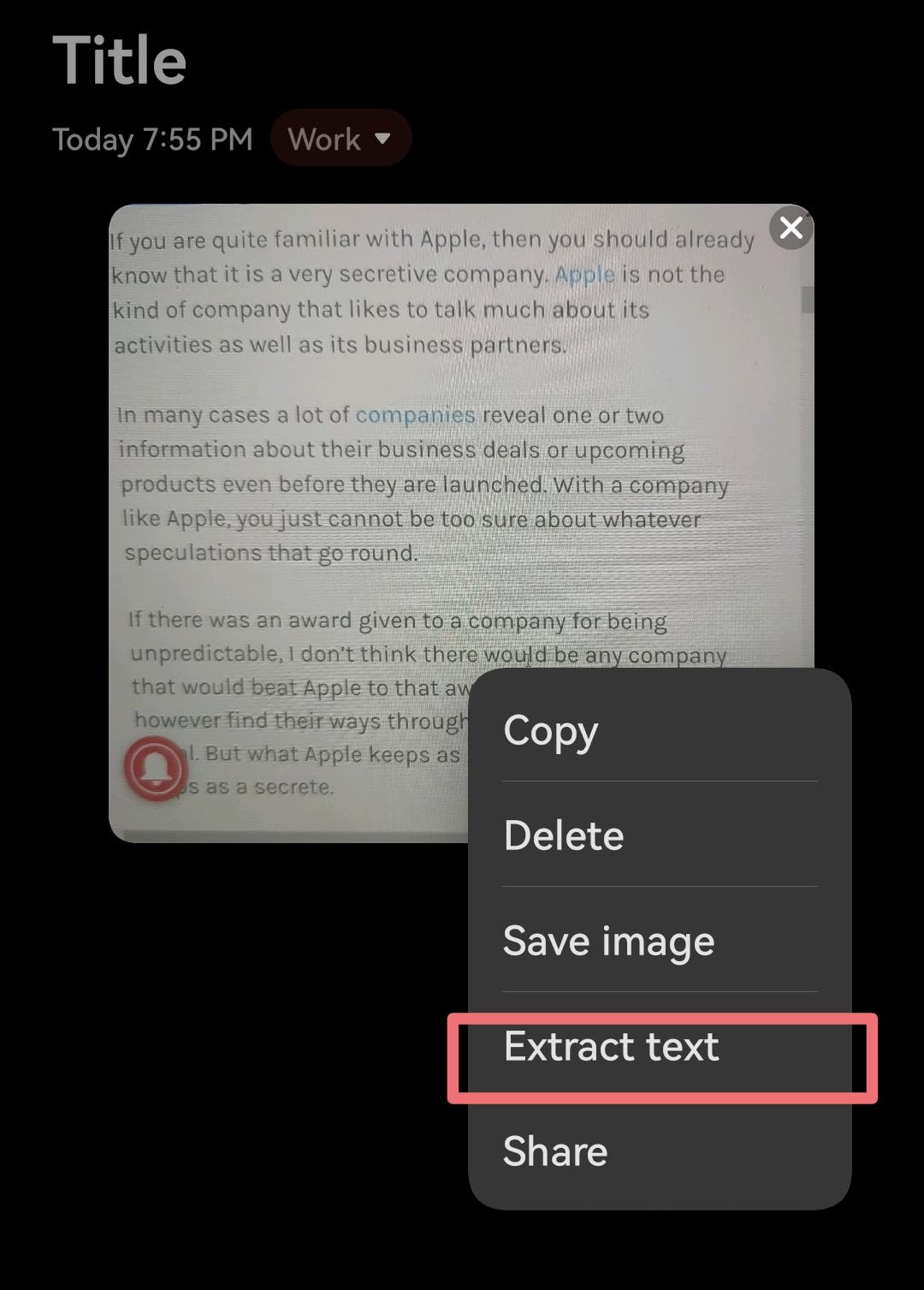
- Tap on the Extract text from the list just like indicated in the image above. This will automatically extract all the text you have on the image just like the image below.
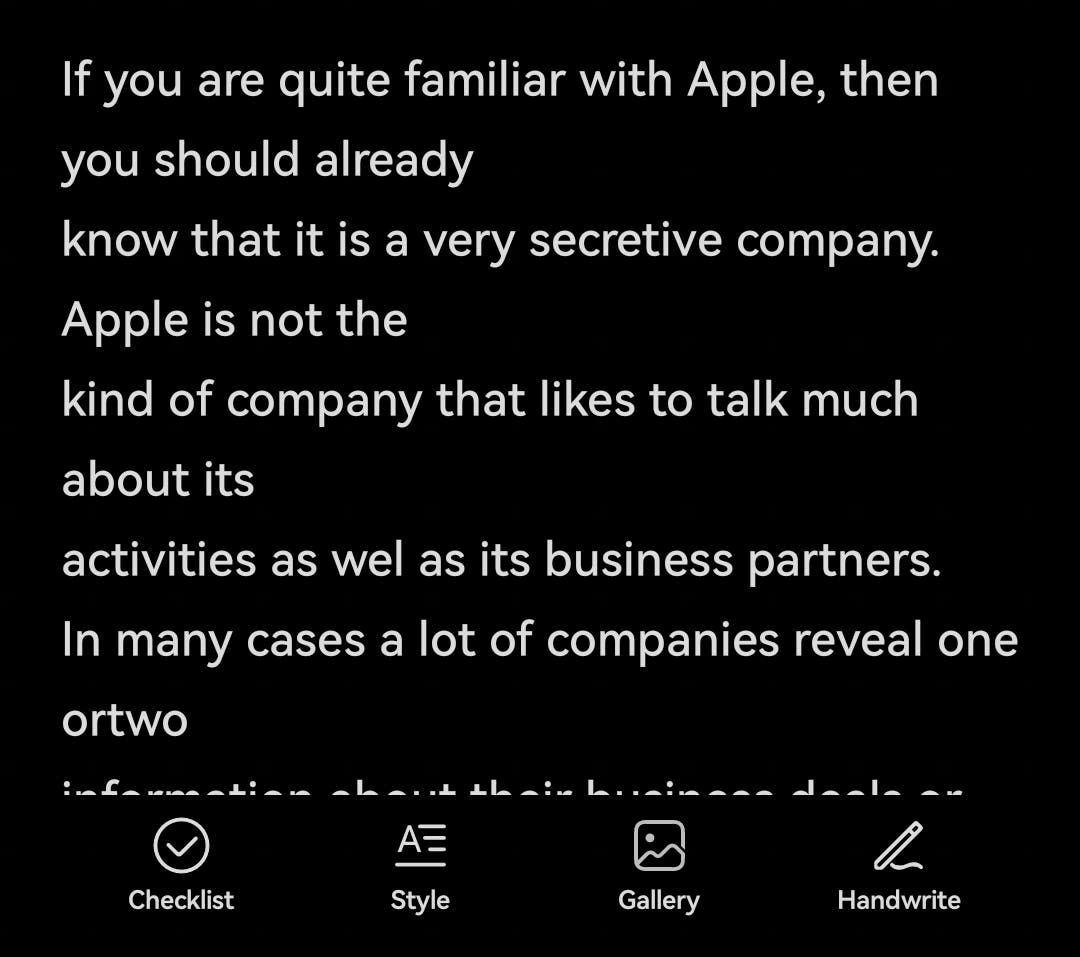
- You have successfully extracted the text from the image. From here, you can share the file as an image file, text file or a pdf file when you tap on the share button.
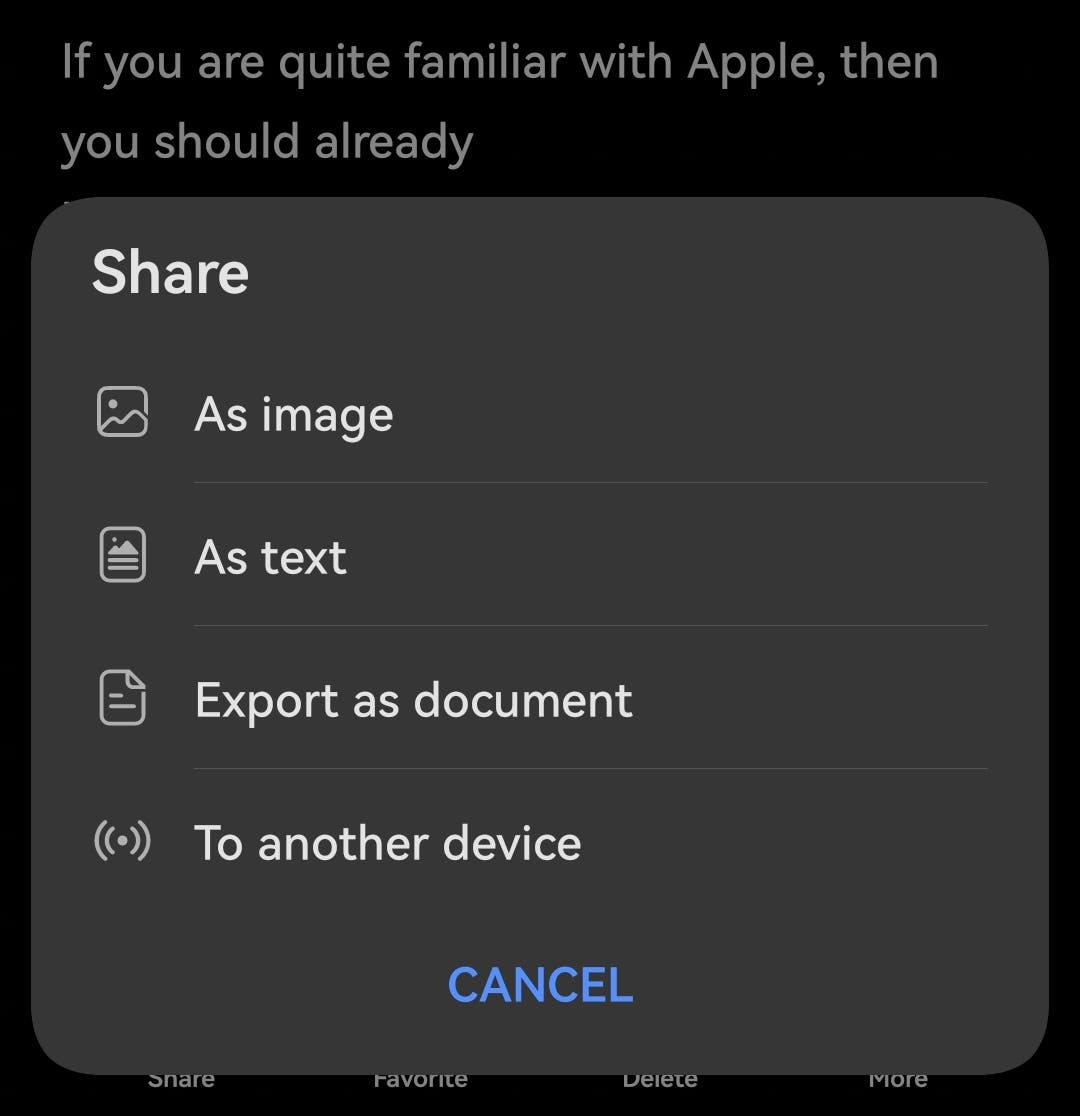
That’s it, the article may be quite long, but it is very easy to do. You can use this method to extract text from any image that you come across using your Huawei smartphone. Hope this helps you work smart with the help of your Huawei smartphone.





