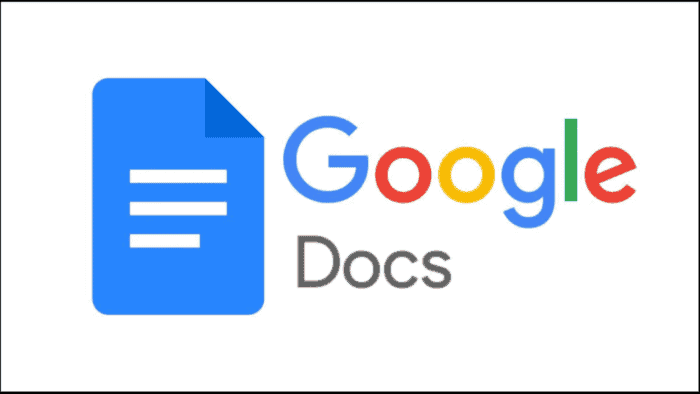Nowadays, it has become easier to format text on Google Docs 101. Therefore, the search engine tool is popular among data entry operators. It is now a reliable word processing tool for people who do not have a license key for MS Office. Moreover, it has been getting better for quite some time.
However, you may not find some of its features helpful as you can easily perform them on desktop word processors. It has features like those in Microsoft Office, such as italics, Bold, and underlining. Additionally, these are among the top features easily available in the toolbar. Moreover, you can use specialized text features for strikethroughs, italicizing, and underlining.
Besides this, there are everyday formatting tasks such as superscripts, subscripts, and strikethroughs. Most importantly, they are available in the toolbar; if you know where exactly they are, you can easily use them.
How to Format Text on Google Docs 101?
Most people see Google Docs as the best alternative to Microsoft Office. The online tool allows similar features just like its counterpart. Moreover, it is as easy as using MS Office on your PC. If you want to format text on Google Docs 101, then be at ease. The following steps will help you find fantastic formatting options. Let’s get started now:
1. Move to the overhead menu.
2. Now, you will need to highlight the text.
3. Go to the top menu of Google Docs. Look for the Format option and then click on the Text.
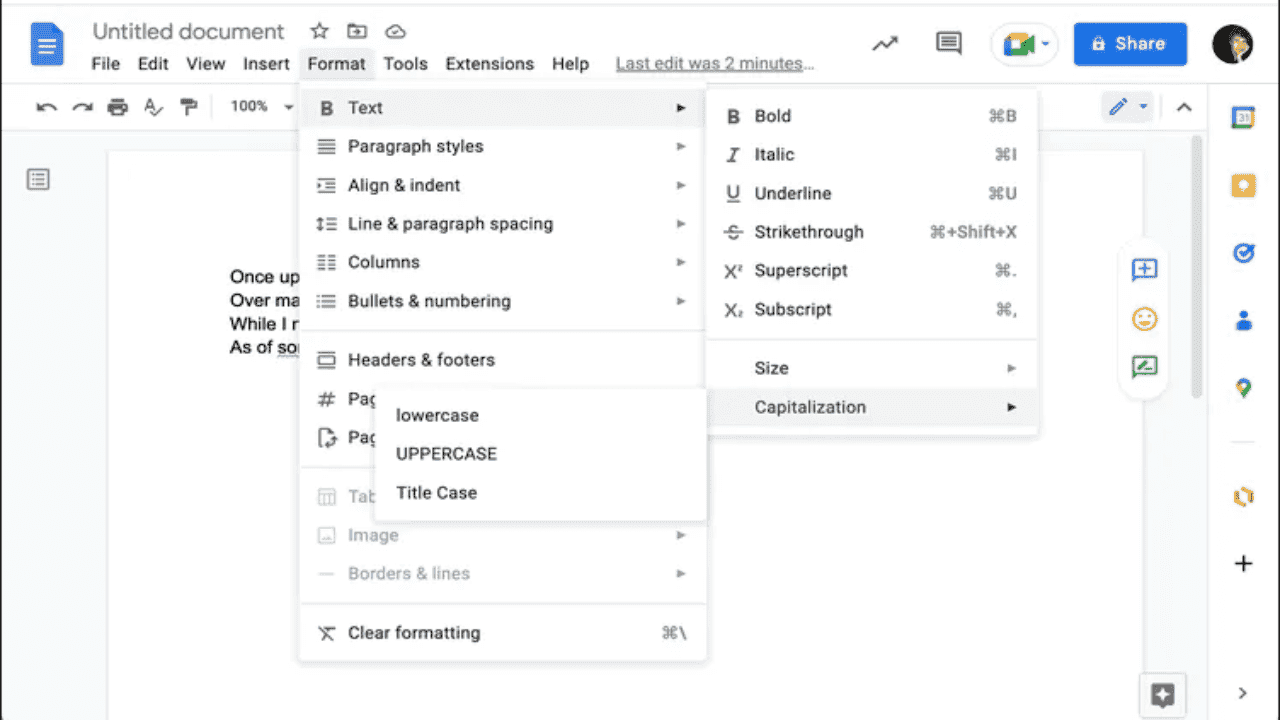
There you go. Have you been able to use Google Docs? It is easy to find all formatting options in one place. Moreover, you can use bold, italic, strikethrough, underline, subscript, and superscript. Alongside this, you can change the size of your text, change the Capitalization to lowercase or uppercase, and more. So, this is how you can format text in Google Docs 101.