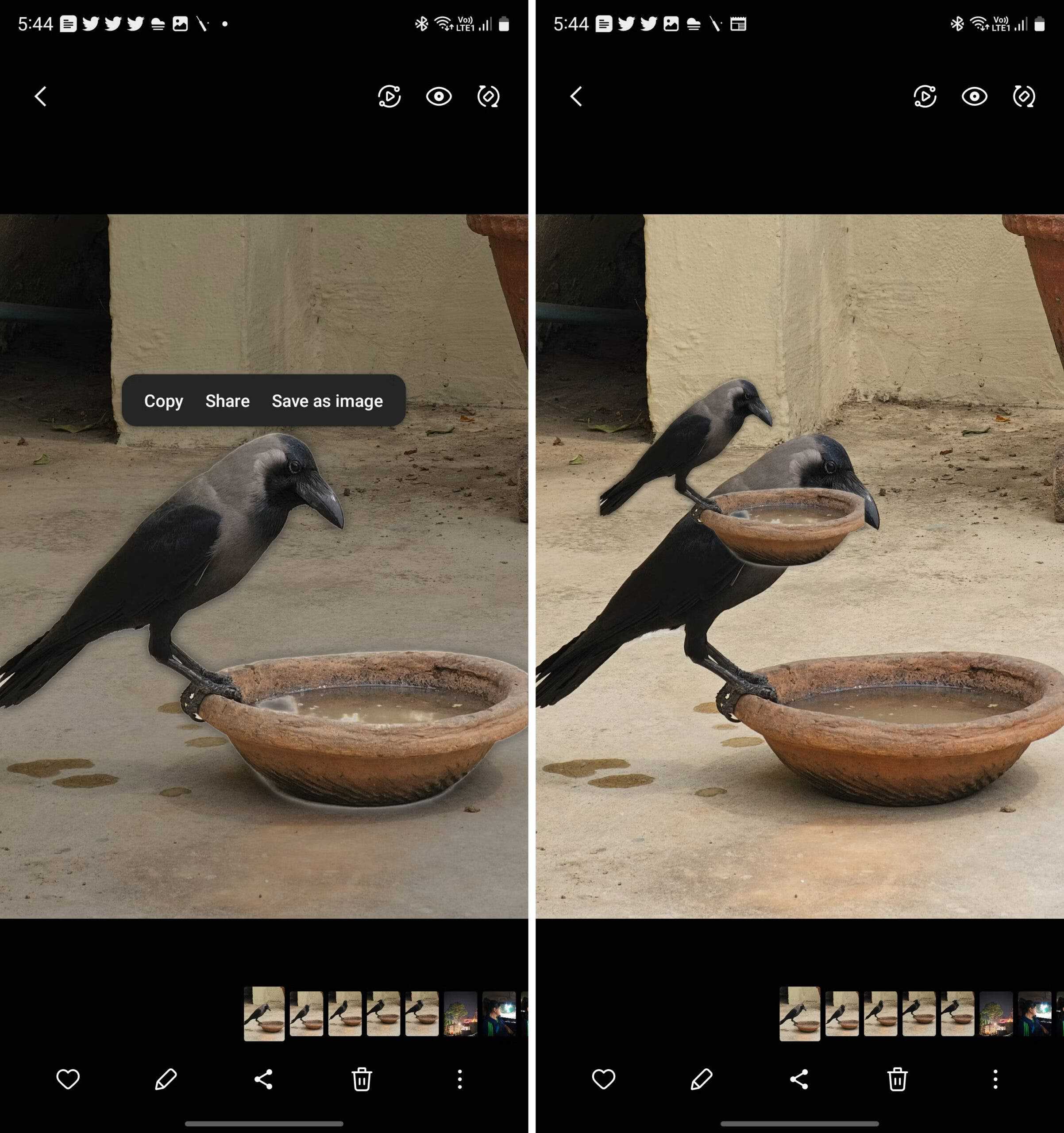There’s no denying that the Samsung Galaxy S23 lineup packs top-notch hardware. And to make sure you get the best out of the phones, Samsung has integrated an impressive array of software features. However, not all of the features of One UI 5.1 will pop out to you on the first run.
In fact, unless you dig deep into the Settings menu, you will never know about some of the great features of the One UI 5.1 for the Galaxy S23 series. So, let’s not waste any of your time and introduce your phone’s hidden gems.
Video Call Effects on Galaxy S23
The video calling experience on the Galaxy S23 devices is already great, thanks to the high-quality selfie shooter. However, you can improve the experience further. Wondering how? Through blurring backgrounds, using a custom background image, auto framing and bringing yourself in focus, and more.
And the best part is that you do not need to worry about the video-calling app you are using. That is, it works for all the apps. Now, to enable the video call effects, go through these simple steps:
- Got to the Settings app on your Galaxy S23
- Head to Advanced features
- Enable Video call effects toggle
- Play with the options you want to enable
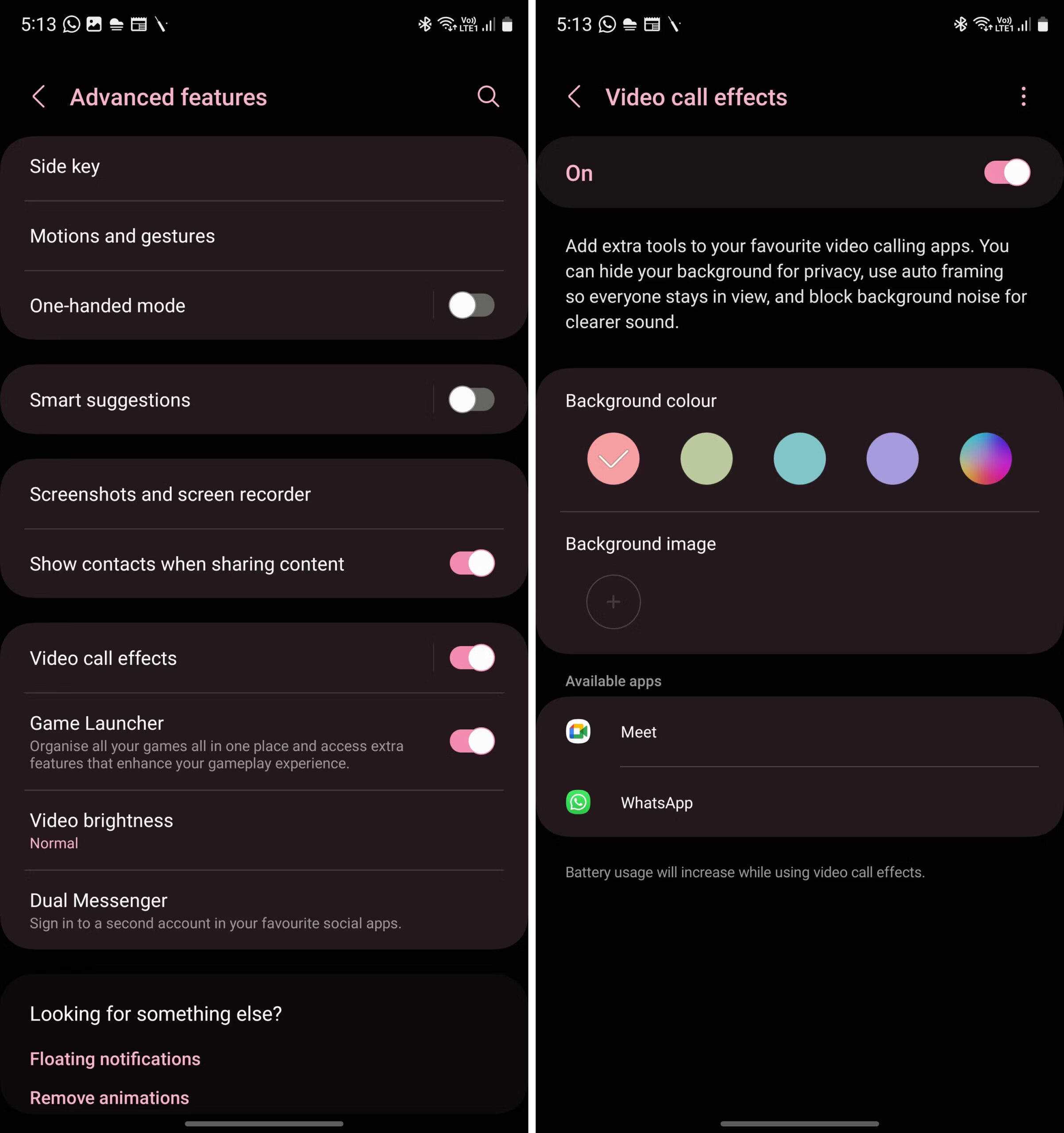
You might not see all the features on the Video call effects settings tab. They will be accessible through a pop-up button, which will appear when you are on a video call with your Galaxy S23.
Enhance Your Galaxy S23’s Battery
The Galaxy S23 series made big jumps in terms of battery life. In fact, these phones can easily last for more than a day with a single full charge. And this means that you really do not have to charge the phone’s battery to 100%. You will be more than fine by keeping the battery percentage at anywhere from 70 to 85 percent.
Now, why would you want that? If you do not charge the Galaxy S23’s battery to 100 percent, you can extend its lifespan. But who would want to keep an eye on the battery percentage when the phone is charging? Well, you don’t have to. You can make the phone automatically max out at 85 percent through these steps:
- Head over to the Settings app on your Galaxy S23
- Navigate to Battery and device care and then to Battery
- Scroll down and tap on More battery settings
- Toggle the Protect battery button

Stack Widgets on Galaxy S23’s Home screen
Did you know that you could stack widgets on the home screen of your Galaxy S23 device? Yes, just like iPhones, One UI allows that. But what is the use? Well, you can keep tons of apps on the home screen without making them occupy too much space. And to do so, you just need to go through these simple steps:
- Long press an empty area on your Galaxy S23’s home screen
- Select Widgets
- Add a widget to the home screen
- Long press on the widget and press Create a stack
- Choose the widget you want to stack and press Add
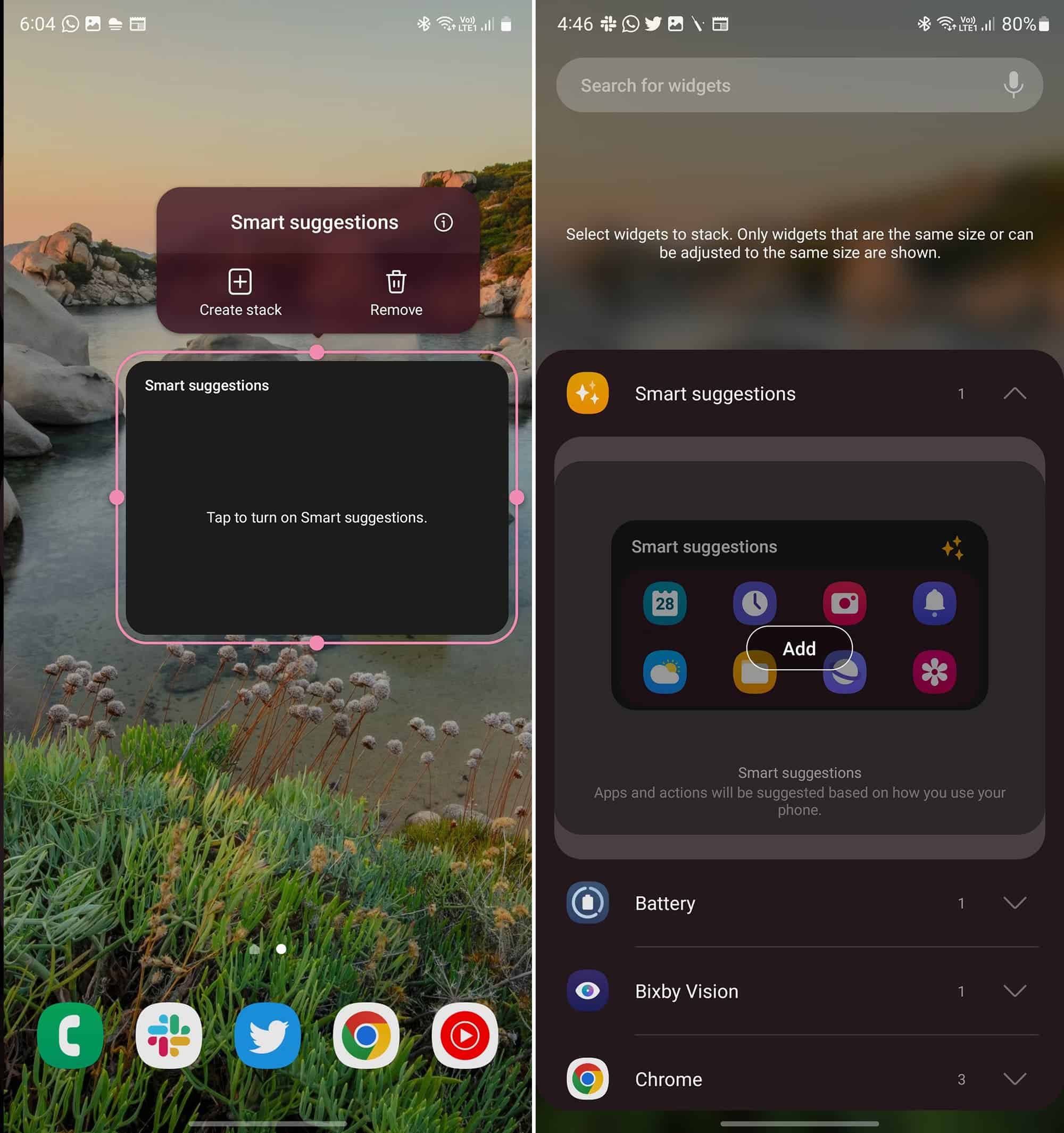
Now, how do you switch between the stacked widgets? You just have to swipe right or left. One UI launcher will also automatically switch the stacked widgets from time to time.
Make Bixby Answer Calls
Samsung took a page directly from Google Pixel book for this one. That is, it allows Galaxy S23 users to answer calls with the Bixby text call feature. And as you can guess, the mechanism is pretty simple. When you answer a call, Bixby will transcribe the other caller’s voice and let you type out a response.
This Galaxy S23 feature can surely come in handy if you tend to get too many calls when you are in meetings. It can also help you handle spam calls. That said, to enable the feature, you have to go through these few steps:
- Open the Phone app of your Galaxy S23
- Click the 3-dot menu button and go to Settings
- Select Bixby text call and customize the Bixby’s voice from the Language and voice option
- Edit quick responses through the Quick responses section
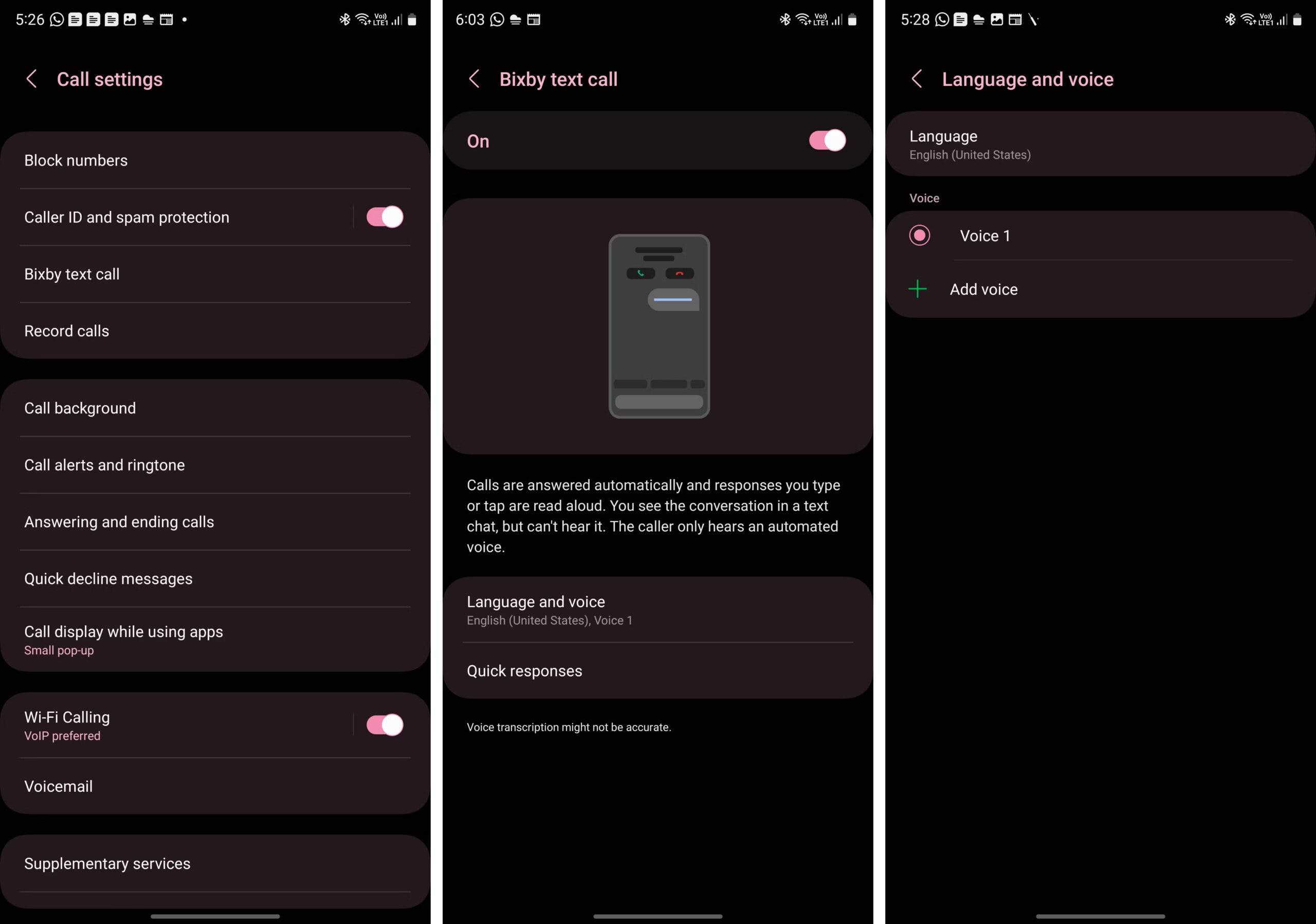
Camera Shortcut for Galaxy S23
The camera setup of the Galaxy S23 series is pretty impressive. You are pretty much sure to get a click-and-shot photo that will be perfect for social media. However, the time you take to open the camera app can make you miss the perfect moment for the shot. Well, that is why you need to enable the camera shortcut through these steps:
- Click the Settings app of your Galaxy S23 and go to Advanced features
- Select the Side key
- Choose Quick launch camera for double press setting

That’s it! You can now quickly open the camera app with just two presses on the side button. And it will work even when the display is off.
Copy Things from the Photo
If you have used iPhone with iOS 16 recently, you might know that the Photo app allows you to separate the background in seconds. Well, Samsung copied it and brought it to the Photo app of Galaxy S23. Want to know how it works? Take a look at the steps:
- Open a photo from the app
- Long press the subject you want to separate from the background
- Select copy to paste it, share to send it, or save to export the separated subject directly