Taking a full-page screenshot is not as easy as taking a selfie or eating a bun. It takes special skills to take scrolling screenshots on iPhone. It is very easy to take screenshots of anything that appears on the screen, but what about the entire website, email, note, or PDF? This blog will explain a simple method to take screenshots on iPhone.
Most of the time, we use third-party applications to take full-page screenshots on iPhones. Now things are changing; users can capture entire PDFs, websites, the Notes app, emails, and more on iOS devices. Meanwhile, we will also help you take screenshots from third-party applications.
How To Take Scrolling Screenshot On iPhone?
Initially, there was no concept of taking such screenshots on iPhone. Over time, the need to take full-page screenshots has grown. Now, many third-party applications, browser extensions, AndroidOS, and iOS allow users to take scrolling screenshots on their smartphones. Here is what you need to do to take a scrolling screenshot on iPhone.
- Press the Side/Top key together with the Volume key to take the screenshot. Make sure you press these buttons at the same time.
- Quickly tap the Preview option in the lower left corner.
- From the available options in the upper right corner, tap the Full Page option.
Note: The Full Page option only appears if you capture more than one page of the screen. For example, you want to take a scrolling screenshot of PDFs, web pages, or other data on your iPhone that spans more than one page.
- Now you can preview all the pages before you save the screenshot. You can also apply markup or more before saving the screenshot.
- Amazingly, you can crop the screenshot depending on what you want to save.
- Tap the Done button in the upper left corner. You can also tap the “Share” button in the upper right corner.
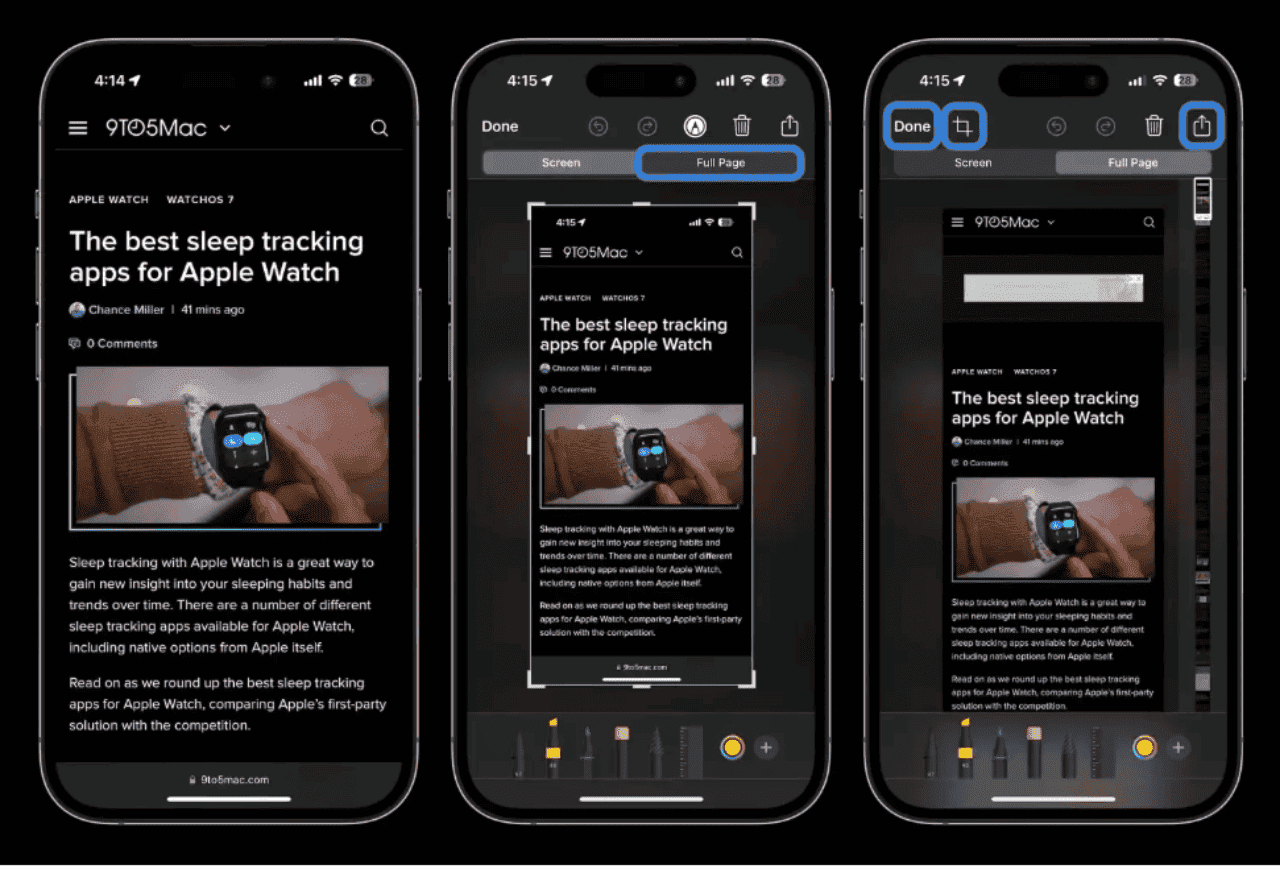
This is the official way to take a scrolling screenshot on iPhone, but you can also use apps for this purpose. You can use Picsew or Tailor to take full-page screenshots on your iPhone.





