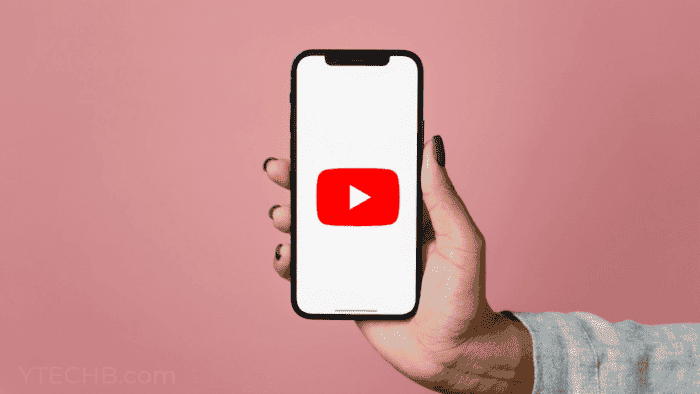It’s really annoying when you’re trying to watch a video on YouTube and the video pauses all of a sudden. Maybe you’ve touched the screen accidentally and it paused. Or perhaps, it will go beyond and start showing another video. That compromises the video experience and may require you to keep messing with the screen from time to time. There is a nice way to prevent accidental touches! It’s possible to lock the YouTube screen on your phone. Through this article, we will help you how to lock the YouTube Screen on Android and iOS.
The scenario of accidental touches has been boosted with the rise of technology. Nowadays, most smartphones are coming with a high touch sampling rate. In theory, it will allow your device to detect and process touch input much faster than older phones. We can do our best to reduce accidental touches, but they will eventually happen. When it comes to your child that you left watching cartoons on YouTube, it can be tough for them to prevent accidental touches. Therefore, this tip to lock your YouTube screen can be really useful.
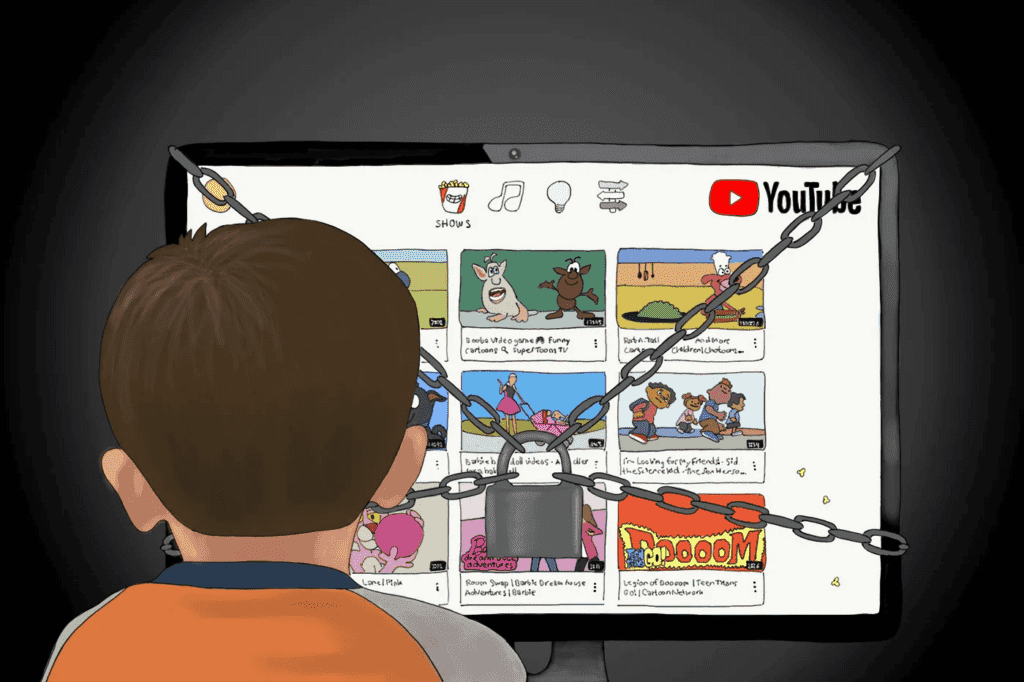
Unlocking your YouTube Screen means you won’t be able to do anything on the app. That will disable the play another video option, and you won’t be able to minimize/maximize the video. If a video is playing, it will continue to play. You will lock the screen on a particular video, and it will keep playing no matter what. This is also useful when you’re handing your phone to kids and don’t want them to accidentally open apps, delete files, make calls and etc.
How To Lock the YouTube Screen on Android
The standard YouTube app does not have any kind of built-in feature to disable touches. Thanks to Android’s versatility is possible to enable it through third-party apps. Some Android skins will come with the “Screen Pinning” feature. It will allow you to lock a specific app or screen. However, for the greatest majority, it’s needed to rely on third-party apps. You can head to Settings >> Search to check whether the Screen Pinning feature is available or not. If it’s not then proceed to download the app on the Google Play Store.
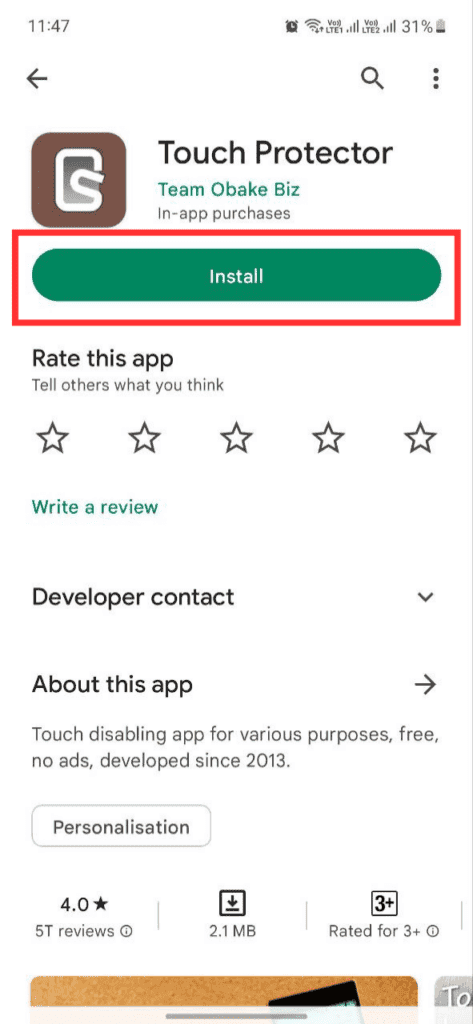
- Launch the PlayStore and search for the “Touch Protector” app. Download it and it will be installed automatically.
- Click the “Install” button
- Launch the app
- Click “Allow” if Touch Protector asks for permission to send notifications.
- You will need to allow it to enable the “Display Overlay” permission. That will allow the app to be above app screens.
- Watch the first video to know how the app works. Return to the app and close the first video. It’s required only then you’ll get the option to disable the screen touches in the status bar.
- Launch YouTube and Play any video
- Swipe down from the top to open the status bar and tap on “Touch Here to Lock Screen” and you are done.
One interesting feature is that you can press the volume button to unlock the screen. However, if it’s too basic, you can even change that via the app. There are multiple settings to configure it. Worth noting that although our article refers to YouTube, it’s possible to customize it to work within any app. You can lock any kind of video streaming or app. Take in mind that this pauses the screen operation, so it’s not meant for games or apps that require constant touch input.
There are other app alternatives, and if you’re experienced you can try and find the one that best fits your needs.
How To Lock YouTube Screen on iOS
It may be surprising, but you won’t need to download a third-party app to use this feature on iOS. It’s possible to use the Guide Access feature that locks the phone in a single app.
- Go to the Settings.
- Scroll down to the “Accessibility” menu
- Under General, Tap on “Guided Access”.
- Enable the Option
- Tap on “Passcode Settings” to set the passcode for Guided Access
- Close the Settings App
- Launch YouTube and Play a Video
- To Enable Guided Access on this screen, quickly press the lock button three times.
- Tap on “Guided Access” on the pop-up message.
Now, it’s possible to watch YouTube and you won’t need to care about accidental touches. To disable the screen lock, you can press the volume button or the home button (if available) to enter the Guided Access password.

Conclusion
The tip is quite useful when you want to lock specific content and avoid accidental touches. In the age of navigation through gestures, it can be tough for some to watch a video without accidentally messing with the screen. Also, this is quite useful to prevent kids from messing with your phone. Take in mind that this feature best fits YouTube Premium users. After all, if you lock the screen, you won’t be able to skip some ads without unlocking the screen.