It’s no secret that smartphones contain a wealth of personal information, and our iPhones are no exception. From social media to financial apps, it’s crucial to keep your data secure. One way to do this is by locking your apps individually, providing an extra layer of security on top of your iPhone’s passcode or biometric authentication.
In this comprehensive guide, we’ll explore various methods to lock apps on your iPhone, including using a password, Face ID, and more. Let’s dive in and discover the best ways to protect your privacy and sensitive information on your iPhone.
Locking Apps with a Password
While iOS doesn’t offer a built-in feature to lock apps with a password, you can use a workaround that involves the Screen Time feature. Follow these steps to lock apps on your iPhone with a password:
Enable Screen Time
- Go to Settings > Screen Time
- Tap Turn on Screen Time
- Follow the on-screen instructions to enable Screen Time
- Tap Use Screen Time Passcode and enter a four-digit password (different from your iPhone’s passcode)
Set App Limits
- Go to App Limits > Add Limit
- Enter your Screen Time passcode to access the page
- To lock all apps, select All Apps & Categories. To lock specific apps, swipe down on your screen to reveal the search bar, or tap the dropdown arrow in each category to select individual apps.
- After choosing the apps, tap Next
- Set a 1-minute limit and enable Block at End of Limit
- Tap Add to save your settings
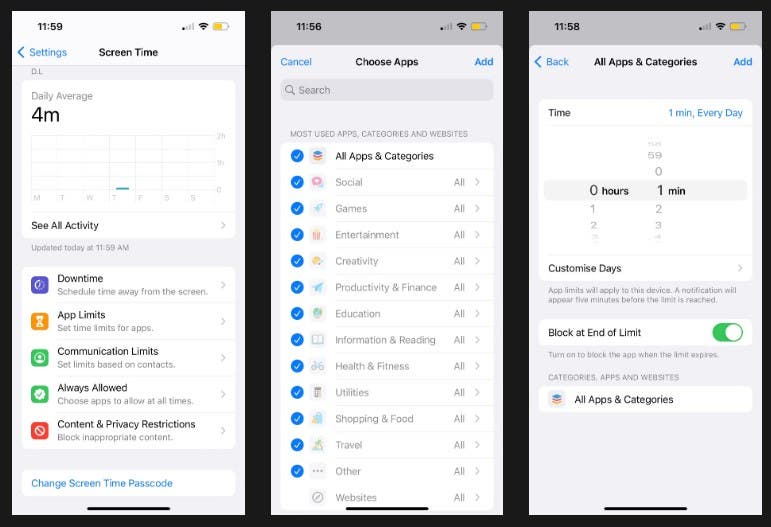
Now, all selected apps will be locked with your Screen Time password after one minute of usage every day. Anyone who taps on a locked app will see a Time Limit message, and the Ask For More Time option can only be bypassed by entering the Screen Time passcode.
Note: This workaround has minor limitations. Not all system apps, like Safari, are automatically included in the All Apps & Categories selection, and you cannot lock some apps, such as Settings and Phone.
Locking Apps with Face ID or Touch ID
Another option to lock apps on your iPhone is by using Face ID or Touch ID. This method is convenient and secure, but not all apps support this feature. Many popular apps, such as WhatsApp and Messenger, do allow you to lock them with Face ID or Touch ID.
Set Up Face ID or Touch ID
- To set up Face ID, go to Settings > Face ID & Passcode. For Touch ID, go to Settings > Touch ID & Passcode.
- Follow the on-screen instructions to enable and set up Face ID or Touch ID.
Lock Apps with Face ID or Touch ID
- Open the app you want to lock, such as WhatsApp or Messenger
- Go to the app’s settings or privacy options
- Look for an option to enable Face ID or Touch ID authentication for the app
- Enable the feature by following the app-specific instructions
Now, the app will be locked and can only be accessed using Face ID or Touch ID.
Locking Apps with Guided Access
Guided Access is a feature that locks your iPhone to a single app, preventing access to other apps. This is useful when someone asks to borrow your phone for a specific purpose, such as making a call or using a particular app.
Enable Guided Access
- Go to Settings > Accessibility > Guided Access
- Toggle on Guided Access
- Tap Passcode Settings > Set Guided Access Passcode and enter a six-digit password (different from your iPhone’s passcode and Screen Time password)
- Optionally, you can enable Face ID or Touch ID for Guided Access authentication
Lock Your iPhone to a Single App
- Open the app you want to allow access to
- Triple-click the Side button (iPhone X or newer) or the Home button (iPhone 8 or older) to activate Guided Access
- A Guided Access Started pop-up will appear, indicating the app lock is successful
To exit Guided Access, triple-click the Side or Home button, enter the password, and tap End. Alternatively, you can double-click the button and authenticate with Face ID or Touch ID.
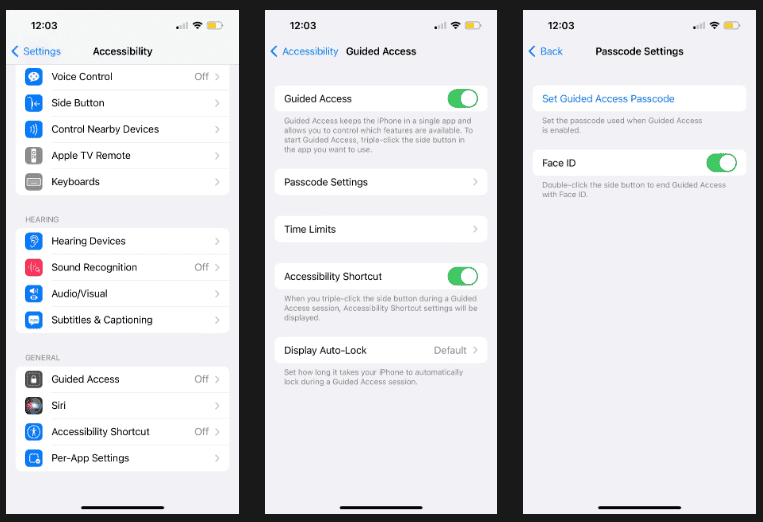
Can You Lock iPhone Apps with Third-Party Apps?
While Android devices have various third-party app lock solutions, the situation is different for iPhones. Some third-party app lock apps do exist, but they require a jailbroken device to work. Jailbreaking your iPhone comes with risks, such as security vulnerabilities, so consider the potential consequences before opting for this method.
Other Tips to Lock App Content on Your iPhone
Besides locking entire apps, there are other ways to secure the content within apps on your iPhone.
Lock Specific Content in Native Apps
Some native Apple apps, like Notes, offer built-in options to lock specific content with a password. Look for these options within individual apps to enhance your privacy.
Hide Personal Content
Explore various tips and tricks to hide personal content on your iPhone, such as organizing your apps into folders or utilizing the hidden album feature in the Photos app.
Log Out of Password-Protected Apps
Remember to log out of apps with password-protected accounts, such as social media and digital wallet apps. Usually, you can find a Log Out or Sign Out option within the app’s settings or profile menu.
Conclusion
We’ve explored various methods for locking apps on your iPhone, including using a password, Face ID, Touch ID, and Guided Access. While each method has its limitations, they can effectively secure your apps and protect your sensitive information. By implementing these techniques, you’ll ensure that only authorized users can access your locked apps, providing you with greater privacy and peace of mind.





