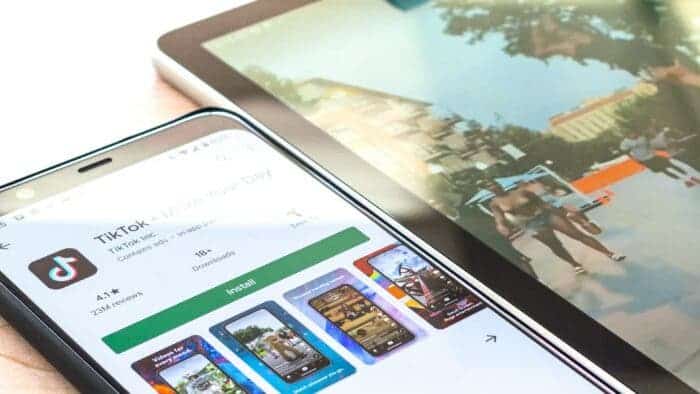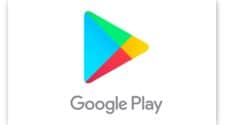Share apps with friends directly via the Play Store over Bluetooth and Wi-Fi.
In this digital age, smartphones have become an essential part of our daily lives. We often find ourselves discussing and sharing our favorite apps with friends and family. While there are several ways to share apps, such as copying and pasting URLs or using the in-app sharing menu, the Google Play Store offers an efficient method for sharing and updating apps offline between Android devices. This article will guide you through the process of sharing and updating apps with your friends, even when you don’t have access to the internet.
Why Use Your Play Store To Share Apps Offline?
There are times when you may want to share multiple apps or updates without having an internet connection. For instance, you might be out and about, playing a game like Pokemon Go with friends, and want to share companion apps to enhance the gaming experience. In such scenarios, the Google Play Store’s offline sharing feature proves to be extremely valuable.
Requirements for Offline App Sharing
Before diving into the steps of sharing and updating apps offline, there are a few requirements you need to fulfill:
- Both the sender and receiver must have Android devices.
- Bluetooth, Wi-Fi, and Location permissions for the Google Play Store app must be enabled on both devices.
- Both devices must be within 20 feet of each other.
Once these requirements are met, you’re ready to begin sharing and updating apps offline using the Google Play Store.
Step 1: Access the Google Play Store
On both the sending and receiving devices, open the Google Play Store app. Tap the profile icon in the top right corner, and select the “Manage apps & device” option.
Step 2: Prepare the Sending Device
On the device that will be sharing apps, navigate to the “Overview” tab and tap “Send” next to “Share apps.” On the following explainer page, tap “Continue.” A prompt will appear, asking for permission to connect with nearby devices. Tap the “Allow” button to grant the necessary permissions.
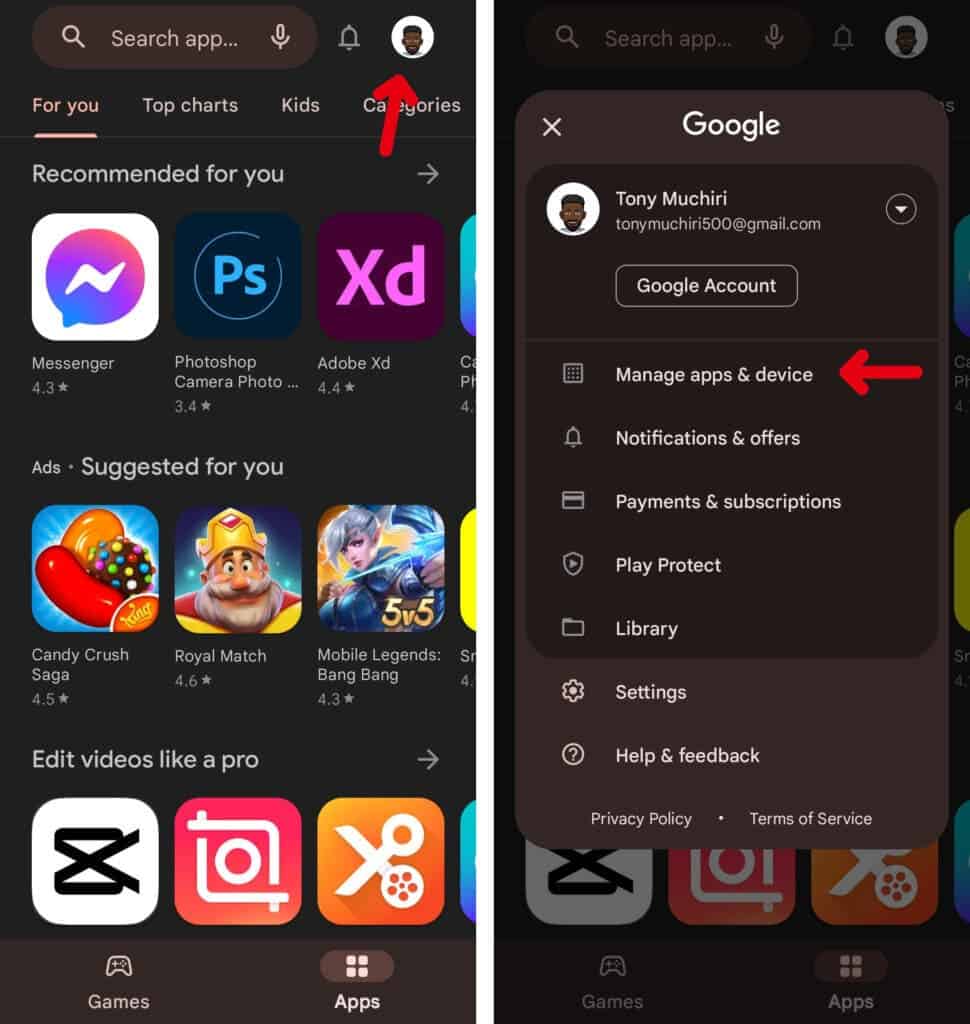
Step 3: Prepare the Receiving Device
On the receiving device, go to the “Overview” tab and tap “Receive” next to “Share apps.” Tap “Continue” on the explainer page, and then tap “Allow” when prompted to give the Google Play Store app permission to connect with nearby devices. The receiving device will now wait on the receiving screen while the sender selects apps to share.
Step 4: Select Apps to Share on the Sending Device
On the sending device, choose one or more apps to share. Keep in mind that you can only share free apps and app updates. Paid, age-inappropriate, corporate apps, and media like books and movies cannot be shared. Once you’ve selected the apps, tap the send button at the top, and choose the receiving device’s name from the prompt.
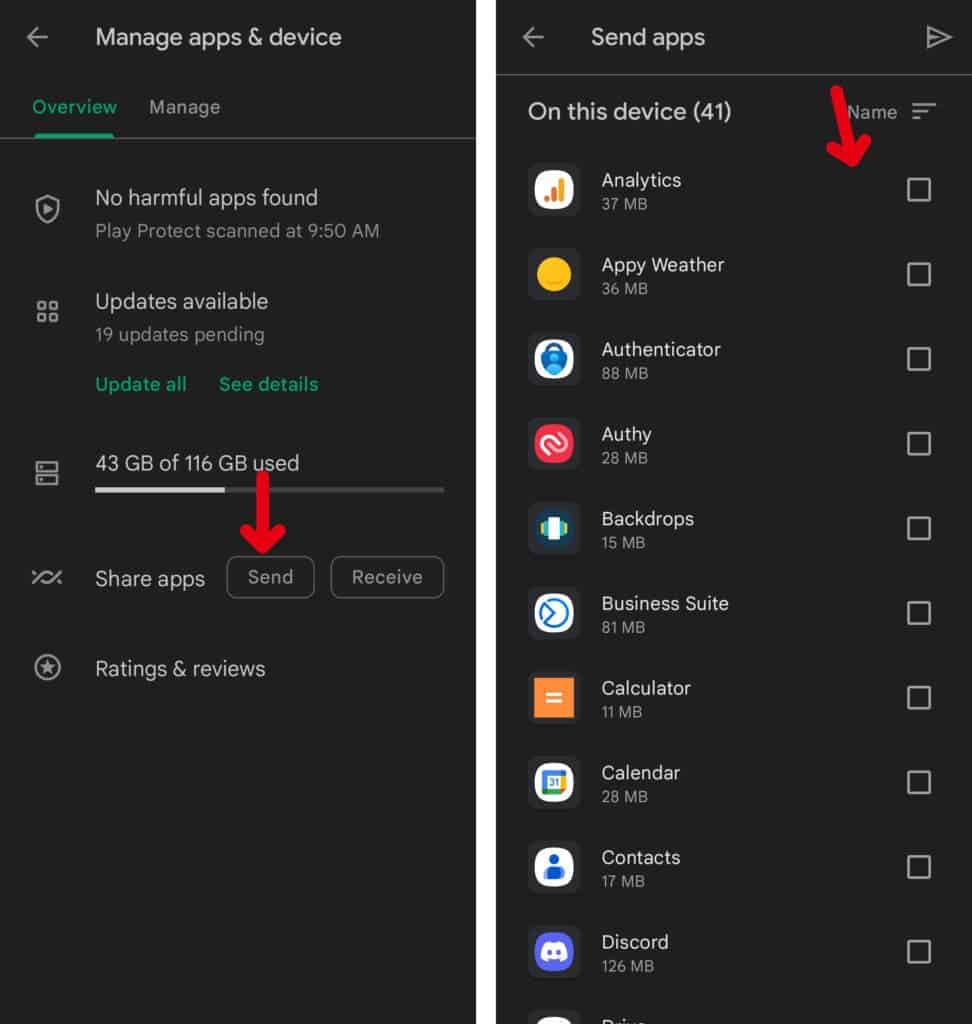
A code will appear on both the sending and receiving devices. This code is used to confirm the connection and ensure that the apps are being sent to the correct device.
Step 5: Confirm the Connection on the Receiving Device
On the receiving device, verify that the pairing code matches the one displayed on the sending device. Tap “Receive” to initiate the transfer of apps from the sending device.
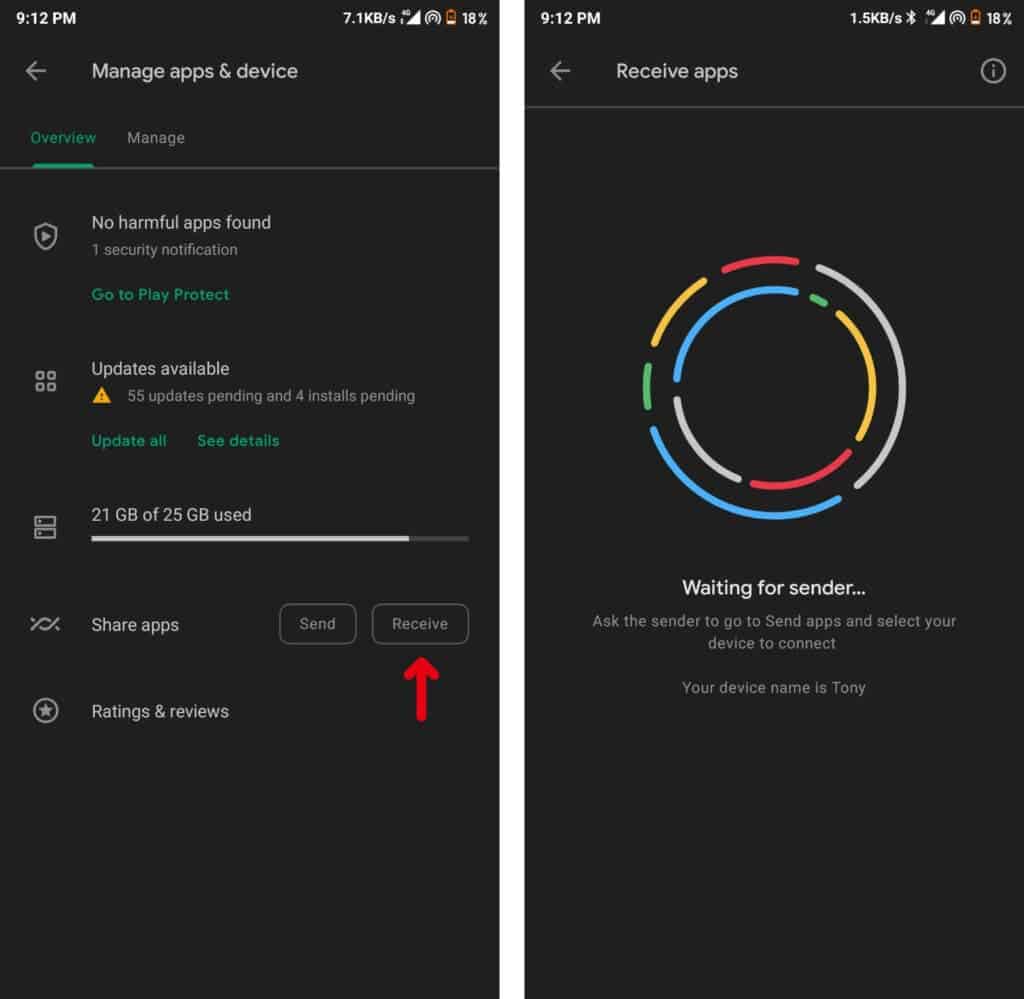
Step 6: Install Apps on the Receiving Device
Once the apps have been transferred, the receiving device will display a list of the shared apps. To install the apps, tap “Install” next to individual apps or “Install all” at the top of the list. If you leave the page, you can return to the “Receive” screen to find the shared apps and install them.
After the apps have been installed on the receiving device, tap “Disconnect” on the sending device to end the sharing process.
It’s also worth noting that users cannot share:
- Paid apps
- Books
- Movies
- Age-inappropriate apps
- Corp apps
Also, according to Google’s support page, this feature is not available in South Korea and South Africa.
Troubleshooting Tips
If you encounter any issues during the offline app sharing process, consider the following troubleshooting tips:
- Ensure that both devices have enabled Bluetooth, Wi-Fi, and Location permissions for the Google Play Store app.
- Make sure that both devices are within 20 feet of each other.
- Check for any software updates or pending app updates on both devices.
- Restart both devices and retry the app sharing process.
Advantages of Offline App Sharing Using The Play Store
Offline app sharing offers several benefits, including:
- Sharing apps without requiring an internet connection.
- Sending app updates to friends who may not have received them yet.
- Saving mobile data by transferring apps directly between devices.
Conclusion
The Google Play Store’s offline app sharing feature is a convenient way to share and update apps with friends and family, even when you don’t have access to the internet. By following the steps outlined in this article, you can easily share your favorite apps and updates with others, enhancing their Android experience and helping them discover new and useful applications.
Try out this trick and let us know whether it works for you. Drop us a comment in the comments sections below.