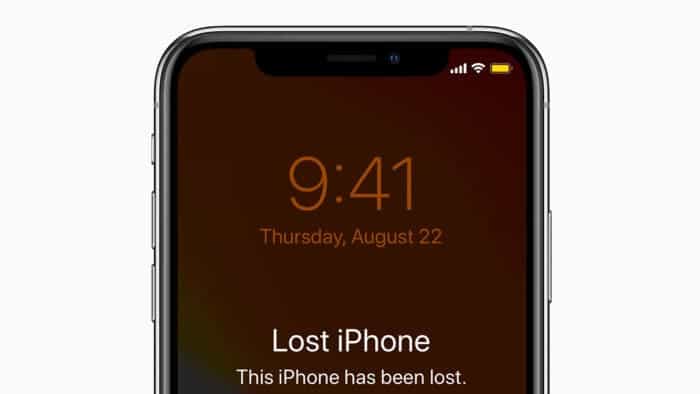Losing your iPhone or iPad can be a frustrating and worrisome experience. Fortunately, Apple has a built-in feature called Lost Mode that can help you find your lost device and keep your personal information safe. In this comprehensive guide, we will walk you through the process of enabling Lost Mode for your lost or stolen iPhone or iPad, and what to do once you’ve activated it.
Understanding Lost Mode
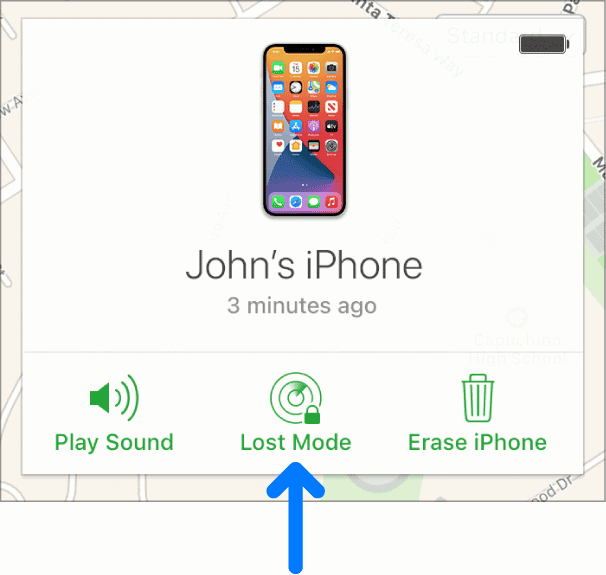
Lost Mode is a feature that enables you to remotely lock your iPhone, iPad, or other Apple devices when they are lost or stolen. It helps you protect your personal information and can assist in locating your device. When Lost Mode is enabled, the following occurs:
- Your device will lock and require a passcode to unlock it.
- The device’s lock screen will display a message with your contact information. This makes it easier for someone who finds your device to get in touch with you.
- The device will track its location, and you’ll receive notifications when the location is updated.
- Apple Pay and other services will suspend for the device as a safety precaution.
- Activation Lock will be enabled, preventing anyone from erasing or reactivating your device without your Apple ID and password.
Preparation: Set up Find My iPhone
Before you can enable Lost Mode, you need to have the Find My iPhone feature set up on your device. This feature automatically activates when you sign in with your Apple ID during the initial setup process. However, if you haven’t set up Find My iPhone, follow these steps:
- Open the Settings app on your iPhone or iPad.
- Tap on your Apple ID at the top of the screen.
- Select Find My from the list of options.
- Tap Find My iPhone (or Find My iPad).
- Toggle on the Find My iPhone switch.
- Also, enable Send Last Location to automatically send the device’s location to Apple when the battery is critically low.
With Find My iPhone set up, you’re now prepared to enable Lost Mode if your device is lost or stolen.
How to Enable Lost Mode
There are two ways to enable Lost Mode: using the Find My app on another Apple device or via iCloud.com in a web browser. We’ll cover both methods below.
Using the Find My App
- Open the Find My app on another Apple device, such as an iPhone, iPad, or Mac.
- Go to the Devices tab at the bottom of the screen.
- Locate and select the lost or stolen device from the list.
- Swipe up or click the info button to reveal additional options.
- Tap Activate under the Mark As Lost heading.
- Follow the on-screen prompts to set a passcode (if necessary), enter a contact phone number, and customize the message that will display on the lock screen of the lost device.
- Tap Activate to enable Lost Mode for the selected device.
Using iCloud.com
- Visit iCloud.com in a web browser on a computer or another device.
- Sign in with your Apple ID and password.
- Click on the Find iPhone icon.
- Click All Devices at the top of the screen and select the lost or stolen device from the list.
- Click Lost Mode and follow the on-screen instructions to set a passcode. Enter a contact phone number and customize the message that will appear on the lost device’s lock screen.
What Happens After Enabling Lost Mode
Once you’ve enabled Lost Mode, several things will happen:
- Your custom message and contact phone number will be displayed on the lost device’s lock screen.
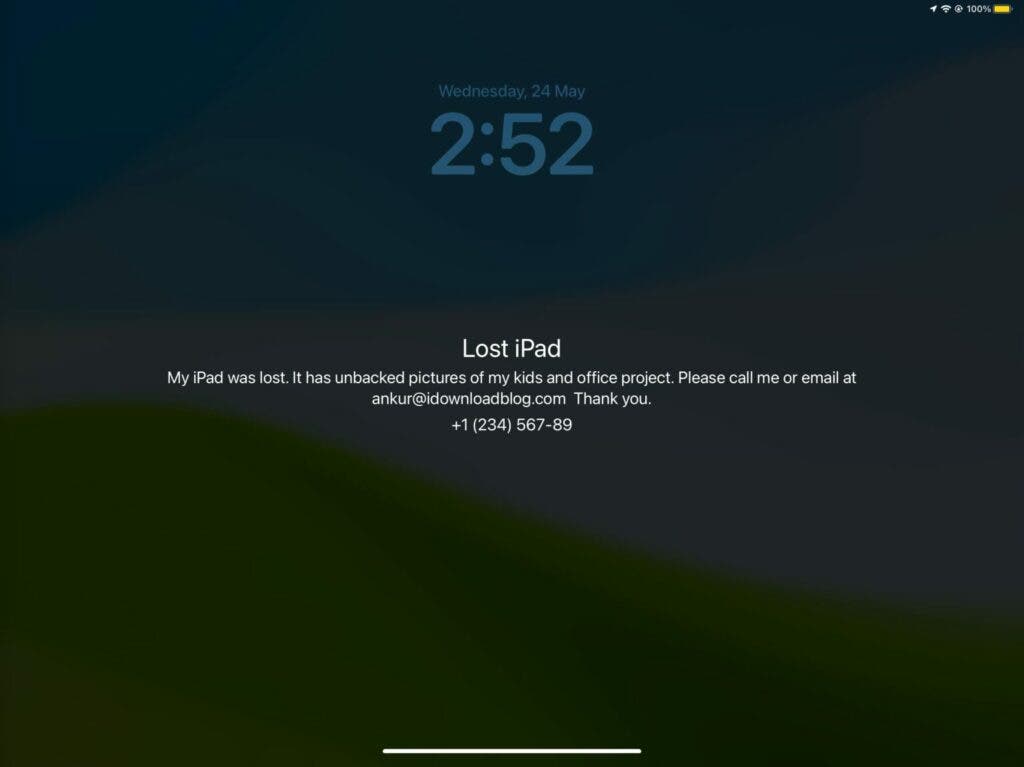
- The device’s location will be tracked, and you’ll receive notifications when the location is updated.
- The device will automatically enter Low Power Mode to conserve battery life and stay online for a longer time.
- Apple Pay and other services will be suspended for safety reasons.
- The device will be locked with Activation Lock, preventing anyone from erasing or reactivating it without your Apple ID and password.
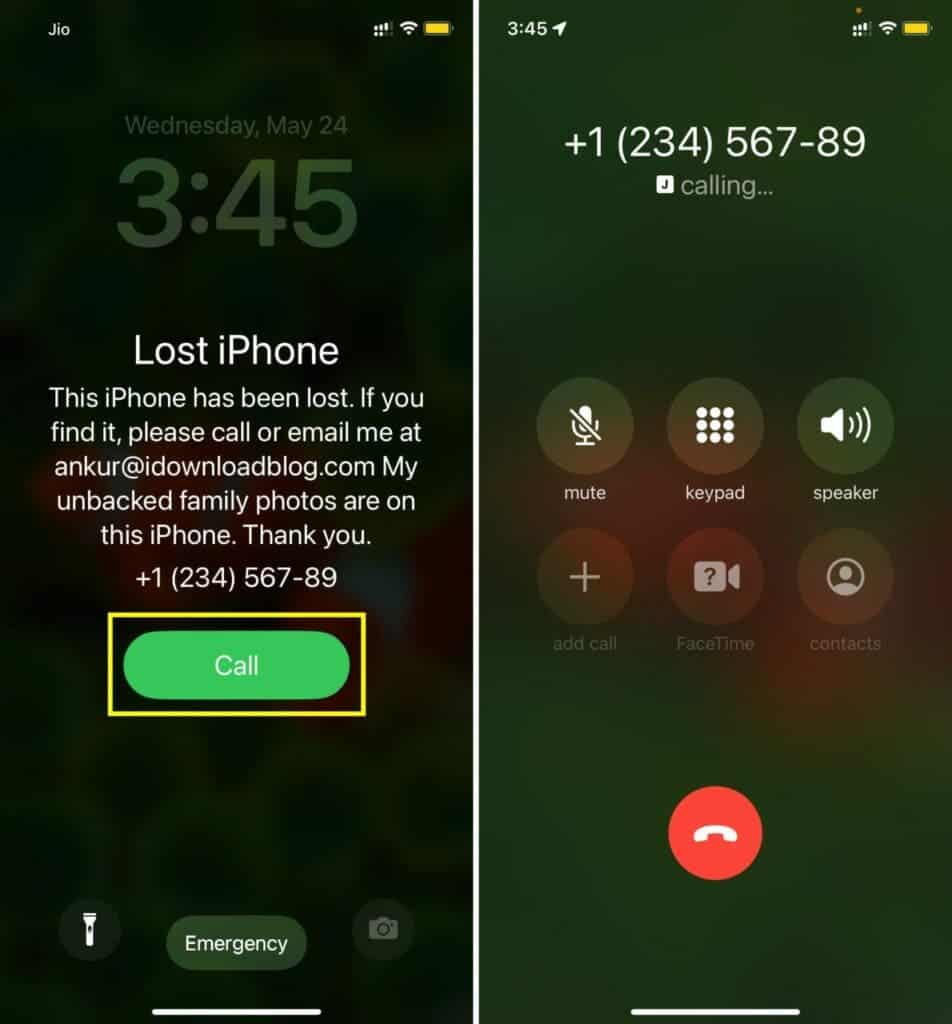
How to Turn Off Lost Mode
If you recover your lost device, you can turn off Lost Mode by following these steps:
- Enter the correct passcode on the device to unlock it. Lost Mode will be disabled automatically.
- Alternatively, open the Find My app on another Apple device or visit iCloud.com in a web browser.
- Select the device that was in Lost Mode.
- Tap Activated under the Mark As Lost heading.
- Tap Turn Off Lost Mode > Turn Off.
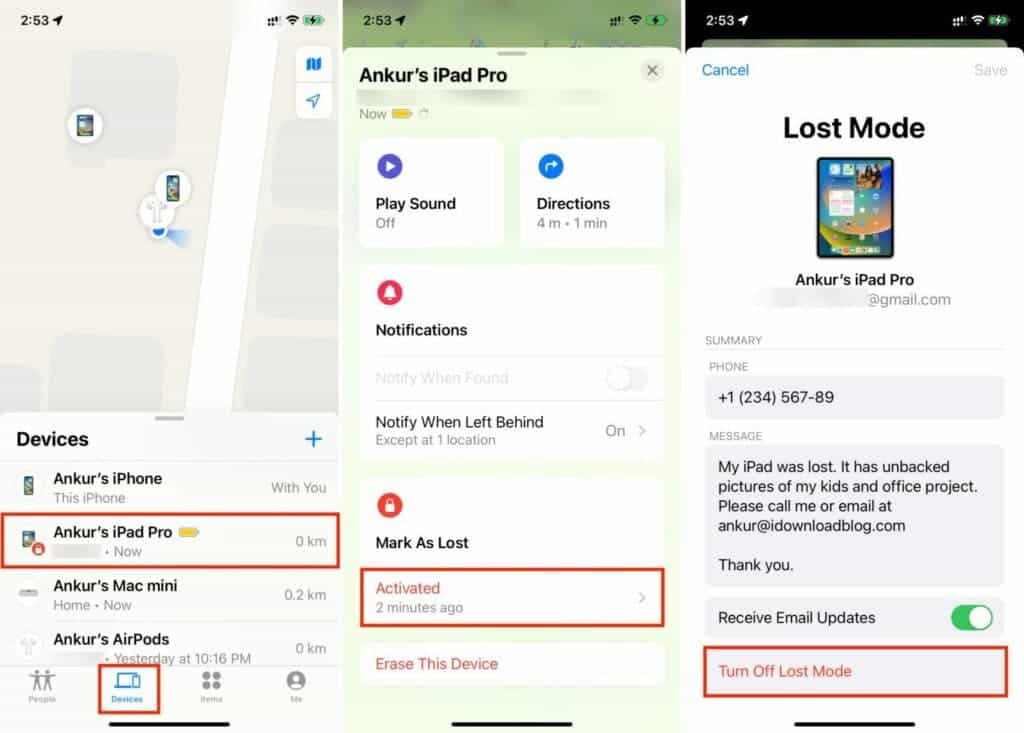
After turning off Lost Mode, the system may prompt you to enter your Apple ID password to regain access to iCloud and other related features.
What to Do if Your Device is Stolen
If you suspect that your device has been stolen, along with enabling Lost Mode, you should take the following actions:
- Report the theft to local law enforcement.
- If you have insurance or a protection plan for your device, contact your provider to file a claim.
- Change your Apple ID password and any other important passwords to protect your personal information.
- Monitor your credit card and bank accounts for any suspicious activity.
Additional Tips for Protecting Your Device
To further protect your device and personal information, consider implementing the following security measures:
- Always use a strong passcode or password for your device.
- Enable Touch ID or Face ID for additional security.
- Regularly back up your device to iCloud or your computer to protect your data in case of loss or theft.
- Keep your device’s software up-to-date to ensure you have the latest security features.
- Be cautious when connecting to public Wi-Fi networks, as they may not be secure.
What to Do if You Cannot Recover Your Device
If you’re unable to recover your lost or stolen device, you may need to take additional steps to protect your personal information and move on from the loss:
- Remotely erase your device using the Find My app or iCloud.com. This will delete all of your personal data from the device and prevent anyone from accessing it.
- If you haven’t already, change your Apple ID password and other important passwords.
- Remove the lost device from your list of trusted devices in your Apple ID account settings.
Alternatives to Lost Mode
While Lost Mode is an excellent feature for locating and protecting your lost or stolen device, there are also third-party apps and services available that offer similar functionality. Some popular alternatives include:
- Prey Anti Theft: A multi-platform app that allows you to track and control your device remotely, including locking it, displaying a message, and triggering an alarm.
- Cerberus Phone Security: An Android app that offers remote device control, location tracking, and the ability to capture photos and audio from the device.
- Lookout Mobile Security: A comprehensive security app that offers device tracking, remote locking, and data backup features.
Conclusion
Losing your iPhone or iPad can be a stressful experience. However, with Lost Mode, you have a powerful tool to help you protect your personal information and potentially recover your device. By following the steps outlined in this guide, you can enable Lost Mode and take the necessary actions to safeguard your device and data. Always remember to keep your devices secure and backed up, and consider implementing additional security measures to further protect your valuable information.