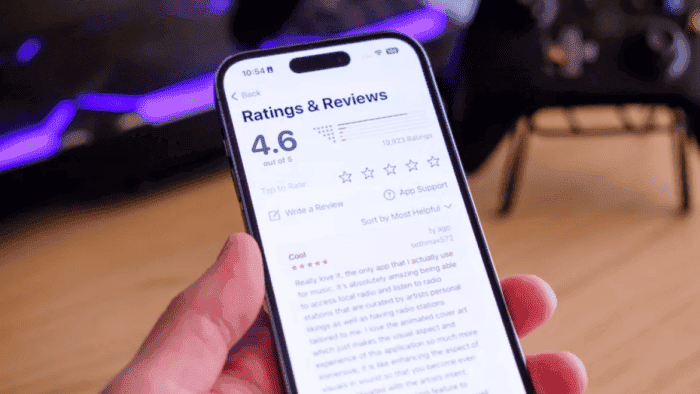It’s a common experience for iPhone users: you’re in the middle of using an app, and suddenly, a pop up appears, asking you to rate and review the app in the iOS App Store. While these requests can be helpful for developers, they can also be a major annoyance for users who just want to enjoy their apps without interruption. Thankfully, there’s a simple way to disable these app review pop ups on your iPhone, giving you a more seamless and enjoyable user experience. In this comprehensive guide, we’ll walk you through the process step by step.
Why App Review Pop Ups Matter
Before we dive into how to disable app review pop ups, let’s quickly explore why they exist in the first place. App reviews play a crucial role in the success of an app. High ratings and positive reviews can help boost an app’s visibility in the App Store, attracting more users and driving downloads. On the other hand, low ratings and negative reviews can deter potential users, making it more difficult for an app to gain traction.
While developers genuinely value user feedback, it’s important to strike a balance between encouraging reviews and creating a pleasant user experience. With that in mind, let’s learn how to disable those pesky pop ups.
Disabling App Review Pop Ups on Your iPhone – A Step-by-Step Guide
Disabling app review pop ups is a quick and simple process that only requires a few taps in your iPhone’s Settings. Follow these steps to say goodbye to those annoying pop ups:
1. Open Settings
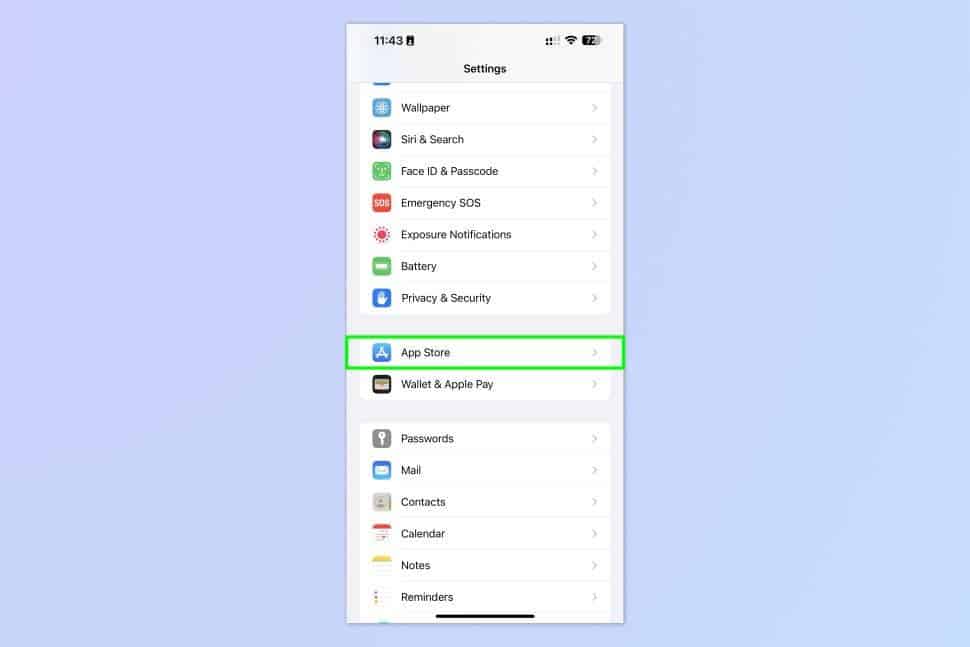
First, unlock your iPhone and locate the Settings app. It’s typically represented by a gear icon and can be found on your home screen or in a folder. Tap on the Settings icon to open the app.
2. Navigate to the App Store Settings
Once you’ve opened the Settings app, scroll down to find the App Store option. Tap on App Store to access its settings.
3. Disable In-App Ratings & Reviews
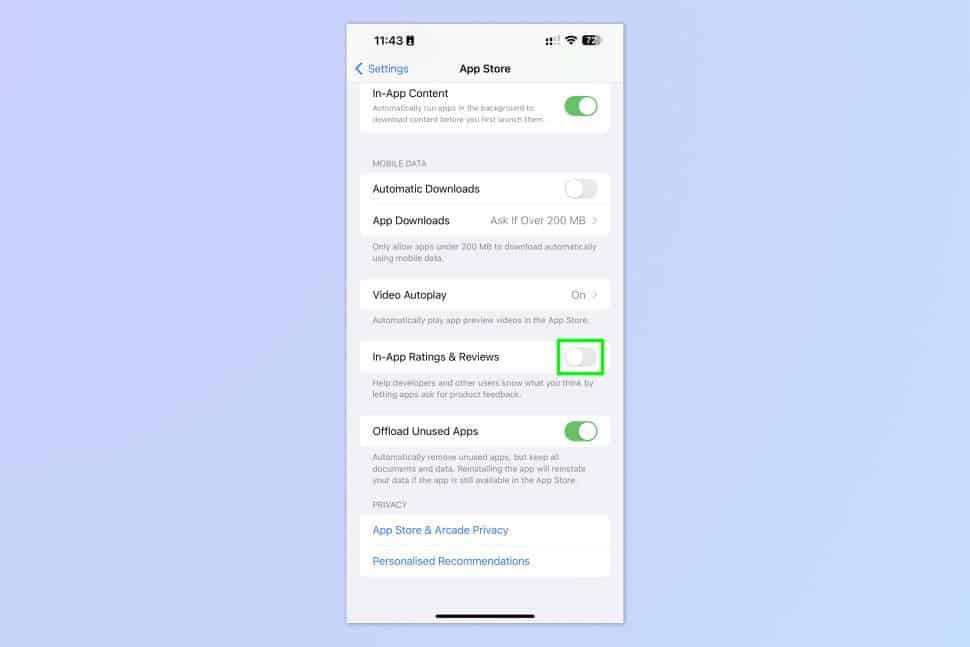
Within the App Store settings, locate the “In-App Ratings & Reviews” toggle. By default, this toggle will be turned on (green). To disable app review pop ups, simply tap on the toggle to turn it off (gray).
Congratulations! You’ve successfully disabled app review pop ups on your iPhone. You can now enjoy your apps without those pesky interruptions.
Other Helpful iPhone Tips and Tricks
Now that you’ve learned how to disable app review pop ups, you might be interested in discovering other iPhone tips and tricks to enhance your user experience. Here are some additional features and settings you can explore:
4. Block Ads with iOS Safari Reader Mode
If you’re tired of seeing ads while browsing the web on your iPhone, you can use the iOS Safari Reader Mode to block them. This feature also makes websites easier to read by removing unnecessary clutter. To activate Reader Mode, simply open a webpage in Safari, then tap on the Reader Mode icon (it looks like four horizontal lines) in the address bar. The page will reload in Reader Mode, free of ads and distractions.
5. Enable View Outside the Frame on iPhone
The “View Outside the Frame” feature on iPhone allows you to recreate the extended view of a DSLR’s optical viewfinder, making it easier to compose your shots. To enable this feature, open the Settings app, scroll down to Camera, and toggle on “View Outside the Frame.”
6. Turn on Lens Correction for Better Photos
Lens correction is a feature that helps make your iPhone photos look more natural by correcting distortion caused by the camera lens. To enable lens correction, go to the Settings app, scroll down to Camera, and toggle on “Lens Correction.”
7. Customize Your Control Center
The Control Center on your iPhone provides quick access to frequently used settings and features. You can customize the Control Center by adding or removing controls to suit your preferences. To do this, open the Settings app, tap on Control Center, and then tap on “Customize Controls.” From here, you can add or remove controls by tapping the “+” or “-” icons next to each item.
8. Use Dark Mode for a More Comfortable Viewing Experience
Dark Mode is a feature that adjusts the colors on your iPhone’s display to reduce eye strain and improve battery life. To enable Dark Mode, go to the Settings app, tap on Display & Brightness, and select “Dark” under the “Appearance” section.
9. Save Battery Life with Low Power Mode
Low Power Mode is a handy feature that helps extend your iPhone’s battery life when you’re running low on juice. To enable Low Power Mode, go to the Settings app, tap on Battery, and toggle on “Low Power Mode.”
10. Secure Your iPhone with Face ID or Touch ID
Protecting your iPhone with Face ID or Touch ID adds an extra layer of security to your device. This ensures that only you can access your personal information. To set up Face ID or Touch ID, go to the Settings app, tap on Face ID & Passcode or Touch ID & Passcode, and follow the on-screen instructions.
Final Thoughts
Disabling app review pop ups on your iPhone is a simple way to improve your user experience, allowing you to enjoy your apps without constant interruptions. By following the steps outlined in this guide, you can easily disable these pop ups and take control of your iPhone experience. And with the additional tips and tricks provided, you can further customize your device to better suit your needs and preferences. Happy browsing!