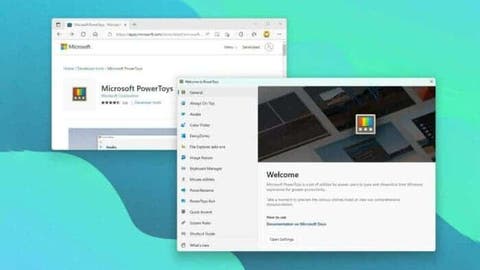Microsoft PowerToys is a set of free and open-source utilities for Windows 10 and 11. It is designed to help users improve their productivity and customize their experience. PowerToys includes a variety of tools, such as a FancyZones window manager, a File Explorer preview pane, and a keyboard macro recorder. The utilities are all designed to be lightweight and easy to use, and they can be installed and configured through the PowerToys app. So here are the best Microsoft PowerToys utilities you shouldn’t be missing on your Windows laptop or PC.
Best PowerToys Utilities for Windows
Mouse Without Borders
Mouse Without Borders is a free Microsoft PowerToy tool that allows you to control up to four computers with a single keyboard and mouse. This can be useful for people who work with multiple computers, such as students, IT professionals, and creative professionals. Setting up and using Mouse Without Borders is a breeze, thanks to its user-friendly interface and extensive feature set.
For example, it allows you to drag and drop files between computers, copy and paste text, and share your clipboard. It also lets you use the same keyboard shortcuts on all of your computers. Mouse Without Borders is a free and easy way to improve your productivity if you work with multiple computers.
Awake
The Awake Tool of Microsoft PowerToys is a utility that can be used to keep a computer awake. But you don’t want to sit there and stare at it. Just kidding!
We have all been in a situation where we are working on something important. If you step away from your computer for a while, it may go into sleep mode, interrupting your workflow. The Awake tool can prevent this and keep your system awake when you need it.
It ensures that the computer will not go to sleep or turn off its screens when running time-consuming tasks, such as video editing or rendering. It can also be configured to keep the computer awake indefinitely or for a set period of time. The Awake Tool is a simple and easy-to-use way to keep your computer awake when you need it to be.
PowerToys Run
You might know Windows doesn’t come with an in-built app launcher. But there’s a solution called Power Toys Run. This is also one of my best PowerToys utilities available for Windows, It is a quick launcher for power users that can be used to search for applications, folders, or files. It is also able to search for running processes, open them as administrator, or open their containing folder. Power Toys Run can be used to execute system commands, get the time and date information, convert units, or open web pages. It is a versatile tool that can be used to quickly access a variety of resources. So needless to say, Power Toys Run can be useful in a variety of situations.
Image Resizer
As someone who frequently works with images, I know the importance of resizing them quickly and efficiently. That’s why the Image Resizer feature of Microsoft PowerToys is a lifesaver for me. As the name suggests, it lets you resize your image. Or in simple words, let you change the width and size of photos.
What’s impressive about this tool is you can resize images in bulks. So if you’re a social-media representative or a writer like me, it can be very useful. Besides this, the tool offers the ability to resize images to a specific aspect ratio or resize images by a percentage.
Moreover, the Image resizer is also built into File Explorer. As such, you can resize images quickly by right-clicking on the image and selecting the Resize picture option from the menu.
Always on Top
Always on Top is another useful PowerToy from Microsoft. It allows you to keep a window on top of all other windows on your screen. This can be useful for things like keeping a reference guide open while you work, or for making sure you can always see a chat window while you’re playing a game.
To use Always on Top, simply press the keyboard shortcut Win+Ctrl+T while the window you want to keep on top is in focus. You can also customize the settings for Always on Top, such as the keyboard shortcut, the border color, and whether or not to play a sound when the feature is activated.
Fancy Zones
Fancy Zones is a window manager utility that allows you to arrange and snap windows into efficient layouts. It can be used to improve the speed of your workflow and restore layouts quickly. Fancy Zones allows you to define a set of zone locations to be used as targets for Windows on your desktop. You can then drag and drop windows into these zones to resize and position them. It also supports keyboard shortcuts, so you can quickly and easily arrange your windows without using the mouse.
File Locksmith
File Locksmith is a new tool in Microsoft PowerToys that allows you to see which processes are using a file. This can be helpful if you’re trying to delete or rename a file that’s currently in use. Or if you’re trying to troubleshoot a problem with a program that’s not responding. To use File Locksmith, right-click on the file and select “What’s using this file?”. File Locksmith will then list all of the processes that are using the file. You can then close the processes that you don’t need, or you can try to rename or delete the file.
Peek
Last but not least on the best PowerToys utilities for Windows, we have Peek. It’s a utility that allows you to preview files without opening them. To use Peek, simply select the file you want to preview and press the keyboard shortcut Ctrl+Space. Peek will then display a preview of the file’s contents in a small window. This can be helpful for quickly determining what a file contains without having to open it in a separate application. Peek supports a variety of file types, including images, text files, and web pages.
Best PowerToys Utilities for Windows: Conclusion
These are just a few of the many great PowerToys utilities available. There are currently 20 PowerToys available, and Microsoft is constantly adding new ones. Be sure to explore all of the PowerToys utilities and find the ones that work best for you.