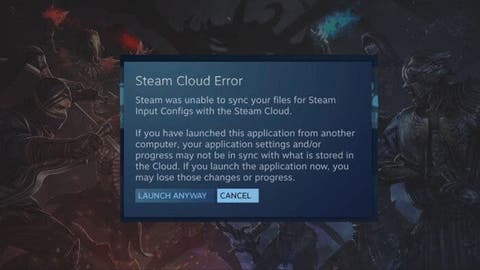Steam Deck brought PC gaming to a device players can carry without any hassles. It offers access to thousands of games, including quite a good number of AAA games. And as it comes with direct support for Steam Cloud, you will not need to worry about losing your progress, settings, stats, and other information when switching from a PC to this handheld gaming device.
However, the Cloud Sync feature on Steam Deck does not always work as expected. Sometimes, you get an error, hindering you from syncing your game info among the devices you play games on. But the good news is that there are some easy ways to troubleshoot the problem. Keep on reading to learn all about them.
Quick Summary
In a hurry? Don’t want to read through all the details? Well, the quickest way to fix the Steam Deck Cloud Sync is to check whether the games and the SteamOS are in the latest version. If they are not, you need to manually initiate the updates. Does the problem persist even after getting the OS and games updated?
In that case, you should restart the device. Additionally, make sure that cloud sync is enabled for each game on your Steam Deck. Ensure that you’re not experiencing any connectivity issues. You would also want to adjust some game compatibility features. It’s also worth noting that sometimes these errors pop up due to Steam’s servers going down due to routine maintenance.
Steam Deck Cloud Sync Error – What is It?
At the core, Cloud Sync of Steam Deck allows gamers to save their progress on a game and resume it right where they left it off on a different device. It basically makes the process of playing a specific game on different devices feel seamless. But when there’s a problem with the cloud sync, you will find that the devices are not syncing your game data.
Steam Deck generally shows you an error message when this happens. This error message tells you that Steam has failed to sync the game data. You will also see the error when the gaming handheld can not locate Steam Cloud’s most recently saved files.
There are a few other reasons why the Steam Deck cloud sync error may pop up. For example, it could be due to the fact that the cloud synchronization settings are turned off on the gaming handheld. Moreover, it may be caused by network connectivity issues or temporary maintenance of Steam servers.
Besides that, you can face the error when the game files are corrupted, have incorrect configurations, the device is on outdated SteamOS, and mismatch between the game versions.
How to Fix the Cloud Sync Error on Steam Deck
So, in order to get rid of the cloud sync error on Steam Deck, you need to go through the following steps –
1. Make Sure that Steam Cloud Sync Is On
You might have accidentally disabled the cloud sync option on the Steam Deck. So, before you get into the other steps, make sure that it is turned on. Wondering how you can check it? You have to press the Steam button and head to Settings. Then, press Cloud and turn the Enable Steam Cloud option On.
If it is already on, toggle it Off and turn it back to On again. Also, check whether the games are syncing to the Steam cloud. To do so, head to Steam Library and select the gear icon. Click on Properties and get into the General section. Check the Keep game saves in the Steam Cloud option. Also, press “Verify integrity of save files.”
2. Check the Connection
Before anything else, you need to check whether you have connectivity issues. Simply load a website on your Steam Deck and see if the page is loading up correctly. If not, you need to check the network and take the necessary actions to fix it.
3. See Whether Steam Servers Are Down
The cloud sync error on Steam Deck could occur due to the servers of Steam being down. To be sure, head over to Down Detector or Steam Stat. These sites should let you know if other users are reporting problems. Note that Steam conducts routine maintenance every Tuesday at 7 PM EST. And most of the outages may error during that period.
4. Restart the Steam Deck
Sometimes, all that it needs to solve an error on Steam Deck is a simple restart. Simply press the Steam button on the device and launch the main menu. Then, go to Power, and select restart. If the system is unresponsive and you can not get to the launch menu, hold the power button to initiate the force restart process.
5. Update the Games and Steam Deck
It’s always a good idea to keep the Steam Deck updated. And the same thing applies to the games that you have on the device. These updates fix the bugs and reported issues, which enhances the overall experience.
Now, to update the SteamOS, you need to press the Steam button and go to Settings. Head over to System and press Check for updates. If there’s an update available, you should press the Apply button. And for the games, go to your Steam Library and click the Properties of each. Check for updates and click apply if there’s one available.