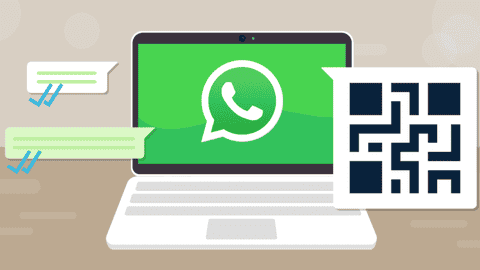Over the past few years, WhatsApp has evolved beyond its mobile application (iOS and Android) to provide users with the ability to communicate seamlessly through their PCs, irrespective of the operating system. WhatsApp Web is the desktop client of this messaging service, enabling users to stay connected to their conversations without having to constantly check their mobile devices.
WhatsApp Web: The Ultimate Guide to Mastering the Desktop Version
In this comprehensive guide, we will delve into everything you need to know about WhatsApp Web, from the basics to the most advanced features. Whether you are a seasoned user or a first-timer, by the end of this guide, you’ll be equipped with the knowledge to master WhatsApp Web in just a matter of minutes. We will cover various aspects, including how to set up WhatsApp Web on your computer, read messages discreetly, and explore useful tips and tricks.
How to Use WhatsApp Web on Your Computer
WhatsApp Web provides two primary methods for using the service on your computer. The first approach involves accessing WhatsApp Web through your web browser. Follow these steps to get started:
- Open WhatsApp Web on your computer.
- Launch WhatsApp on your mobile device.
- Click on the menu option and select “WhatsApp Web.”
- Scan the QR code displayed on your computer screen.
Once you’ve scanned the QR code, a Whats Web session will be initiated, granting you access to the service. Previously, connecting to WhatsApp Web required an active mobile connection, but with the advent of multi-device mode, you can now use WhatsApp Web even when your phone is turned off or offline.
Alternatively, you can use the official desktop app for your platform (Windows or macOS) to access WhatsApp on your computer. These applications offer a similar experience to WhatsApp Web, with the added advantage of being optimized for desktop use. Simply download the appropriate application and follow the login process.
A key distinction between WhatsApp Web in the browser and the desktop application is the ability to make voice and video calls, which is currently exclusive to the desktop version. Depending on your preferences, this feature may influence your choice between the two options.
Using WhatsApp Web on a Tablet
Using Whats Web on a tablet is similar to the process on a computer, but with some variations due to the tablet’s mobile-like interface. To use it on your tablet, follow these steps:
- Access your preferred browser on the tablet.
- Enable “desktop mode” in the browser settings.
- Proceed with the same process as before, scanning the QR code from your mobile to log in to WhatsApp Web on the tablet.
Keep in mind that the tablet version of WhatsApp Web is designed for PC usage, so the interface may not be as seamless as on a computer. However, with WhatsApp activating the multi-device feature on tablets, the need for using the web version might become obsolete.
Using WhatsApp Web on Mobile
While not commonly used, you can access WhatsApp Web from your mobile device. However, this requires a secondary device for the process, as the mobile app and Whats Web cannot be used simultaneously on the same phone. To access WhatsApp Web from your mobile, follow these steps:
- Open WhatsApp Web on a secondary mobile device.
- Enable “desktop mode” in the browser settings of the secondary device.
- Scan the QR code using your primary mobile device (the one with the WhatsApp application installed).
By following these steps, you’ll have a fully functional WhatsApp Web session on the secondary mobile device while still using the WhatsApp app on your primary device. Keep in mind that this method may not be particularly useful unless you have both an iOS and an Android device, as modern smartphones allow you to use WhatsApp on multiple devices without any special tricks.
WhatsApp Web Functionalities: What You Can and Can’t Do
Whats Web offers comprehensive functionalities that enable users to perform various actions, including sending and receiving messages, voice memos, and viewing multimedia files. However, some limitations exist in WhatsApp Web. Here’s a breakdown of what you can and can’t do:
What You Can Do on WhatsApp Web
- Send and receive messages.
- Send voice notes.
- View multimedia files.
- Send contacts.
- Send documents.
- Create surveys.
- View your contacts’ stories.
- Perform quick reactions to messages using emojis.
What You Can’t Do on WhatsApp Web
- Add filters to photos.
- Share your location.
- Make voice calls (except from the desktop application).
- Make video calls (except from the desktop application).
- Change your phone number.
- Check data usage.
- Create broadcasts.
- Create stickers from scratch.
WhatsApp Web tricks
To make the most of WhatsApp Web, there are several handy tricks and shortcuts that can enhance your experience. Let’s explore some of the most useful ones:
- Check Active Sessions: Keep track of all active sessions by accessing “Linked devices” in the settings on WhatsApp for Android. This allows you to manage your sessions and log out of any device.
- Keyboard Shortcuts: WhatsApp Web offers various keyboard shortcuts for faster navigation. Some popular shortcuts include:
- Ctrl + N: Start a new chat.
- Ctrl + E: Archive the conversation.
- Ctrl + Shift + M: Mute the conversation.
- Ctrl + Backspace: Delete the conversation.
- Ctrl + Shift + U: Mark as unread.
- Attach Files: You can attach files on Whats Web in several ways, such as sending photos and videos from your PC’s file explorer, using your PC’s camera to take and send a photo, and sharing documents from the file explorer.
- Read Messages Discreetly: To read messages on WhatsApp Web without triggering the “seen” status, hover your mouse over the message to display a small preview. The sender won’t be notified that you’ve viewed the message since you haven’t opened the conversation.
- Use Multiple Accounts: To use multiple WhatsApp accounts on Whats Web, open an incognito window in your browser and log in to the desired account.
- Transfer Files: Create a WhatsApp group with yourself as the sole member and send files from your PC. You can then access and save these files on your mobile device.
- Create Stickers: Create custom stickers on Whats Web by uploading an image and precisely cutting out the desired sticker.
Keyboard shortcuts
WhatsApp Web has several keyboard shortcuts so you can navigate the application more quickly. Specifically, this is the list of the most used available shortcuts.
- Ctrl + N: New chat.
- Ctrl + E: Archive the conversation
- Ctrl + Shift + M: Mute the conversation
- Ctrl + Backspace: Delete the conversation
- Ctrl + Shift + U: Mark as unread
- Ctrl + Shift + N: Create a new group
- Ctrl + P: Open the profile
- Alt + F4: Close the chat window
- Ctrl + Alt + /: Search
- Ctrl + Alt + Shift + F: Search in chat
- Crtl + Alt + Shift + Tab: Previous Chat
- Ctrl + Alt + Tab: Next chat
- Ctrl + Alt + Shift + P: Pin chat
- Ctrl + Alt + N: New chat
- Alt + K: Expand search
- Crtl + Alt + S: Sticker panel
- Ctrl + Alt + E: Emoji Panel
- Shift +: Reduce the speed of the selected voice message
The benefits of using WhatsApp Web
- You can stay connected with your friends and family even when you’re not near your phone.
- You can use it on your computer, which can be more convenient than using your phone.
- You can use it to send and receive files up to 100MB in size.
- You can use it to make voice calls and video calls.
So, if you’re looking for a way to stay connected with your friends and family, Whats Web is a great option. It’s easy to use, and it offers all of the same features as the WhatsApp app on your phone.
Tips for using WhatsApp Web
- Use keyboard shortcuts to navigate WhatsApp Web more quickly. You can find a list of keyboard shortcuts on the WhatsApp Web website.
- Use the search bar to find specific messages or conversations. This is a great way to find old messages or conversations that you’ve forgotten about.
- Use the mute button to silence notifications from specific chats. This is a great way to avoid distractions when you’re working or studying.
- Use the archive button to hide conversations that you don’t want to see. This is a great way to clean up your chat list and keep it organized.
- Use the multi-device feature to use Whats Web on multiple devices at the same time. This is a great way to stay connected with your friends and family on all of your devices.
- Use the incognito mode to use Whats Web on a public computer without leaving any traces. This is a great way to protect your privacy when you’re using Whats Web on a public computer.
- Use the file transfer feature to send and receive files up to 100MB in size. This is a great way to share files with your friends and family.
- Use the voice call and video call features to stay in touch with your friends and family even when you’re not near your phone. This is a great way to have real-time conversations with your friends and family.
Conclusion
So, the web version of Whatsapp has revolutionized how users stay connected and engaged with their conversations, bridging the gap between mobile devices and PCs. In this guide, we have explored the various methods to access WhatsApp Web on different platforms and devices, and we have covered its functionalities and limitations.
Additionally, we’ve provided a collection of useful tips and tricks to help you optimize your Whats Web experience. By mastering these techniques, you can make the most of this versatile messaging service and seamlessly transition between your mobile and desktop devices while staying connected with friends, family, and colleagues. Embrace the power of WhatsApp Web and enjoy a more efficient and seamless messaging experience across all your devices.
I hope this article has helped you learn more about WhatsApp Web. If you have any questions, please feel free to leave a comment below.