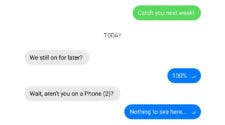Your Android phone is full of important data, including photos, videos, contacts, messages, and apps. If you lose your phone or it breaks, you could lose all of this data. That’s why it’s important to back up your phone regularly.
There are a few different ways to back up your Android phone. You can use a cloud storage service, a third-party app, or a computer. In this article, we will guide you step by step to fully back up your Android smartphone using the different methods available.
Backing Up Your Android Phone: A Step-by-Step Guide
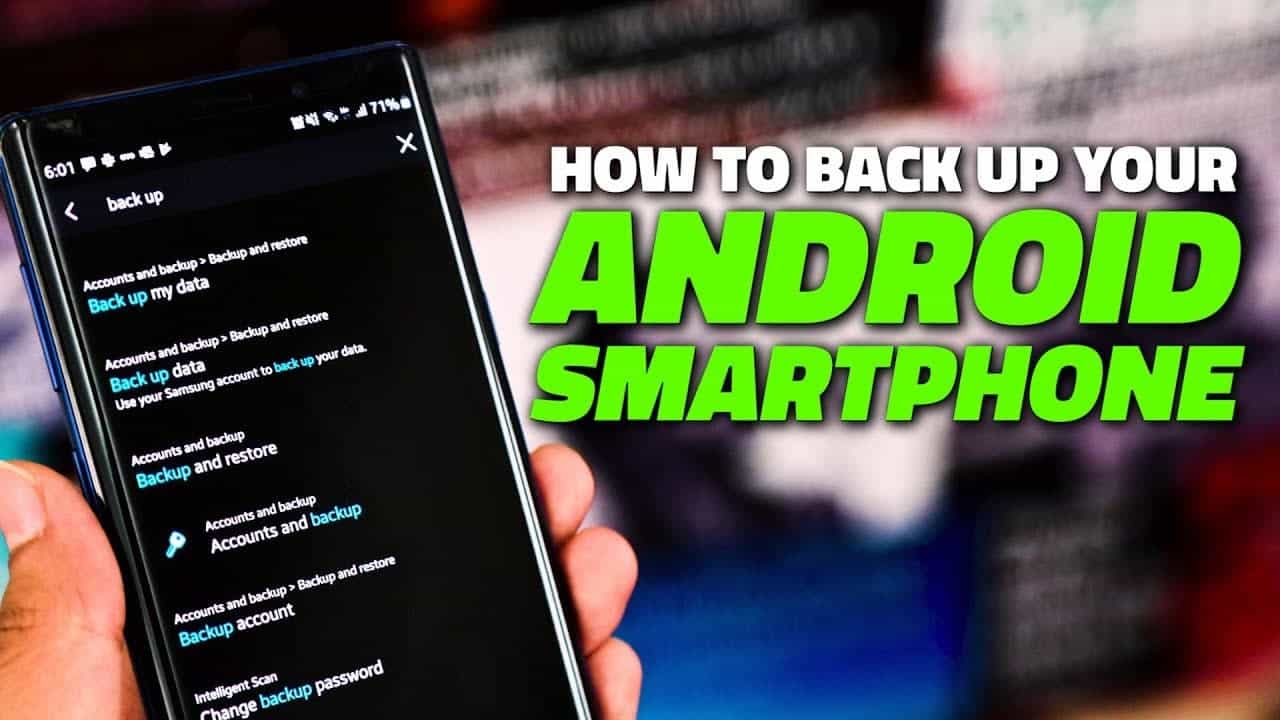
-
What to back up?
When backing up your Android phone, it’s important to decide what data you want to include. Some of the most important things to back up include:
- Your contacts
- Your photos and videos
- Your text messages
- Your call history
- Your apps and app data
- Your device settings
-
How often to back up?
The frequency with which you back up your phone will depend on how important your data is and how much you use your phone. If you have a lot of important data on your phone, you may want to back it up daily or weekly. If you don’t have as much important data, you may be able to get away with backing up less often.
-
What to do if your phone is lost or stolen?
So, if your phone is lost or stolen, the first thing you should do is try to locate it using the Find My Device feature. If you can’t find your phone, you can erase the data on it remotely so that your personal information doesn’t fall into the wrong hands.
-
Backing up your phone before a factory reset
If you’re planning on doing a factory reset on your phone, it’s important to back up your data first. This is because a factory reset will erase all of the data on your phone, including your apps, app data, and settings.
-
Backing up your phone before a software update
It’s also a good idea to back up your phone before you install a software update. This is because software updates can sometimes cause problems, and if something goes wrong, you’ll be able to restore your phone to its previous state.
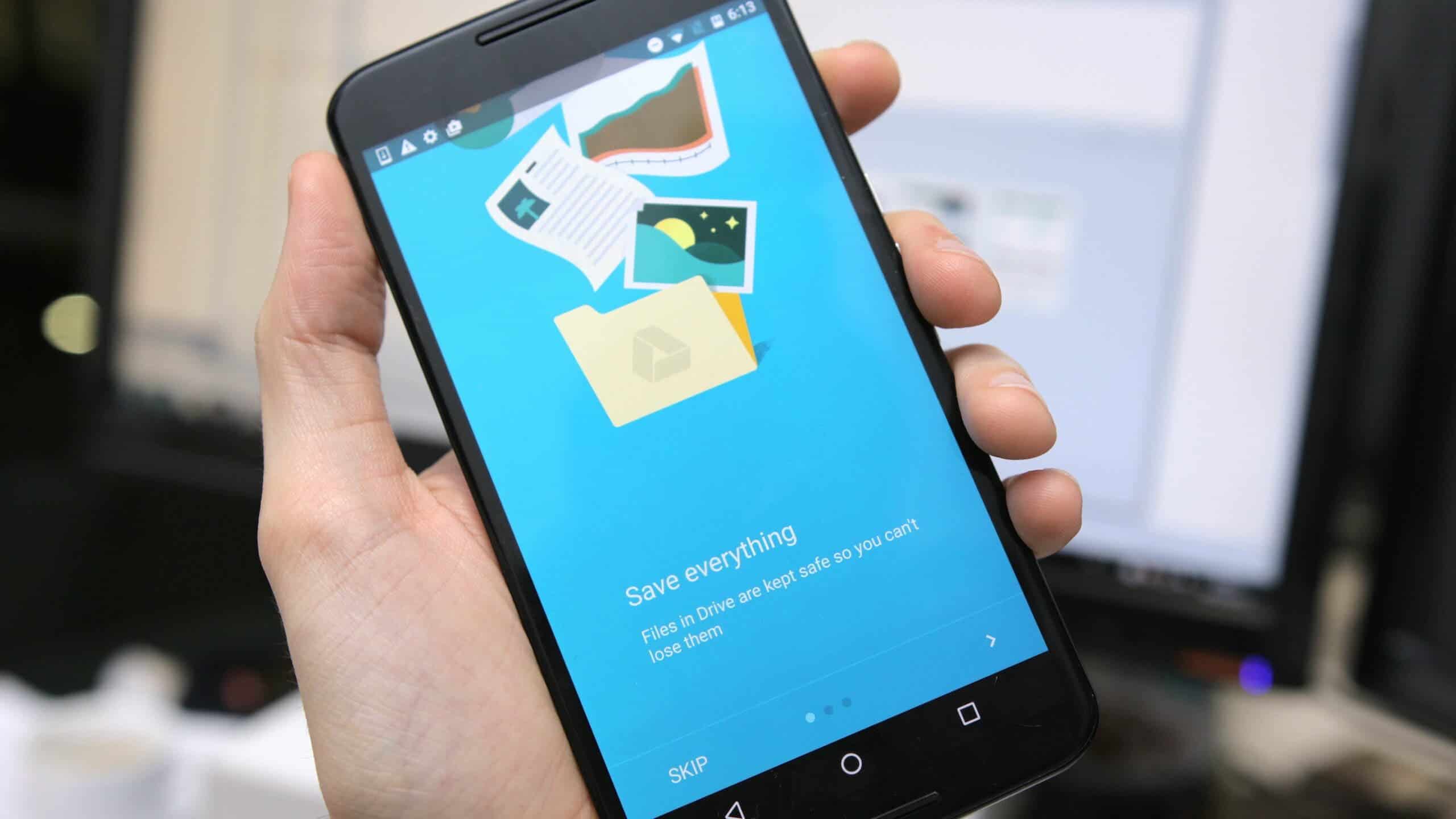
How to Back up photos and videos
Photos and videos can be managed easily. Start with Google Photos, a free cloud storage service by Google, to keep your files safe when changing your phone. Just follow these steps:
- Install or open Google Photos.
- Sign in with your Google Account.
- Choose your storage preference: original size with limited Google Drive space or slightly compressed with unlimited Google Photos storage.
- Let the app discover and upload your files to the cloud. The time taken depends on the number of files you have.
Prefer other services? Dropbox, OneDrive, MEGA, or Box work similarly, with an auto-upload option. MEGA offers the most default storage with 50 GB.
If you don’t want cloud storage, transfer photos to your computer:
- Connect your phone via USB.
- Tap “Charging this device via USB” in notifications.
- Select “Transfer Files.”
- Access your phone’s memory:
- For camera photos and videos: Internal storage shared > DCIM > Camera.
- For screenshots: Shared internal storage > Pictures > Screenshot.
- For WhatsApp files: Internal storage shared > WhatsApp > WhatsApp Images/WhatsApp Video.
- Copy and paste files to a folder on your hard drive.
How to Back up documents
Managing documents and files can be done online or offline. Let’s start with the online method using Google Drive, Dropbox, MEGA, or Box for cloud storage.
Using Google Drive:
- Open Google Drive and sign in with your Google Account.
- Optionally, create folders for better organization.
- Tap the “+” button at the bottom right.
- Choose “Upload.”
- Access internal storage by clicking the three dots at the top right and selecting “Show internal storage.”
- Locate your files in the folders where you saved them and upload them. If unsure, check the “Download” folder.
- Upload WhatsApp documents from WhatsApp > WhatsApp Document.
For offline backup, follow the steps from the previous section:
- Connect your phone to your computer using a USB cable.
- Tap “Charging this device via USB” in notifications.
- Select “Transfer Files.”
- Access your phone’s memory on your computer.
- Find the folders containing your files.
- Copy and paste them to your computer’s hard drive.
To restore the backup, reconnect your phone to the computer and move the files back to their original folders. Everything will return to your phone as before.
How to Back up contacts
Android’s great integration with Google services includes Google Contacts, a standout feature. By uploading your contacts to the cloud, they will automatically be restored when you sign in to your Google account on a new device. Let’s explore the online and offline options.
For online backup:
- Open your contacts app.
- Access settings and choose “Export” to create a .vcf file.
- Save the file with a name in the desired folder.
- Download Google Contacts.
- Swipe right to access the settings panel.
- Go to settings and select “Import,” then “File .vcf.”
- Choose your Google account and wait for the process to complete. Now, all your contacts are uploaded to your account and accessible from any device, including your computer through the Google Contacts website.
Prefer offline backup? Follow these steps:
- Go to your contacts app.
- Access settings and choose “Export” to create a .vcf file.
- Save the .vcf file in a folder, like “Download.”
- Connect your phone to the computer via USB.
- Copy the .vcf file from Shared internal storage > Download (or the designated folder) to your computer’s hard drive.
To restore contacts, for an online backup, simply sign in to your Google account during the device setup. For a physical backup:
- Connect your mobile to the computer using USB.
- Move the .vcf file to your mobile (e.g., Shared Internal Storage > Downloads).
- Open the contacts app, go to settings, and select “Import.”
- Navigate to the folder with the .vcf file and select it. Contacts will be restored.
How to Back up applications’ data
Good news! No need to worry. Apps downloaded from Google Play are saved to your Google Account, so you can download them during the initial setup process.
If you skipped the setup or configured your new mobile as a fresh device, follow these steps to reinstall your apps:
- Go to Google Play.
- Swipe right to open the side menu.
- Select “My Apps & Games.”
- At the top, you’ll find a section with the apps previously installed using your Google Account.
- Click on it and choose the apps you want to reinstall.
- If not visible, go to “Collection.”
- Here, you’ll see all the apps installed using your Google Account. Find the recent or missing ones and reinstall them.
- Want to get rid of unused apps? Use the search engine to find and remove unnecessary ones.
How to Back up Whatsapp conversations
WhatsApp’s chat export via email cannot be re-imported to the app. To create a restorable backup, you must use Google Drive.
Here’s how to back up your chats:
- Go to WhatsApp > Settings > Chats.
- Select “Backup.”
- Choose your Google Account.
- Optionally, save photos and videos too (note: it may take longer to upload and download).
To recover the backup on a new device, simply confirm the restore during the initial setup of WhatsApp. It will detect the backup in your Google account, and you can hit “Restore” to let the app do its job.
How to do a Full backup
Having a rooted Android device simplifies and speeds up the backup process significantly. While obtaining superuser permissions is easier nowadays compared to older, more tedious methods, it does come with certain security risks for inexperienced users, potentially rendering the device unusable.
It’s essential to note that root access doesn’t offer any advantages in backing up photos, videos, and files; the process remains the same as for non-root users. The distinction lies in the ability to back up applications and their data.
Titanium Backup is a well-known app among ROM enthusiasts. While the free version suffices for most users, the Pro version provides additional features like relinking applications to Google Play to avoid update-related issues and automatic backup to cloud storage. Though priced at 6.99 euros, it’s a recommended purchase, especially for those frequently changing ROMs.
The strength of Titanium Backup lies in its ability to save both apps and data, allowing seamless reinstallation as if nothing changed. However, there may be some compatibility problems, especially when transitioning from an old mobile to a newer one.
Using Titanium Backup is straightforward:
- Grant the app superuser permissions.
- Select the desired apps for backup.
- Commence the backup process.
After completion, move the generated backup file from Shared Internal Storage > TitaniumBackup to either the SD card or a computer. When installing the new ROM, reinstall Titanium Backup and follow these steps to restore your apps and data:
- Select “Restore.”
- Locate the backup you created earlier.
- Choose it and allow the app to proceed with the restoration process, which might take some time. It’s advisable to keep the application open to expedite the process.
- After restoration, you can safely delete the backup file.
With Titanium Backup, managing and restoring your apps and data on a rooted Android device becomes a smooth and efficient experience, ensuring you don’t lose any important information during ROM changes. However, exercise caution and ensure you have some knowledge of the risks associated with rooting before proceeding.
Migrate
Migrate serves as an alternative to Titanium Backup, offering a simpler interface and additional features like SMS, call log, and contacts backup. However, keep in mind that Migrate is still under development, and its stability may be questionable, so caution is advised.
Using Migrate is relatively straightforward:
- Select “Backup.”
- Choose the apps you wish to save, including app data and permission settings, by checking the boxes.
- Decide if you want to backup SMS, call log, and contacts, which will be saved in .vcf format, requiring a similar process for restoration.
- After completing the backup, move the resulting .zip file to the microSD card for safekeeping.
- When installing a new ROM, remember to flash the firmware, Google apps (if desired), and the .zip file generated by Migrate. This step is essential to complete the backup process.
- After the reboot, Migrate will launch automatically.
- Grant the app superuser permissions, and it will carry out its designated tasks.
Upon completion, all your selected apps and data will be precisely as you left them, ensuring a seamless transition to the new ROM. However, bear in mind that Migrate is still in development, so it’s essential to be cautious and proceed with care to avoid any potential instability issues.

Smartphone backup methods
Backing up to a cloud storage service
Cloud storage services like Google One, Dropbox, and iCloud make it easy to back up your phone’s data. These services offer a variety of plans, so you can choose one that fits your needs.
To back up your phone to a cloud storage service:
- Open the cloud storage app on your phone.
- Sign in to your account.
- Tap Backup.
- Select the files and folders you want to back up.
- Tap Back up.
Backing up with a third-party app
There are a number of third-party apps that can be used to back up your Android phone. Some popular options include:
- Titanium Backup
- Helium
- MyBackup Pro
These apps offer more features than cloud storage services, such as the ability to back up apps, app data, and custom settings. However, they can be more complex to use.
To back up your phone with a third-party app:
- Install the app on your phone.
- Open the app and sign in to your account.
- Follow the instructions in the app to back up your data.
Backing up to a computer
You can also back up your Android phone to a computer using a USB cable. This is a good option if you want to back up your phone to a local drive.
To back up your phone to a computer:
- Connect your phone to your computer using a USB cable.
- On your computer, open a file explorer.
- Locate the Internal Storage folder on your phone.
- Copy the files and folders you want to back up to a safe location on your computer.
Backing up your phone to an SD card
If you have an SD card in your phone, you can use it to back up your data. This is a good option if you want to back up more files or folders, or if you want to have a local copy of your backup.
Backing up your phone to a cloud storage service without a Google account
Some cloud storage services, such as Dropbox and OneDrive, allow you to back up your phone data without a Google account. This is a good option if you don’t have a Google account or if you prefer not to use Google services.
Backing up your phone’s data manually
If you don’t want to use a cloud storage service or a third-party app, you can back up your phone’s data manually. This is a more complex process, but it gives you more control over your backup.
Which method is best for me?
The best method for backing up your Android phone will depend on your needs and preferences. If you want a simple and easy way to back up your phone, cloud storage is a good option. If you want more features and control, you can use a third-party app. And if you only want to back up certain files or folders, you can back up to a computer.
No matter which method you choose, it’s important to back up your Android phone regularly. This will help protect your data in case of a loss, theft, or reset.
Tips for backing up your Android phone:
- Back up your phone to multiple locations. This way, if one location is lost or damaged, you still have your data.
- Test your backups regularly to make sure they are working properly.
- Keep your backups up to date. This will ensure that you have the most recent version of your data.
By following these tips, you can help ensure that your Android phone data is safe and secure.
A few things you can do to protect your Android phone data:
- Use a strong password for your phone.
- Enable two-factor authentication.
- Keep your phone’s software up to date.
- Be careful about what apps you install on your phone.
- Don’t share your personal information with strangers.
By following these tips, you can help protect your Android phone data from unauthorized access.
Conclusion
Backing up your Android phone is an important step in protecting your data. By following the methods and tips in this article, you can ensure that your data is safe and secure. I hope this article has been helpful. If you have any questions, please feel free to leave a comment below.