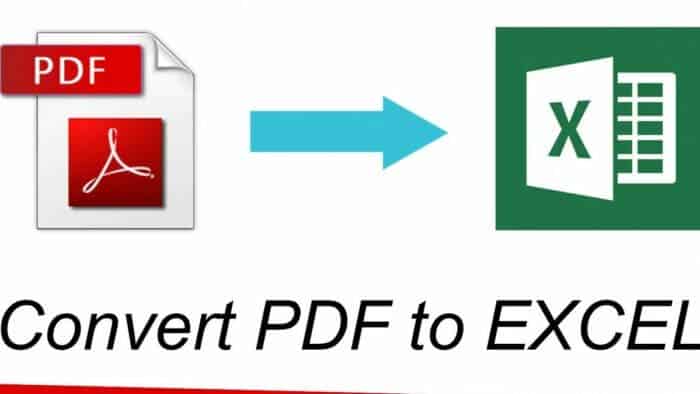Converting PDF to Excel is a common task that many people need to do, especially when working with data. Fortunately, there are several ways to convert PDF to Excel, both manually and using online converters. In this article, we will discuss some of the easiest and most effective ways to convert PDF to Excel.
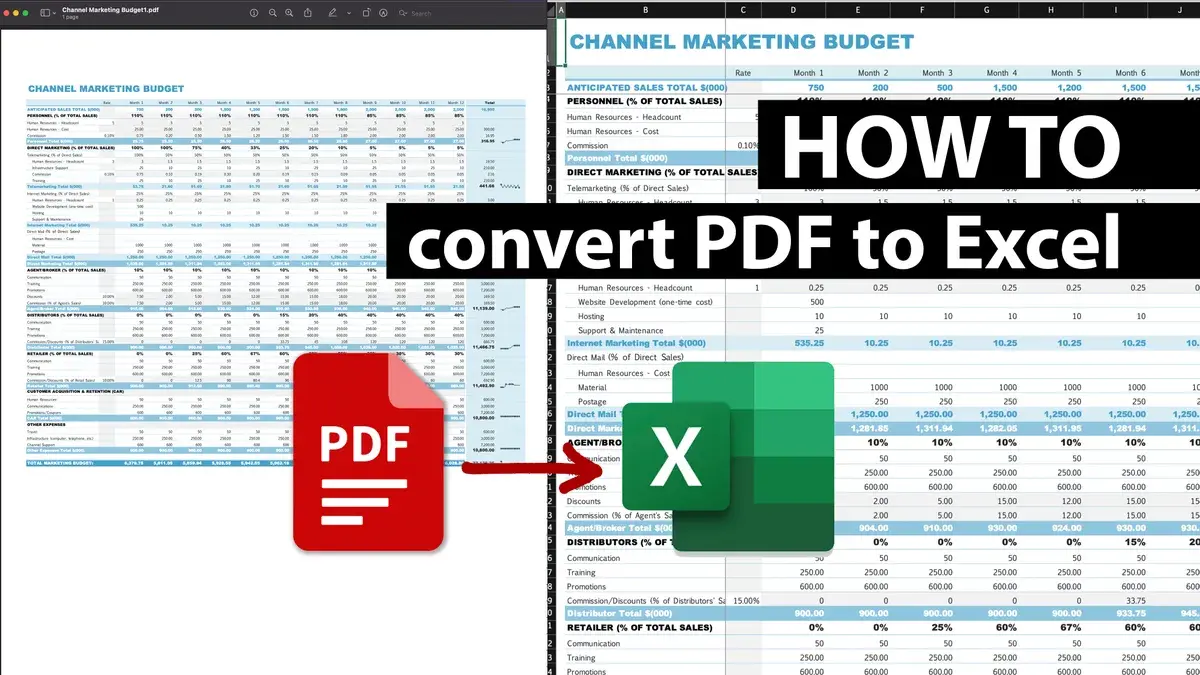
Convert PDF to Excel Manually
For occasional PDF to Excel conversions, you may not want to bother searching for a special tool and do the job with what you have at hand, i.e. any PDF viewer, Microsoft Excel, and Word. Please remember that this method works only for PDF documents created electronically. In a nutshell, the conversion involves exporting the data first into a Word document and then copying it to an Excel workbook. The detailed steps follow below:
1. Copy the source table from a PDF file. Open the PDF file in Adobe Reader, or any other PDF viewer, select the table you want to convert to Excel and press Ctrl+C to copy it to the clipboard.
2. Paste the table into a Word document. Open a new Word document and press Ctrl+V to paste the table from the clipboard.
3. Convert the table to text. Select the table in Word, click the “Layout” tab, and then click “Convert to Text.” In the “Convert to Text” dialog box, select “Tabs” as the separator and click “OK.”
4. Copy the text to Excel. Select the text in Word, press Ctrl+C to copy it to the clipboard, open Excel, and press Ctrl+V to paste it into a new worksheet.
5. Clean up the data. The data pasted from Word may not be in the format you want. You may need to adjust the column widths, delete unwanted rows or columns, and format the data as needed.
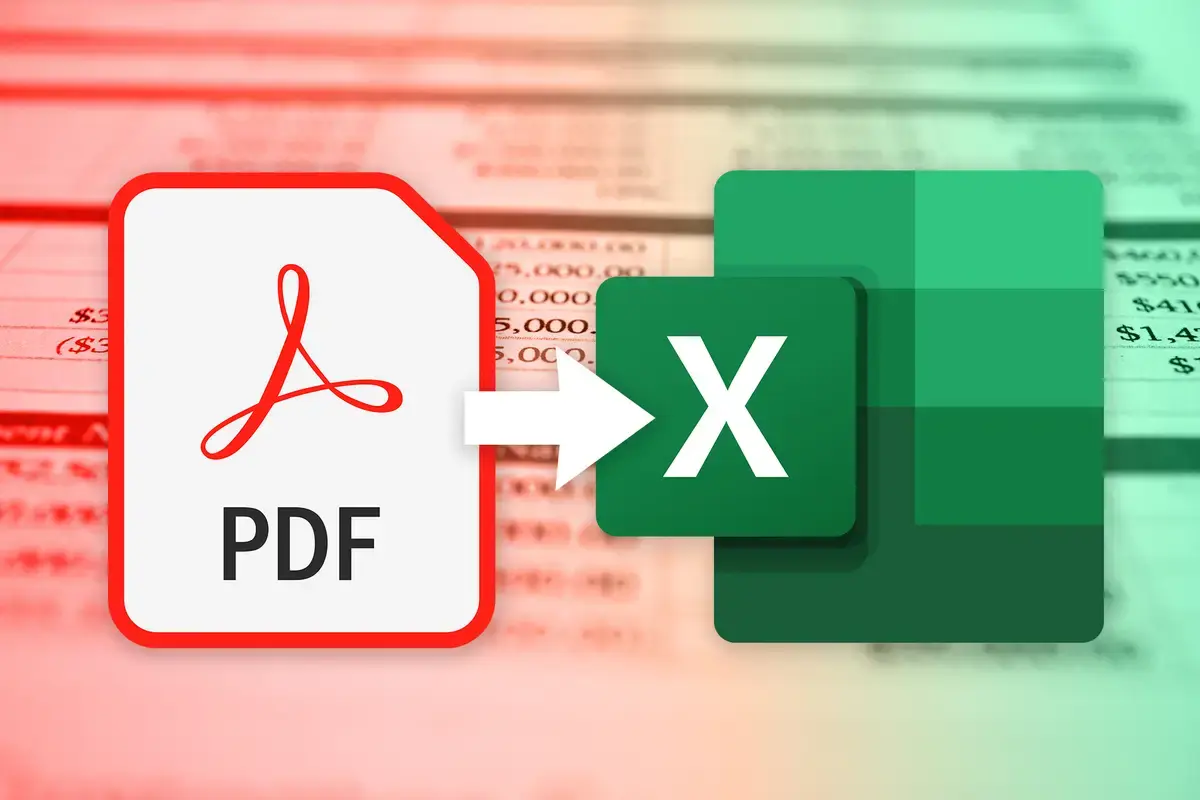
2. Use Online Converters
If you have to perform PDF to Excel conversions on a regular basis and if quick and accurate transfers of native PDF documents into formatted Excel worksheets are required, then using an online converter is a good option. PDF converters can transform PDF files into Excel files in just a matter of seconds. The process is quite simple: select the PDF file that you wish to convert, upload the file to the PDF converter, and click the convert button. Your file can be converted into an Excel file or other desired formats.
Use Microsoft Office
If you’re a bit behind schedule with work and you want to convert a PDF to Excel without using extra PDF converter tools, there’s a fast and simple way to convert a PDF into Excel through Microsoft Office Word. Your Excel file will be completely editable in the MS Office Excel app. Here are the steps:
1. Open the PDF file in Microsoft Office Word. Right-click the PDF file on your desktop, and then open it with MS Word. Or you can browse for the PDF file within the MS Word app.
2. A popup window about the PDF conversion will appear; click OK to confirm.
3. Save the Word document as a web page.
4. Open the MS Office Excel app and browse the web page file that you saved in Step 2.
5. Select the table you want to convert to Excel and press Ctrl+C to copy it to the clipboard.
6. Paste the table into a new Excel worksheet.
7. Clean up the data as needed.
Conclusion
Converting PDF to Excel can be a time-consuming task, but with the right tools and techniques, it can be done easily and quickly. In this article, we have discussed some of the easiest and most effective ways to convert PDF to Excel, including manual conversion, online converters, and Microsoft Office. Choose the method that works best for you and start converting your PDF files to Excel today!