Despite significant advancements in technology over the years, occasional failures still persist. Mobile phones often present issues, and WiFi-related problems are not uncommon. Instances include devices disconnecting unexpectedly, WiFi networks going unrecognized, or encountering sluggish speeds. Fortunately, these challenges can usually be easily addressed by adjusting the appropriate settings.
Within the context of this comprehensive guide, we’ve gathered a range of prevalent WiFi problems, accompanied by their respective solutions. By gaining access to your mobile device’s settings, your internet connection settings, and potentially having your computer ready, you’ll be well equipped to tackle these issues effectively.
How to Fix WiFi Problems on Android Smartphones
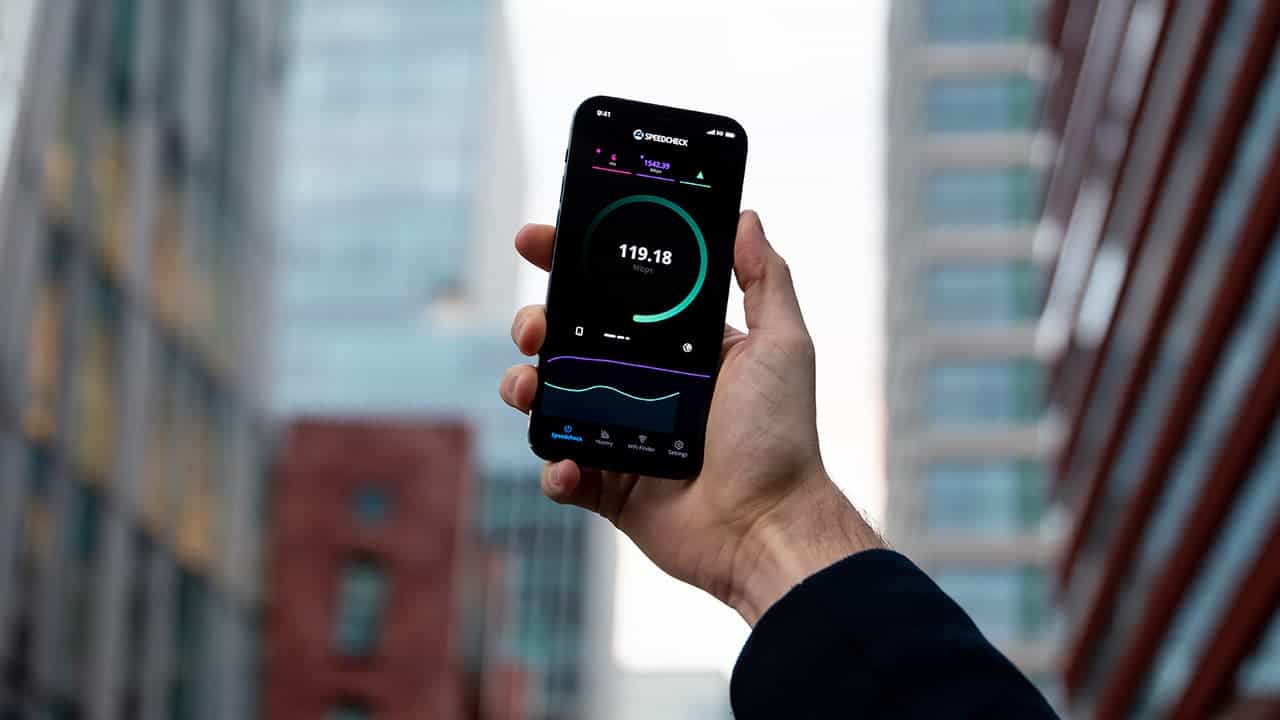
Here are some of the encountered situations:
Sluggish WiFi Speeds
One of the most prevalent issues people encounter is the classic problem of slow WiFi. This commonly stems from two distinct causes. Firstly, your mobile device might be engaged in background tasks like updating apps or transferring files to the cloud. The second possibility is that the router’s distance is significant, with numerous obstacles impeding the signal’s path between your current location and the device.
To address the first concern, a simple check on Google Play and cloud-based apps like Drive, Google Photos, or Dropbox can offer insights. Look for ongoing uploads in the background. This can occur if you’ve been away from WiFi for a while, as these apps often default to updating once they detect a WiFi network. If this is the case, a solution is to pause the synchronization or exercise patience until it completes.
When it’s not an issue of background tasks, it’s plausible that the WiFi coverage isn’t strong in certain parts of your home. This occurrence is entirely normal, especially in larger residences. Signal strength diminishes with distance and is further attenuated by obstacles like walls. If this is your scenario, you’re left with two options: either relocate the router to a central position within your home to improve coverage or consider implementing a WiFi repeater.
Taking these steps will help you mitigate the frustration of sluggish WiFi and enhance your connectivity experience throughout your living space.
2.4 GHz Band Saturation
When dealing with older routers, it’s important to note that they typically operate solely within the 2.4 GHz band. This band is commonly compatible with older smartphones. However, due to its prevalence, it often becomes congested, especially in apartment complexes where numerous routers broadcast on the same frequency. Each router occupies a different channel, but yours might unintentionally overlap with nearby routers, causing interference and reduced speed. Thankfully, this can be resolved.
To determine your WiFi channel, you can utilize a free app called WiFi Analyzer. After granting necessary permissions, let the app scan the network, displaying a graph of nearby WiFi networks, including yours. Swipe left a few times to find a tab suggesting optimal channels based on network conditions. Identify your network and follow the star ratings. In our instance, the recommended channels are 10, 12, and 13.
Next, access your router settings through your computer or mobile browser. Type “192.168.1.1” into the URL field, log in with your credentials, locate the “Channel” option, and select the channel with the highest star rating from the app. After saving changes, restart the router to observe improved speed.
For those with newer routers and smartphones, a potential solution lies in the 5 GHz band. Explore your mobile’s WiFi settings, find your network, and if available, connect to the “networkname (5 GHz)” option. This offers superior speed. Alternatively, your router might broadcast on both 2.4 GHz and 5 GHz bands under a single SSID. In this case, your phone automatically connects to the better option, eliminating the need for manual adjustments.
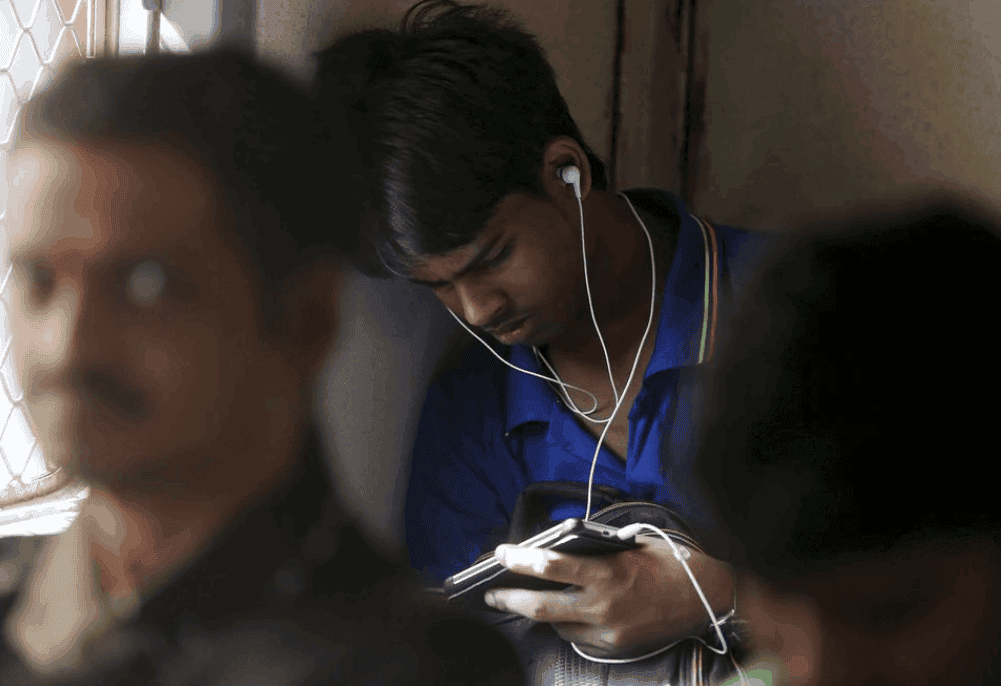
WiFi Connection Failures
When grappling with the issue of your device failing to connect to your WiFi network, there are multiple avenues for resolution. Begin by confirming that your WiFi is activated. Swipe down the notification panel to verify its status. If not active, tap the icon and allow your device to scan for networks, promptly establishing a connection.
Occasionally, your mobile might have misplaced your WiFi network’s password for various reasons. This is a straightforward matter to investigate. Navigate to “Settings,” proceed to “Wireless & Networks,” then access “WiFi.” Locate your network. If it’s visible but not connecting, tap on it and re-enter the password. If the password eludes you and you haven’t previously altered it, you can locate it on a label underneath the router.
Should you encounter a message like “Network saved,” but your connectivity remains absent, it’s likely due to an incorrect password entry. In this instance, tap on the network, opt to “Forget Network,” and subsequently attempt the connection process anew.
WiFi Network Detection Issues
If you’re confronted with this situation, the gravity of the matter cannot be ignored. If your mobile device, even in close proximity to the router, fails to detect the WiFi network, a router issue could be at play. Begin by initiating a comprehensive restart of all relevant devices. For your mobile device, it’s a straightforward process: press and hold the power button, then opt for the “Restart” function. In regards to the router, power it down, detach it from the power source, wait for half a minute, reconnect it, and power it up again.
If WiFi network access remains elusive, proceed to “Settings,” navigate to “Wireless & networks,” then select “WiFi.” Scroll down, opt to “Add Network,” input your network’s name meticulously, select “WPA/WPA2 PSK” for security, and finally, input the password. If these steps still don’t yield connection success, the root cause might indeed lie within the router itself. In such a scenario, the most prudent course of action is to contact your service provider and request a technician’s intervention.
Furthermore, it’s worth considering the possibility that your router operates on the 5 GHz band, while your mobile device lacks compatibility with it. In this case, the network won’t even appear within the settings menu. Unfortunately, your options are limited, and the only viable solution might involve upgrading to a more advanced smartphone model.
Random WiFi Fluctuations
If you find yourself in a situation where the WiFi on your mobile device intermittently toggles on and off without a discernible pattern, there could be an underlying systemic issue. If this problem recurs frequently, it’s advisable to take precautionary steps. Begin by safeguarding your data through a backup procedure. Subsequently, consider executing a factory reset to potentially resolve the problem.
To initiate this process, navigate to “Settings,” proceed to “Backup & Restore,” and opt to reset your device’s data. If this action fails to rectify the issue, you might be left with no alternative but to enlist the assistance of technical support. Sending your mobile device to the technical service for a thorough assessment could be the most effective recourse at this juncture.
By gaining a deeper understanding of these scenarios and following the recommended steps, you can effectively troubleshoot and resolve WiFi-related challenges, ensuring a smoother and more reliable online experience.
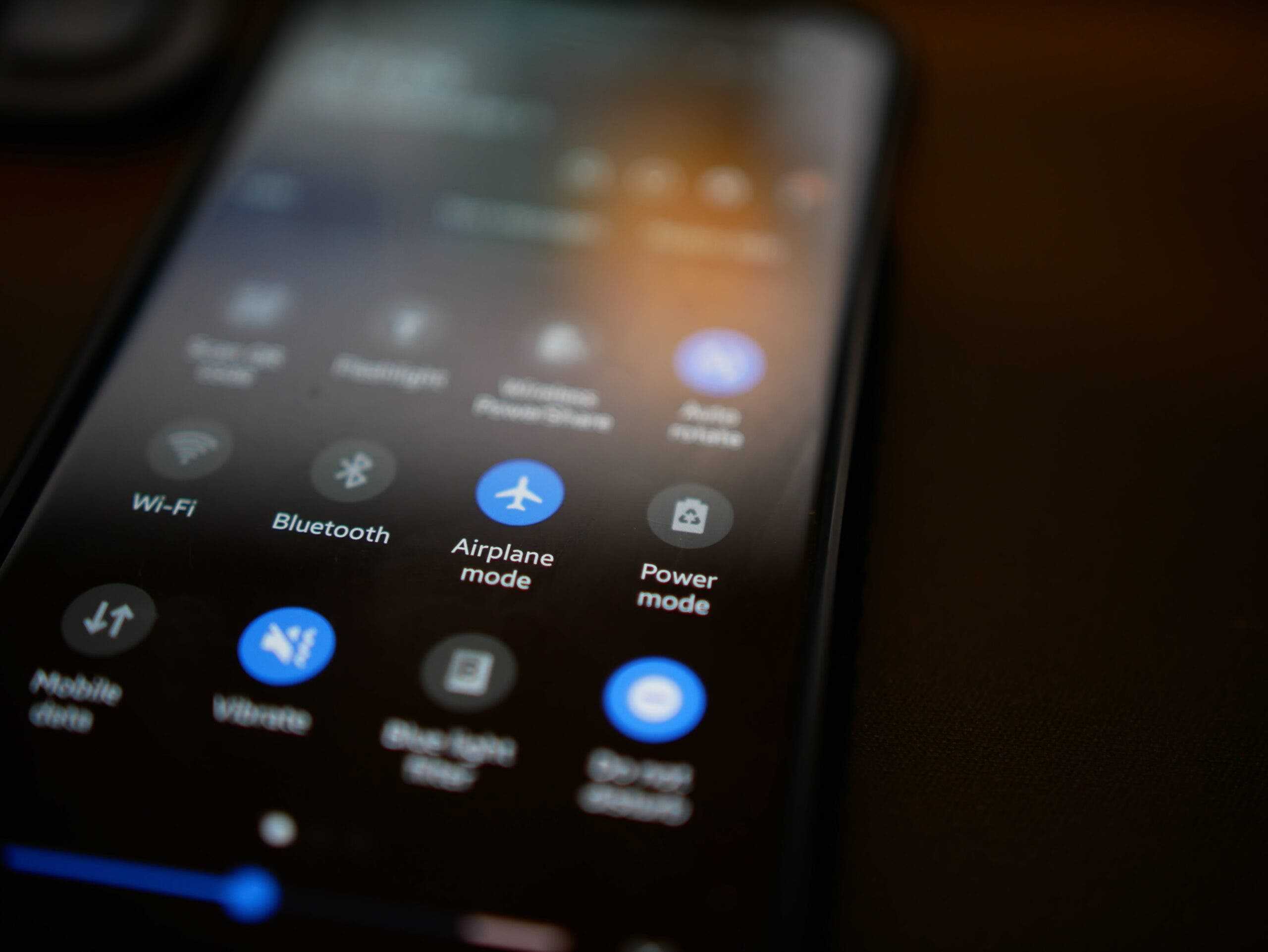
Tips for Troubleshooting WiFi Connection Problems on Android
WiFi problems on Android phones are common, but they can usually be fixed with a few simple steps. Here are some tips on how to troubleshoot WiFi connection problems on your Android phone:
- Check if WiFi is turned on. The first step is to make sure that WiFi is turned on. You can do this by pulling down the notification shade and checking the status of the WiFi icon. If the icon is turned off, tap it to turn it on.
- Check the password. If your phone is not connecting to a WiFi network, make sure that you are entering the correct password. You can find the password for your WiFi network on the sticker on the back of your router.
- Forget the network and reconnect. If you have entered the correct password and your phone is still not connecting to the WiFi network, try forgetting the network and reconnecting. To do this, go to Settings > WiFi and tap the i icon next to the network you are having trouble connecting to. Then, tap Forget network. Once you have forgotten the network, try connecting to it again.
- Restart your phone and router. Sometimes, a simple restart can fix WiFi problems. Restart your phone and your router, and then try connecting to the WiFi network again.
- Change the WiFi channel. If you are still having trouble connecting to the WiFi network, you can try changing the WiFi channel. To do this, you need to access the settings of your router. The address of your router is usually 192.168.1.1. Once you have logged in to the router settings, look for the option to change the WiFi channel. Change the channel to a different one and then try connecting to the WiFi network again.
- Update your phone’s software. Make sure that your phone is running the latest version of software. Outdated software can sometimes cause WiFi problems. To update your phone’s software, go to Settings > System > Advanced > System update. If an update is available, tap Download and install.
- Factory reset your phone. If you have tried all of the above steps and you are still having trouble with your WiFi connection, you may need to factory reset your phone. This will erase all of your data, so make sure to back up your phone before you do this. To factory reset your phone, go to Settings > System > Advanced > Reset options and tap Erase all data (factory reset).
I hope these tips help you troubleshoot WiFi connection problems on your Android phone. If you have any other questions, please feel free to ask.





