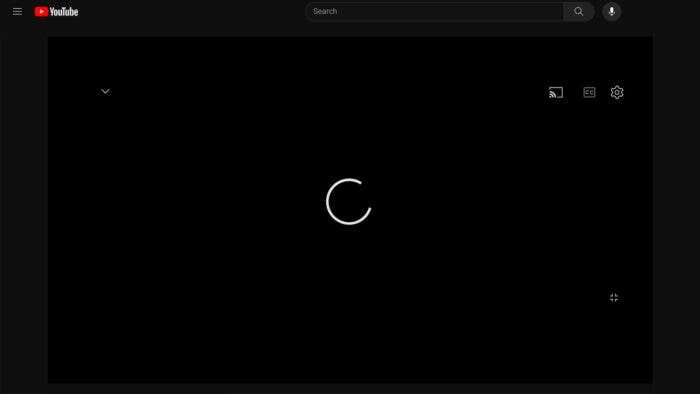Do YouTube videos keep on lagging on your Windows browser? Needless to say, you may be quite frustrated with the experience then. You may have even found yourself wondering why the videos are lagging. Most importantly, you are likely looking to stop YouTube videos from lagging on your PC.
YouTube videos tend to lag for a couple of reasons. Among all, an unstable network is the most common. But if you’re sure that the network is okay, then it could be due to you running apps or tasks that are straining all the memory from your system.
YouTube videos can also start to lag due to the energy-saver settings or memory-saver settings being turned on. There could be other reasons too.
Want to know how you can stop YouTube videos from lagging on your Windows PC? You will find some easy fixes that will let you enjoy smooth playback on YouTube below.
Check the Network When the YouTube Videos Are Lagging
Before anything else, you need to do a network check. How do you do that? It’s easy. Just open a network tester on your Chrome or any other browser that you have installed on your Windows PC. For example, Ookla Speed Test or Fast.com. Perform the test several times to see if the network is stable for a smooth YouTube playback.
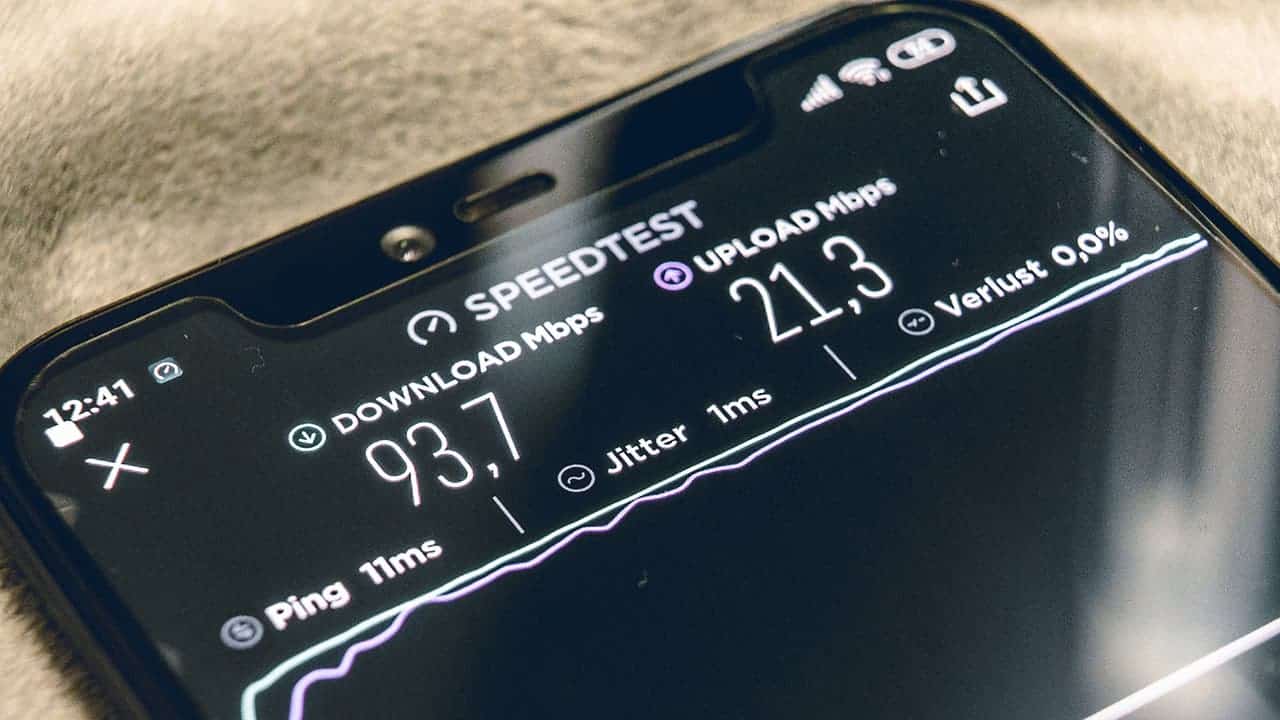
Does the network appear stable? If not, the unstable network is the reason why YouTube videos are lagging on your PC. In this case, the best approach is to contact your internet service provider. Tell them about the issue you are facing and the tests that you have conducted. They should get things fixed soon.
Also, you should consider disabling your VPN if you are using one. Even fast VPNs can sometimes make YouTube videos lag.
Perform Some Preliminary Fixes on Your Browser
If the network is stable, you need to divert your focus to the browser you’re using. First, clear the cache and cookies of the browser. Then, check all the extensions that you have installed on your browser. Found anything that may be interfering with the video playback? Disable them.
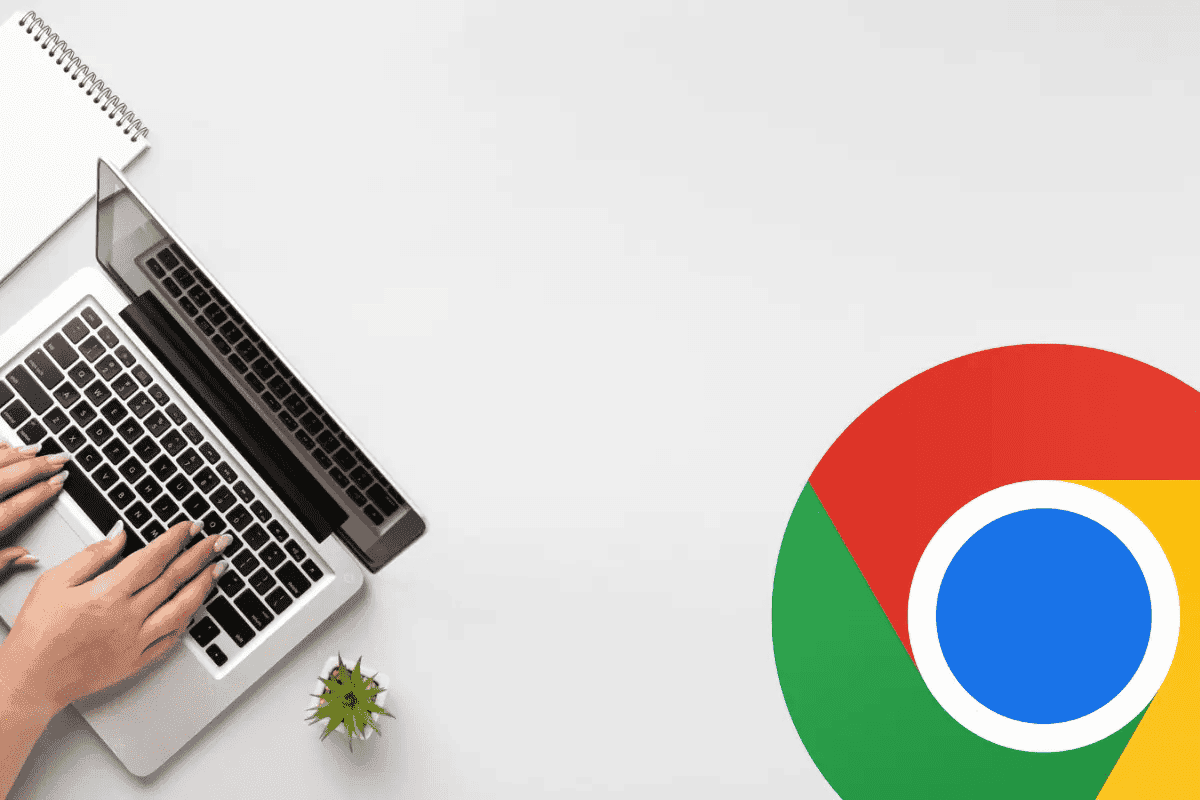
If you are using a Chromium-based browser or Google Chrome, reset the flags. To do so, type Chrome://flags on the address bar and click the Reset all option.
Make Sure Your Browser Is Updated
Sometimes, YouTube videos can start to lag just because the browser you are watching the videos from is outdated. In addition to slow YouTube video playback, you can face many bugs while browsing through the internet.
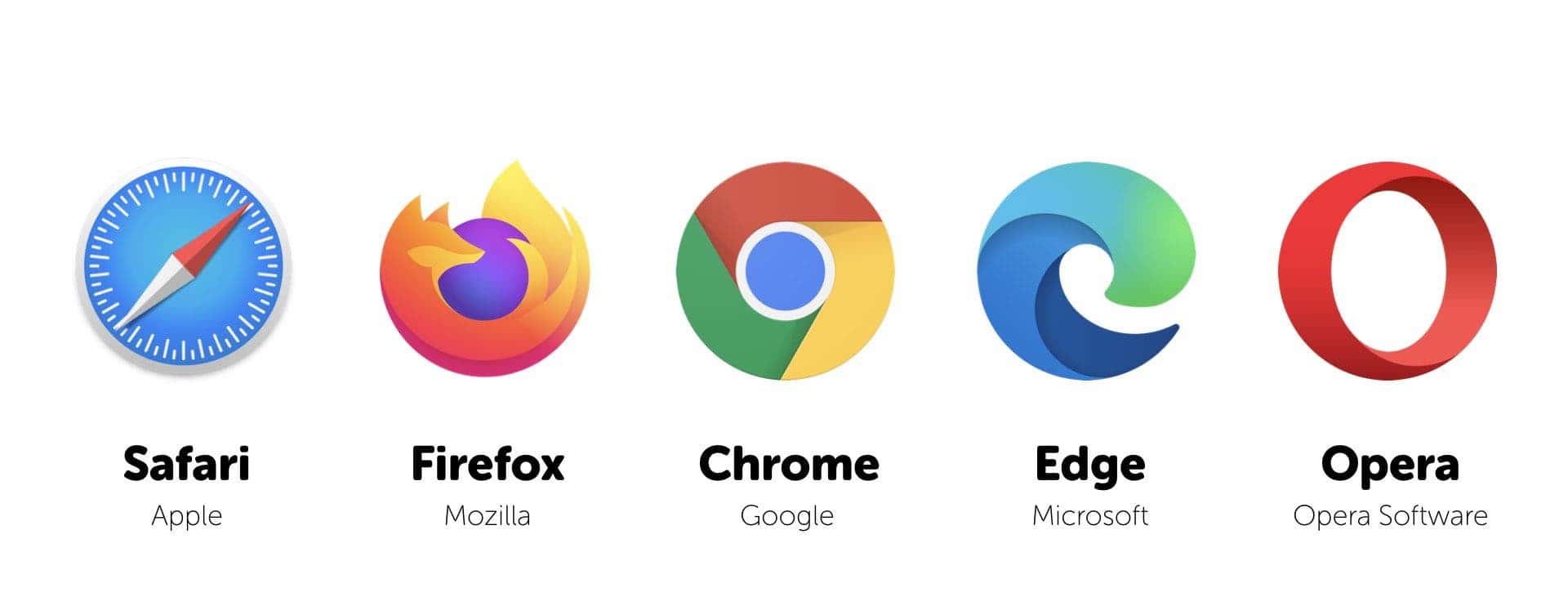
So, if you want to get the best possible experience on YouTube and other sites, keep your browser up to date. And to get your browser updated, go to the settings tab of your browser and check for updates. If there’s a new version available, download and install it.
Free Up Your RAM To Stop YouTube Videos from Lagging
Performed the steps mentioned above? Are you still finding YouTube videos lagging? In that case, you should try out some advanced fixes. As mentioned earlier, a lack of RAM or memory can cause YouTube videos to lag excessively. So, the next step to stop YouTube videos from lagging would be to free up some RAM.
To do so, open the task manager on your Windows PC. You can press Cntrl + Shift + Esc keys to open the task manager. Click on the RAM column found on the task manager and sort all the processes that are consuming RAM in descending order.
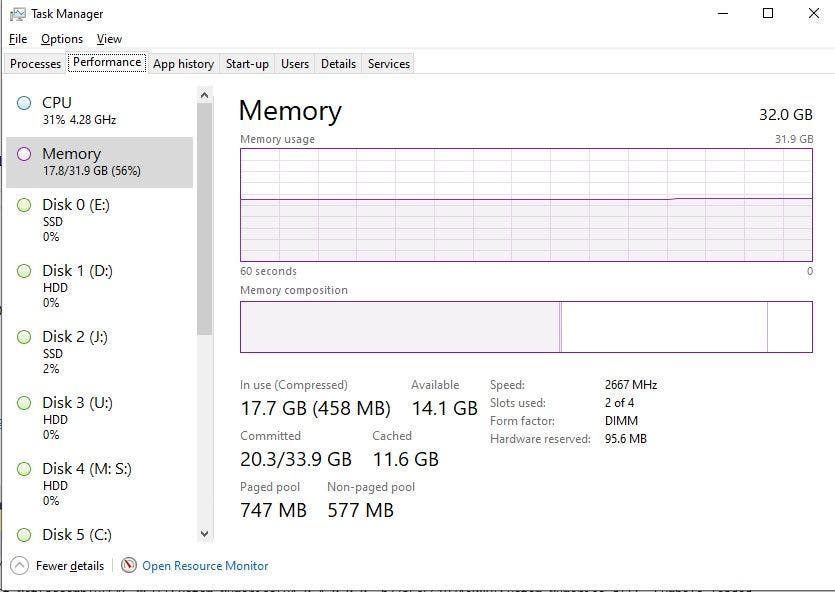
Check all the processes and filter out the ones that consume the most resources. Filter out the processes that don’t need to be run at the moment. Right-click on those processes and click the End task option.
Once you are done with freeing up the RAM on your Windows PC, check whether the YouTube video lagging issue persists.
Close the Resource-intensive Browser Processes
If freeing up RAM doesn’t stop YouTube videos from lagging, you should try to close the resource-hogging processes on your browser. You can open the task manager for the Chrome browser to check all the running processes.
To open the browser’s task manager, click the three vertical dots on the screen’s top-right corner. Then, navigate to the More tools option and click task manager. After opening the task manager, go through all the processes that are consuming a high amount of memory.
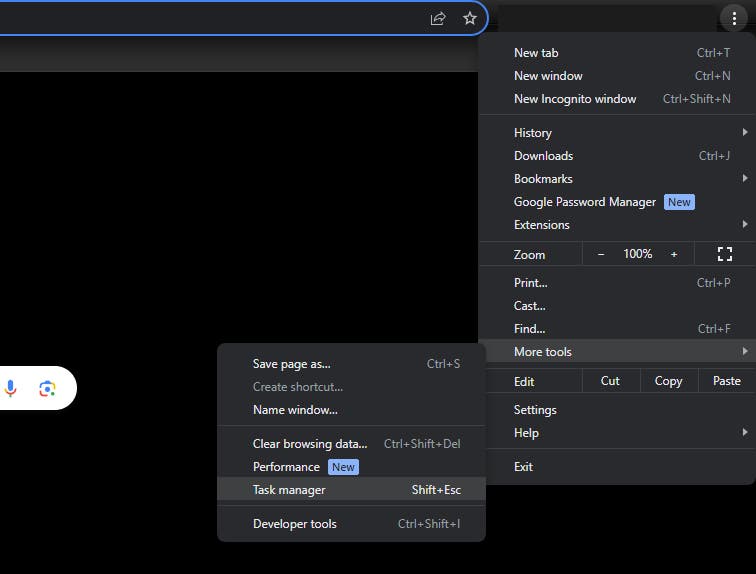
For example, it can be a particular tab that’s taking up a lot of memory. End all the processes from there to stop YouTube videos from lagging on your PC.
Enable Hardware Acceleration in Windows to Prevent YouTube Videos from Lagging
Hardware acceleration offloads some graphically intensive processes from the CPU to your dedicated GPU. And when the GPU is processing some of the graphical tasks, you start to notice smoother video playback on YouTube.
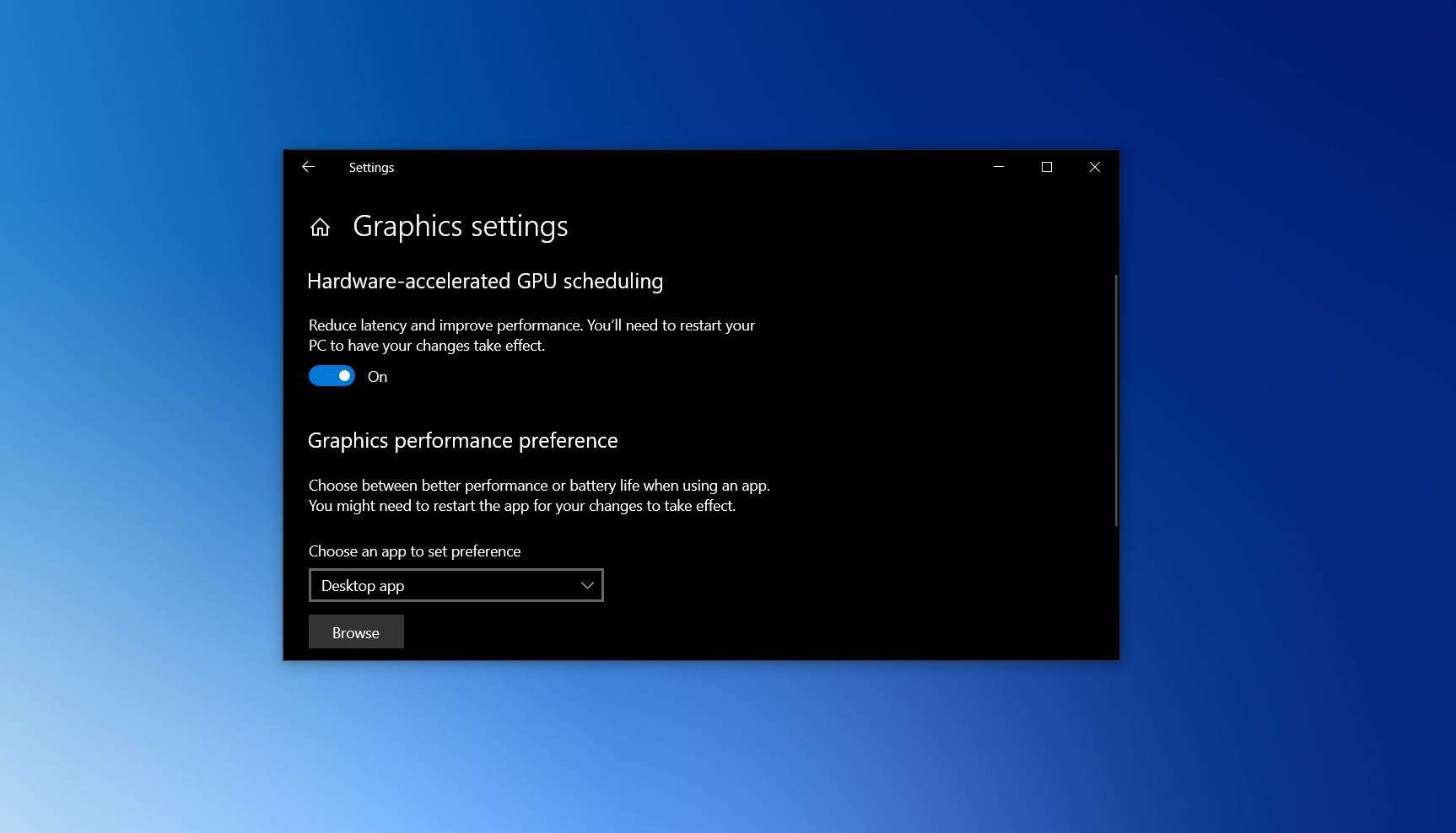
To turn hardware acceleration on your Windows PC, right-click the Windows button and select Settings. Navigate to System and then head over to Display. There, open the Graphics tab and press on the Change default graphics settings option. Enable hardware-accelerated GPU scheduling from that tab.
Enable Hardware Acceleration on Your Browser
After enabling hardware acceleration on Windows, get it turned on for your browser. You can do it on Google Chrome by getting into the Settings tab and searching for hardware acceleration on the search bar.
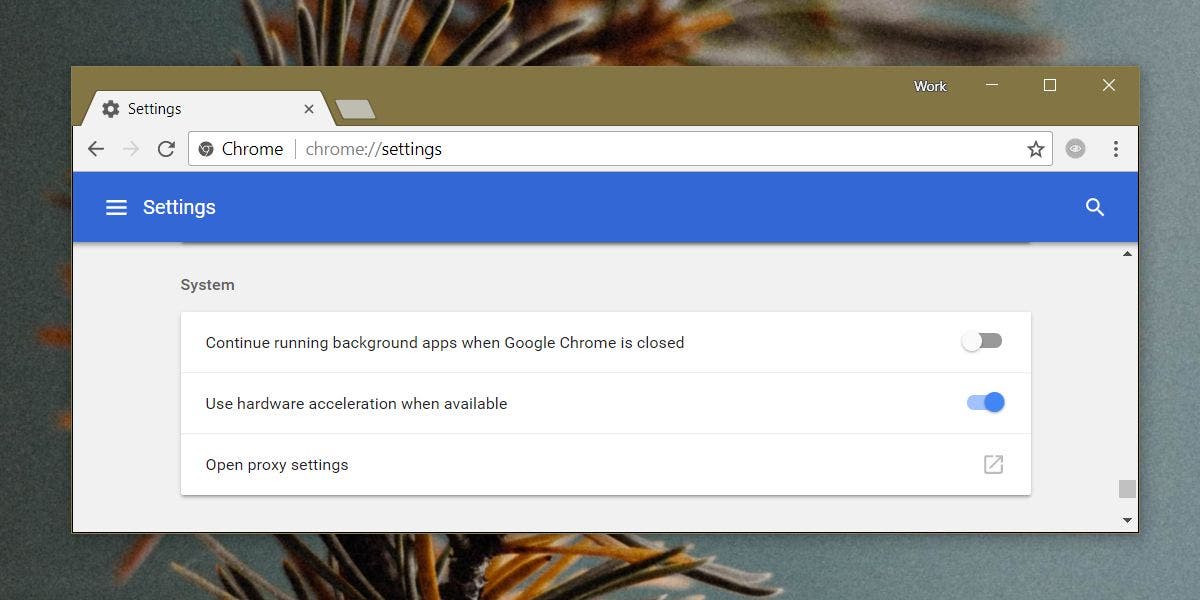
Turn on the option and let Chrome utilize your GPU for graphics-intensive tasks. The option should be available for other Chromium-based browsers as well.