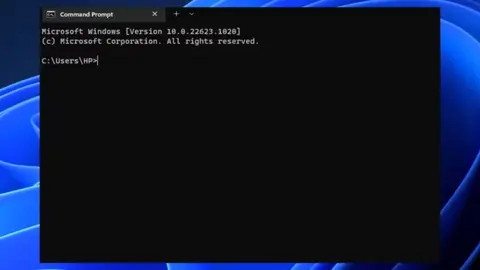Today, you might be accustomed to using the Windows 11 Settings app more often. Or the Task Manager to do tasks like checking your computer’s disks and stopping apps that aren’t responding. But in the past, before we had the fancy graphical interfaces in Windows, you had to rely on the Command Prompt and a text-based environment to do these things.
Even today, the Command Prompt continues to be essential for IT admins and tech-savvy Windows users. It offers useful commands to resolve PC problems, monitor PC activities, and handle files and folders. Let’s explore 10 of these helpful commands.
Tasklist in Windows Command Prompt
First on my list is Tasklist. This command is quite straightforward and serves as a text-based alternative to the Task Manager. It provides a list of all currently running tasks on your computer. The columns display the task’s name, process ID, session type, and memory usage. To use it, just type the following command:
Tasklist
This command is handy for quickly checking what tasks are running on your laptop or desktop. At any moment, you can terminate a task using the command: `taskkill /PID` followed by the process ID you want to end. For example:
taskkill /PID 12345 /F
This command is useful for forcefully closing a specific task when needed.
Chkdsk in Windows Command Prompt
Next on the list is Chkdsk. You’ll need administrator rights to use this command. It helps to examine disks for errors. If you notice your PC is slowing down or having problems, you can use this command to inspect the disk for file system errors. This was particularly handy when HDDs were the primary storage drives in computers and laptops. Chkdsk can repair problems with the master file table (MFT), incorrect security descriptors linked to files, or misaligned time stamps or file size details for individual files. You can use the following command:
chkdsk
This command is helpful for diagnosing and repairing disk-related issues.
Sfc / Scannow in Windows Command Prompt
The third command I often use is `Sfc /scannow`. This is the system file-checking tool. What it does is check the integrity of your operating system by examining protected system files. If your PC is not functioning correctly, this is one of the initial steps you should take. This command comes in handy when a user may have altered crucial system files. To utilize this command, simply enter the following code in the command prompt.
Sfc / Scannow
Diskpart in Windows Command Prompt
Next, let’s talk about Diskpart. When you enter Diskpart, you can use the “List disk” command to view every disk on your PC and check how much storage is in use. You can also perform various disk operations. Think of it as a text-based version of the storage section in the Windows 11 settings app. To get started, you can use the “Diskpart” command, followed by “List disk” to see all the connected drives on your system. Another helpful command is “Select disk” (followed by the disk number) and then “Clean” to erase the contents of an attached HDD or SSD, preparing it for reformatting through the graphical user interface.
diskpart
Ver in Windows Command Prompt
To determine your Windows version, utilize the ‘Ver’ command. This simple command will display the operating system version for you. It’s particularly handy for those who are technically inclined and like to keep track of build numbers and Windows releases.
Ver
SystemInfo Windows Command Prompt
Systeminfo is another useful command related to “Ver.” With this command, you can obtain detailed information about your system. You’ll see details like physical memory, virtual memory, network cards, Hyper-V status, computer manufacturer, processor, and even the installation date of Windows. This command is especially valuable for technical individuals who want to access and share this kind of system information.
systeminfo
Ipconfig Windows Command Prompt
If you need to find your IP address, “Ipconfig” is the command to use. It’s the go-to tool for networking tasks on Windows. Ipconfig provides a list of networks you might be connected to, subnets, gateways, and other essential networking details. I frequently use this command to retrieve information about my network adapters and router. It’s quite handy for managing network-related tasks.
ipconfig
Ping Windows Command Prompt
Somewhat similar to “Ipconfig” is the “Ping” command. This is a highly useful command when you want to test the connectivity between two hosts. It also checks for lost packets during the connection test. I use it to verify internet connectivity and the status of websites. However, you can use “Ping” to test connections to any computer or server by using their IP address. It’s a versatile tool for network diagnostics.
ping gizchina.com
Assoc Windows Command Prompt
If you want to determine which file type is linked to a specific extension, you can use the “Assoc” command. This command provides a list of all file extensions associated with file types on your PC. You can also specify a file extension to see what type of file it’s associated with. For example, typing “assoc.doc” will show that it’s associated with a Microsoft Word document, and “assoc.html” will indicate that it’s an HTML file. It’s a straightforward but helpful command for managing file associations.
assoc
Help Windows Command Prompt
If you’re unsure how to use the Command Prompt, the “Help” command is your friend. When you open the Command Prompt and type this command, you’ll receive a list of the most commonly used commands that you can apply on your PC. Many of the commands we’ve discussed are already included there. It’s a valuable resource, especially for beginners who are getting started with Command Prompt.
help
More Command Prompts to Try
Although I’ve shared my top 10 Command Prompt commands, there are numerous others available for exploration. For instance, you can use “logoff” to log off your PC, “Shutdown /s” to shut it down, or “shutdown /r /fw” to boot into your BIOS. There are plenty more commands out there, but this list should serve as a good starting point. Feel free to share your favorite commands with us too!