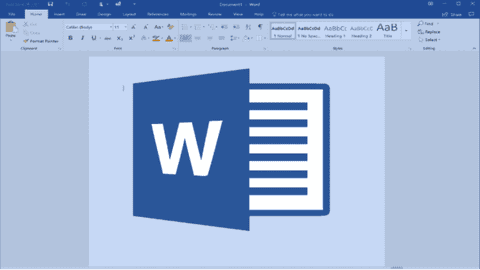Microsoft Word is a powerful word-processing tool that allows users to create documents with different page orientations. By default, Word documents are set to portrait orientation, which means that the page is taller than it is wide. However, there are times when you may need to include landscape pages in your document, which are wider than they are tall.
It is quite easy when you want all the pages to be landscape. You can easily do this in the Quick Access Toolbar. Simply click on layout and under orientation, choose landscape. This will make all the pages in the document landscape. However, there are many people who may not want all the pages to be landscape. You may need only a single page to be landscape while the other remains as in portrait. What do you do in such a situation?nbsp;In this article, we will show you how to set both “landscape” and “portrait” pages in a Word document.
Setting Landscape and Portrait Pages in a Word Document
To set both “landscape” and “portrait” pages in a Word document, follow these steps:
- Open the Word document that you want to modify.
- Place your cursor at the start of the page that you want to change to landscape.
- Select the “Layout” tab from the ribbon.
- Click on the “Breaks” button, which is located in the “Page Setup” group.
- Select “Next Page” from the drop-down menu.
- Place your cursor at the start of the new page that you just created.
- Select the “Layout” tab from the ribbon.
- Click on the “Orientation” button, which is located in the “Page Setup” group.
- Select “Landscape” from the drop-down menu.
- You will notice that everything after the section break has changed to horizontal.
- To change back to portrait orientation, place your cursor at the start of the new page that you just created.
- Select the “Layout” tab from the ribbon.
- Click on the “Orientation” button, which is located in the “Page Setup” group.
- Select “Portrait” from the drop-down menu.
- You will notice that everything after the section break has changed back to vertical.
- Repeat steps 2-15 for any additional landscape or portrait pages that you want to add to your document.
Description of the steps above
If you have a document with pages 1 to 10 but you want only page 4 to be landscape, just do this.
- Place the cursor on page 3, click on Layout and then Breaks. After clicking Breaks, in the drop-down, choose Next Page
- Then place the cursor on page 4, click Orientation and in the drop-down click Landscape.
You will find that pages 4 to 10 will be in landscape. However, you want only page 4 to be landscape. So, to change pages 5 to 10 back to portrait, do the following
- Place the cursor on page 4 which is already on landscape, click on Layout and then Breaks. After clicking Breaks, in the drop-down, choose Next Page
- Then place the cursor on page 5, click Orientation and in the drop-down click Landscape.
You will find that pages 5 to 10 will be in portrait but page 4 will remain in landscape
Automating Different Headers and Footers for Landscape vs. Portrait Pages
If you want to have different headers and footers for landscape and portrait pages, you can automate this process using section breaks. Here are the steps:
- Place your cursor at the start of the page that you want to change to landscape.
- Select the “Layout” tab from the ribbon.
- Click on the “Breaks” button, which is located in the “Page Setup” group.
- Select “Next Page” from the drop-down menu.
- Place your cursor at the start of the new page that you just created.
- Select the “Layout” tab from the ribbon.
- Click on the “Orientation” button, which is located in the “Page Setup” group.
- Select “Landscape” from the drop-down menu.
- You will notice that everything after the section break has changed to horizontal.
- Click on the “Insert” tab from the ribbon.
- Click on the “Header” or “Footer” button, which is located in the “Header & Footer” group.
- Select “Edit Header” or “Edit Footer” from the drop-down menu.
- Create the header or footer that you want for the landscape page.
- Click on the “Close Header and Footer” button, which is located in the “Close” group.
- Place your cursor at the start of the new page that you just created.
- Select the “Layout” tab from the ribbon.
- Click on the “Orientation” button, which is located in the “Page Setup” group.
- Select “Portrait” from the drop-down menu.
- You will notice that everything after the section break has changed back to vertical.
- Click on the “Insert” tab from the ribbon.
- Click on the “Header” or “Footer” button, which is located in the “Header & Footer” group.
- Select “Edit Header” or “Edit Footer” from the drop-down menu.
- Create the header or footer that you want for the portrait page.
- Click on the “Close Header and Footer” button, which is located in the “Close” group.
- Repeat steps 1-24 for any additional landscape or portrait pages that you want to add to your document.
Conclusion
Setting both “landscape” and “portrait” pages in a Word document is a simple process that can be accomplished using section breaks and the orientation option in the “Page Setup” group. By following the steps outlined in this article, you can easily create a document with both landscape and portrait pages. If you want to automate the process of creating different headers and footers for landscape and portrait pages, you can use section breaks and the header and footer options in the “Insert” tab.