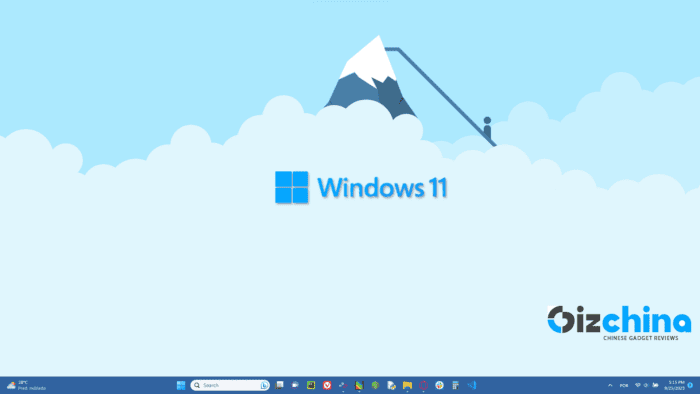Windows 11 is still relatively new and not all users are familiar with the platform. Although Windows 11 shares some similarities with Windows 11, it’s a major overhaul and clearly shows a change of route adopted by Microsoft. The Start Menu is completely new, and there are other subtle changes in the OS that make it look like nothing we’ve seen before. As expected with every new update, there are some new features that users need to be aware. These tips can improve the transition and ease their work on the new OS. Without further ado, let’s dive in the 25 Windows 11 Tips that can ease your experience, and also transform you in a complete Windows 11 expert. (Source/Via)
25 Simple Windows 11 Tips and Tricks to Improve Your Usage
If you want to improve your experience with Windows 11, please refer to the following tips below. You’ll probably find something new among them.
1 – Re-Align Start Menu
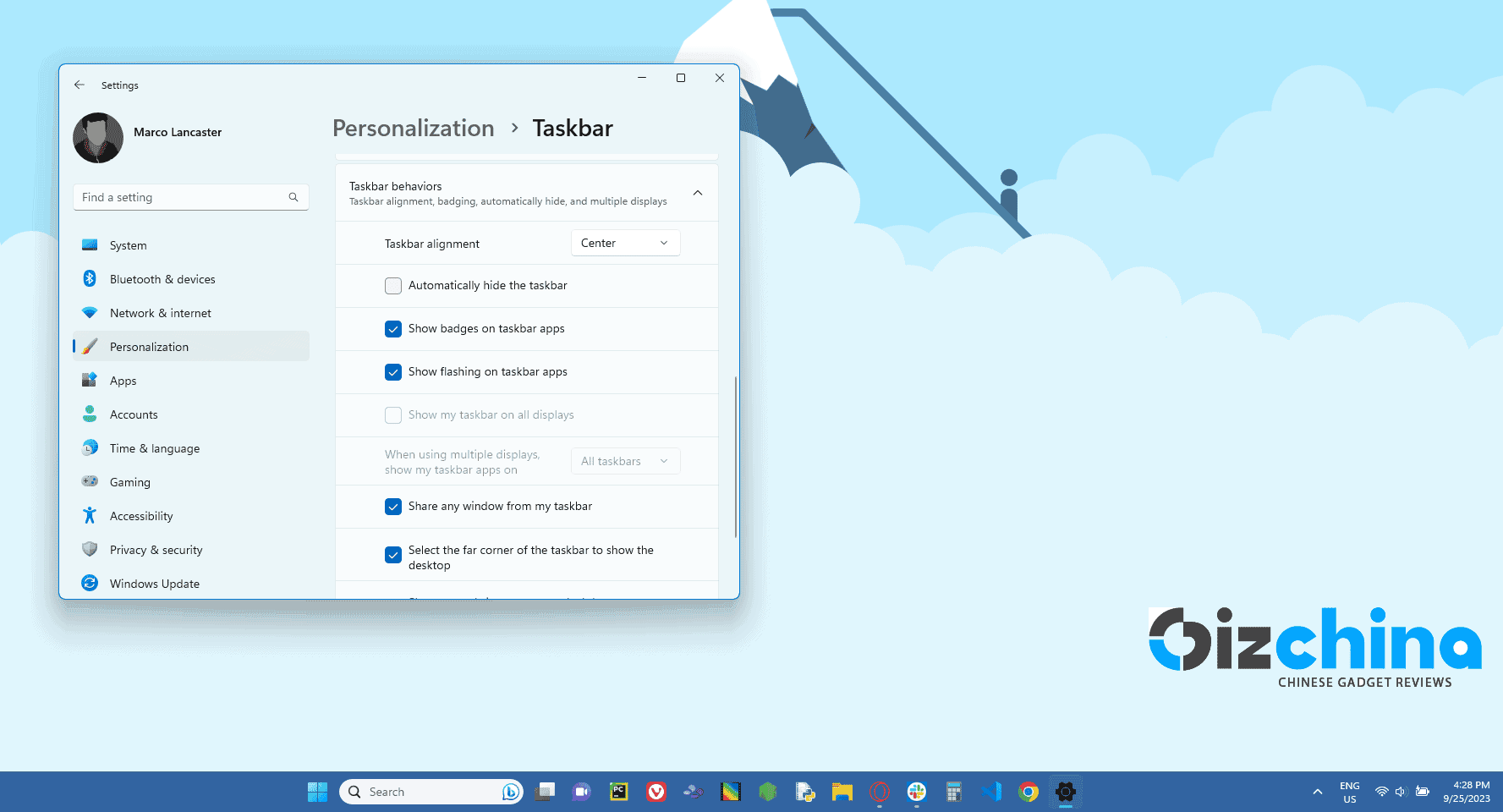
Perhaps one of the first obvious changes you’ll notice when booting up Windows 11 is the new start menu. It’s not only new, but its placement is now in the center. If you didn’t enjoy the new design, you can easily move it to the regular place.
- Right-Click the The Taskbar and Open Taskbar Settings. Select the Taskbar Behaviors drop-down and change Taskbar Alignment to Left.
Your taskbar icons move to the left and the Start Button goes back where it belongs. It delivers a more traditional design to old time Windows fans.
2 – Windows 11 Add More Options for the Right-Click Menu
The Right-Click menu is often a friend of Windows users. It now focuses only on the most important settings. If you need more options such as: Print, Set a New Background, or View The File Full Location, you can select Show more options to open a spill-over menu. It’s a simple tip but that can help newcomers to get familiar with the platform.
3 – Quick Panel Customization
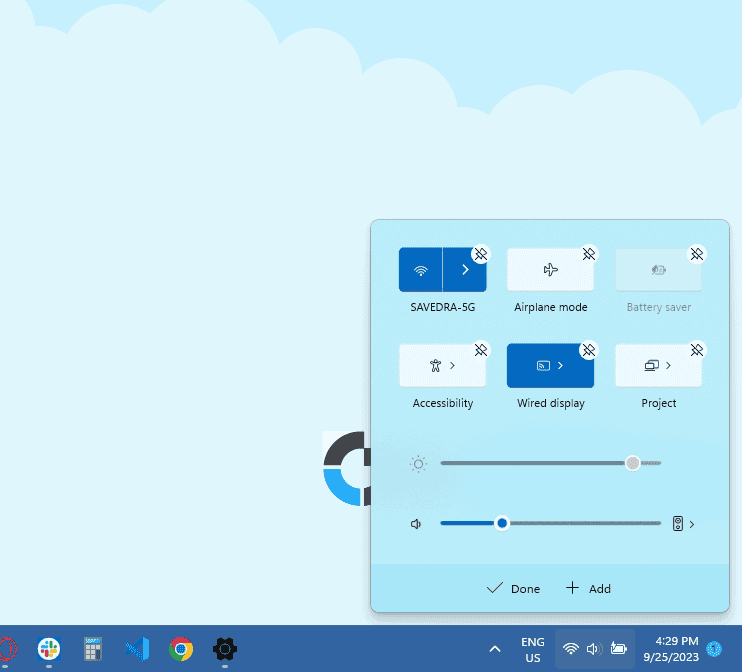
Well, Windows 11 splits the Notification center and the Quick Settings Panel. Now, you have a separate Quick Panel with the toggles for enabling/disabling Wi-Fi, adjusting the Volume, Battery Settings, Airplane Monde and More. You can quickly add or remove buttons to these settings.
- Click the Pencil-shaped Edit Quick Settings Button. Unpin what you don’t want or click Add to make new features accessible from the Quick Settings menu.
4 – Create and Manage Multiple Desktops Easily
With Windows 11, Microsoft replaces the Task View button with a redesigned icon on the taskbar. It makes easier to create and manage multiple desktops. You just need to hover the icon to see any open virtual desktops or create a new desktop. You can easily rearrange these desktops, or drag apps from one environment to another.
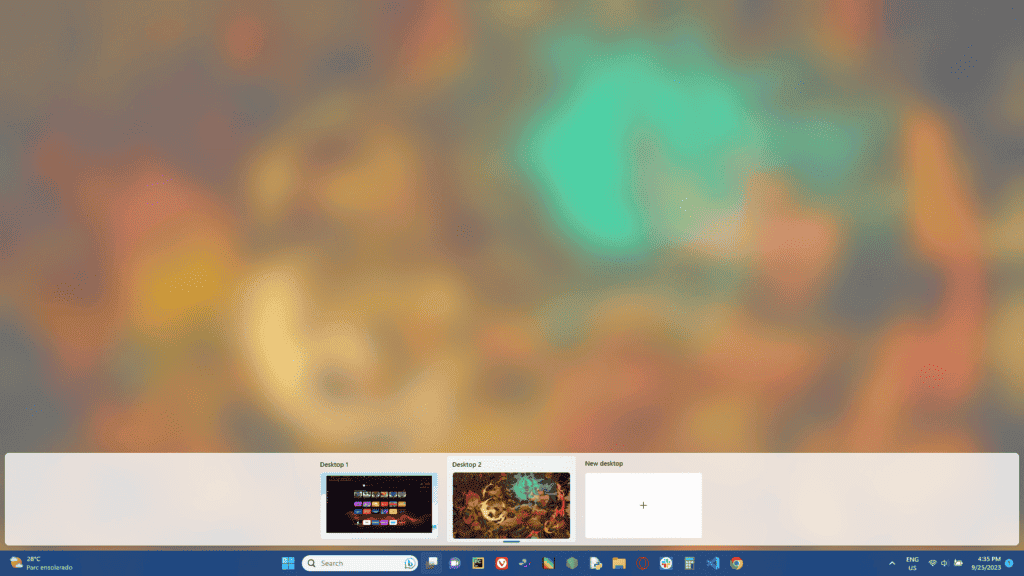
For each virtual desktop, it’s also possible to set distinct wallpapers. Right-Click on the desktop, Choose Personalize, then Background, and choose a different image on each desktop. Have in mind that this only works for the background choice, not for Themes. If you pick a Theme, it applies to all virtual desktops. However, after applying a theme, you can change the background per desktop. Once you do this, you will see a nice cross-fade transition between the two backgrounds when switching.
5 – Gather your Widgets and Check them easily in a context menu
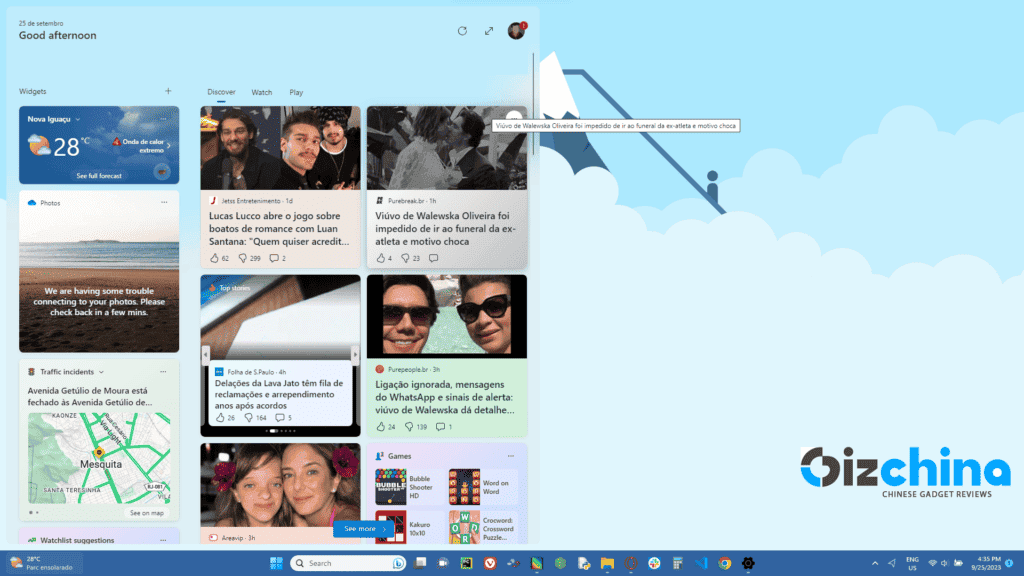
Windows 11 brings the Widgets back, and they are getting better with every new update. There is a separate “sidebar” that opens whenever you click on the icon on the taskbar. The Widgets Screen can show the Weather, Look up sports scores, track stock prices, watch nearby traffic, manage your Outlook calendar, cross tasks off your to-do list, or read the latest news. It’s possible to customize the widgets according to the user’s preference. You can rearrange them on the special page, and manage the newsfeed to show only news that are relevant or interesting for you. In the latest builds, it’s also possible to use Spotify and Facebook Messenger.
6 – Multiple Ways to Snap Your Windows Layout 0n Windows 11
The Snap and Resize feature is there since Windows 7. However, it is getting much better with Windows 11 and its dedicated Snap Layouts. You can drag Windows to the sides and corners for half and quarter-screen layouts. However, Windows 11 introduces a hover menu over the Maximize button that offers layout options. There is one large window to the left, and two on top of each other on the right, or three in a row, for example. The choices will vary depending on the size of your display.
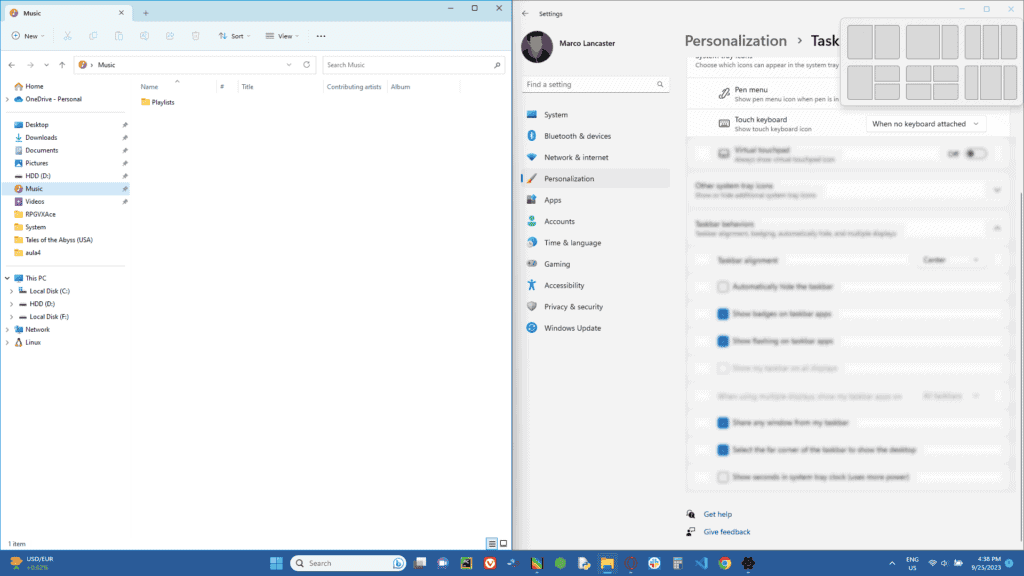
You can click on the preferred formation and then move your apps into place. You can turn this behavior off in Settings if you prefer, and some keyboard shortcuts will let you quickly snap windows. For instance, Windows Key-Left Arrow snaps a window to the left half of the screen.
7 – Chat With Teams on Windows 11
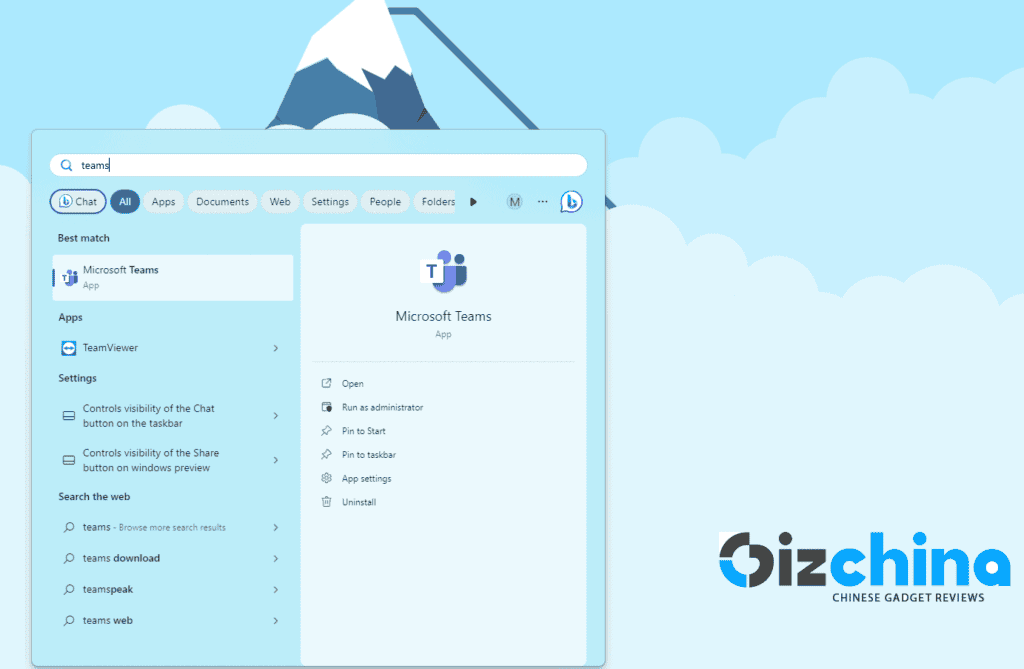
Microsoft Teams, is the company’s free messaging app that now comes natively with Windows. You can launch video calls and start chats from a new Chat icon on the taskbar with no need to open the Microsoft Teams app. You can sync your contacts through the Teams mobile app. If your contacts don’t use Teams, you can send them invitations via email or text. You can also enable SMS conversations with contacts if they don’t sign up for Teams, and they can join a video chat from a web link.
8 – Get Things Done With Focus
There are multiple apps nowadays, distinct chats for messages, video conference apps, and it’s quite easy to be distracted. So to improve productivity, Windows 11 introduces Focus Sessions. This feature encourages Windows 11 users to set aside time for work that requires uninterrupted deep focus.
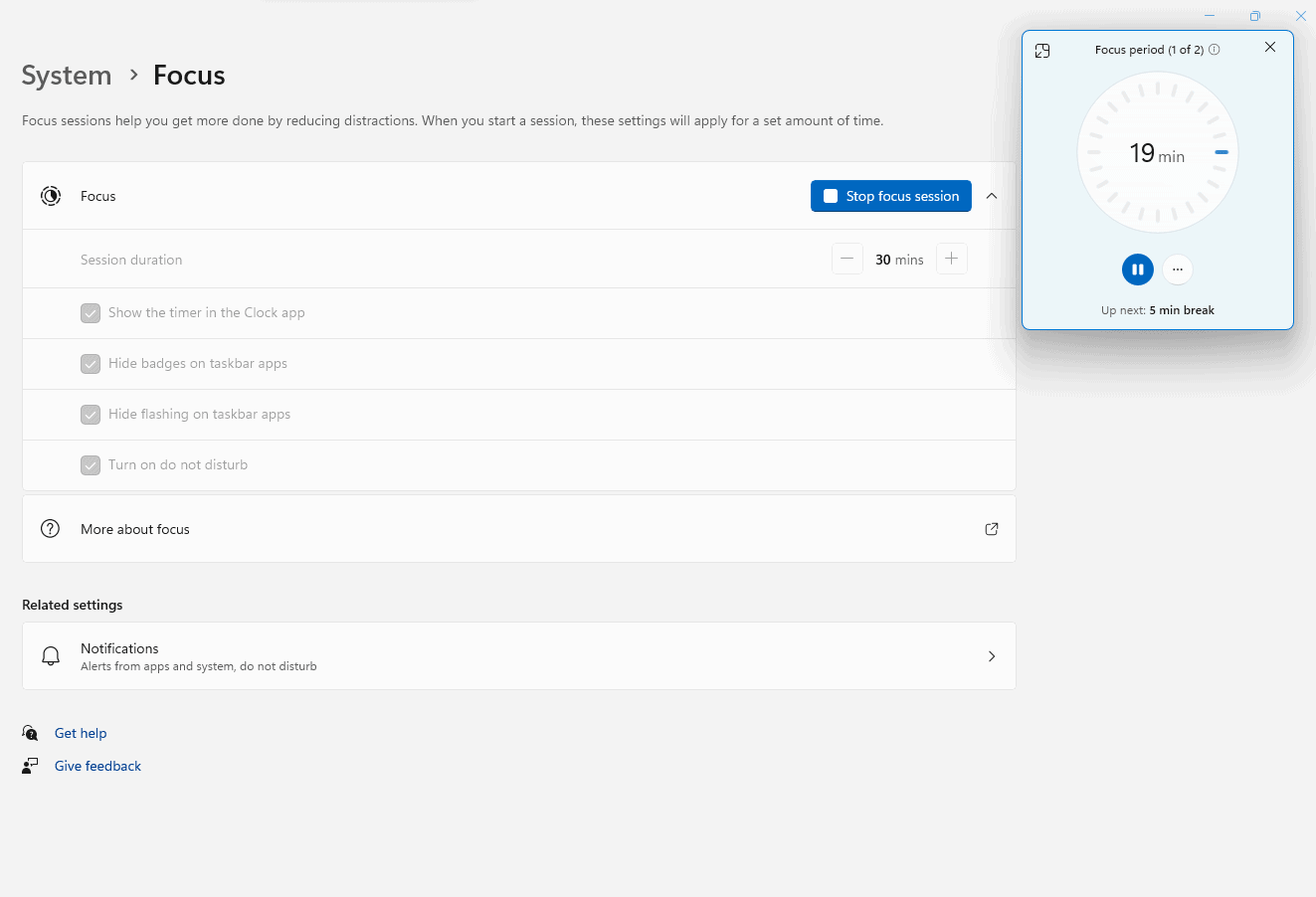
It’s currently available in the new Alarms and Clock app. It offers a quick way to work without any kind of interruption for at least 30 minutes.
9 – Explore Tabs in the File Explorer

One of the most interesting features added in Windows 11 22H2 update is the tab support for the File Explorer. With the Tabs, you no longer needs to open multiple windows of the app. It greatly enhances productivity when you need to manage multiple files from different locations. Just right-click on a folder and choose Open in New Tab.
10 – Pair Input/Output Devices
Windows 11 also brings a full-fledged Sound menu that gives you the ability to seamlessly pair new input and output devices. You can Open Settings >> System >> Sound and click Add device under the Output section to link external speakers or other devices. It’s possible to Add device under Input to connect an external microphone.
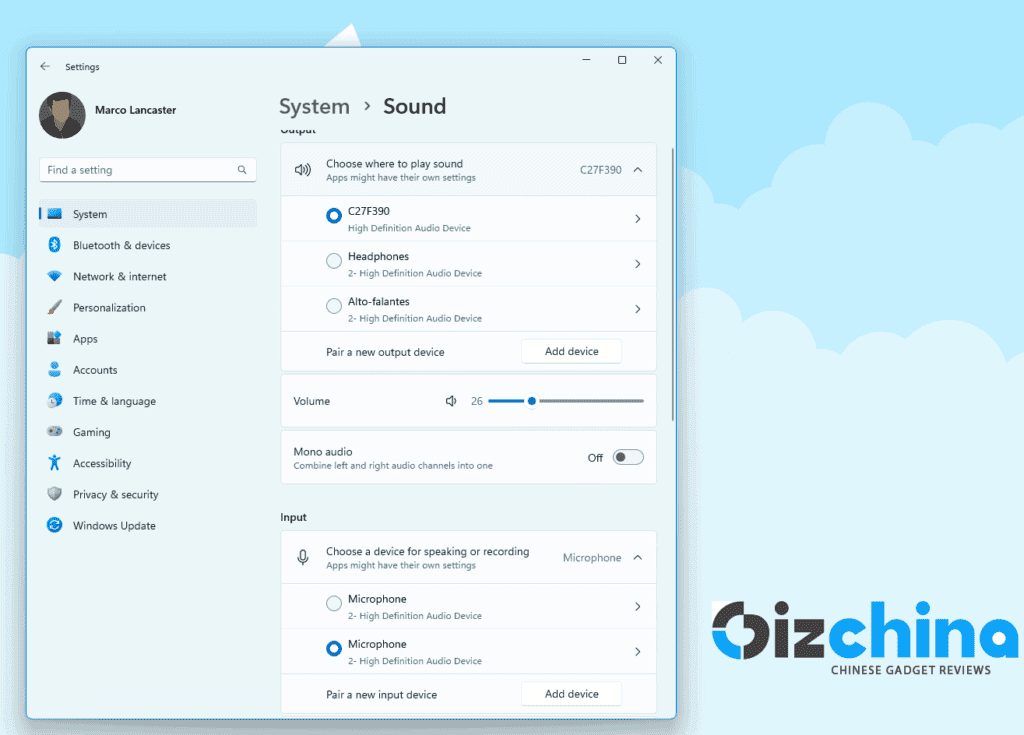
You can connect to Bluetooth, Wireless Docks, and more. Scroll Down to the Advanced Section and Click All Sound Devices to get a full list of all input and output devices that have been connected to your PC.
11 – Improve Audio Experience with New Sound Modes
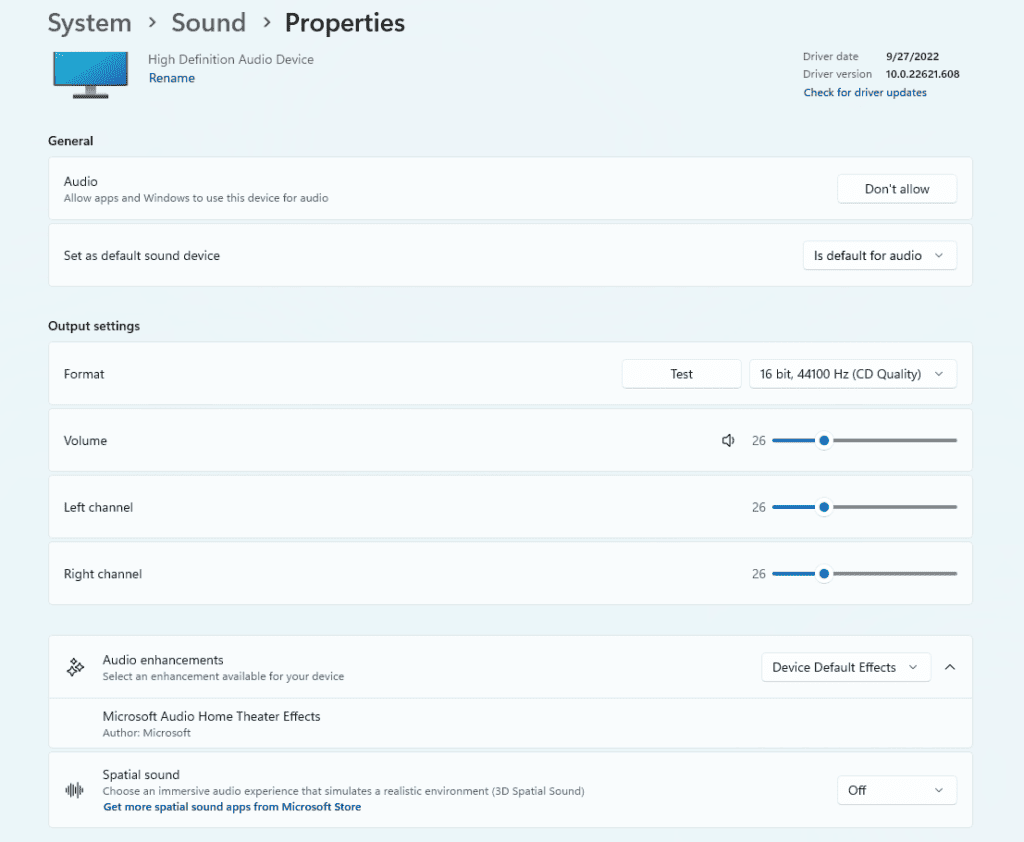
Another interesting feature is the option to set different audio profiles with distinct equalizer settings. Windows 11 allows you to enable Bass Boost, Virtual Surround, Room Correction, and Loudness Equalization.
12 – New App List on Windows 11
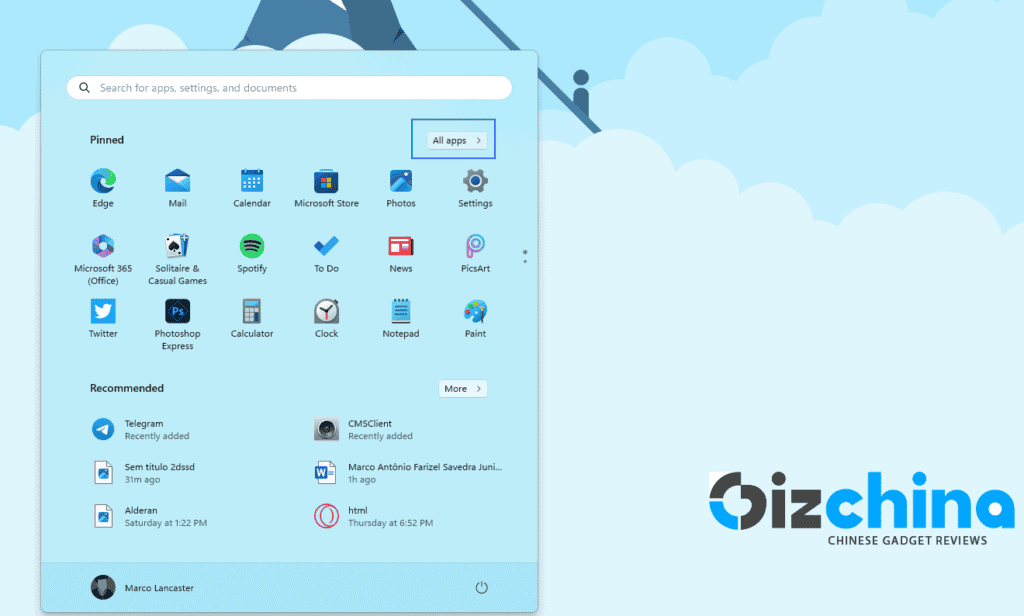
With Windows 11 there is a new extra step for viewing the full list of installed applications. Instead of opening Start Menu to immediately see the apps. You’ll need to go to All Apps button in the Pinned section of the Start Menu. You will then be able to browse the list or search for a specific app.
13 – Pinning Apps to The Windows 11 Start Menu
Microsoft dropped the Live Tiles with Windows 11. Instead, we have a simplistic Start menu that allows you to pin apps for easy access. Open the App List, right-click on an app, and select Pin to Stat to move it to the Pinned Section. Then drag the app into your preferred position. To remove apps from this section, you just need to right-click and choose Unpin from Start.
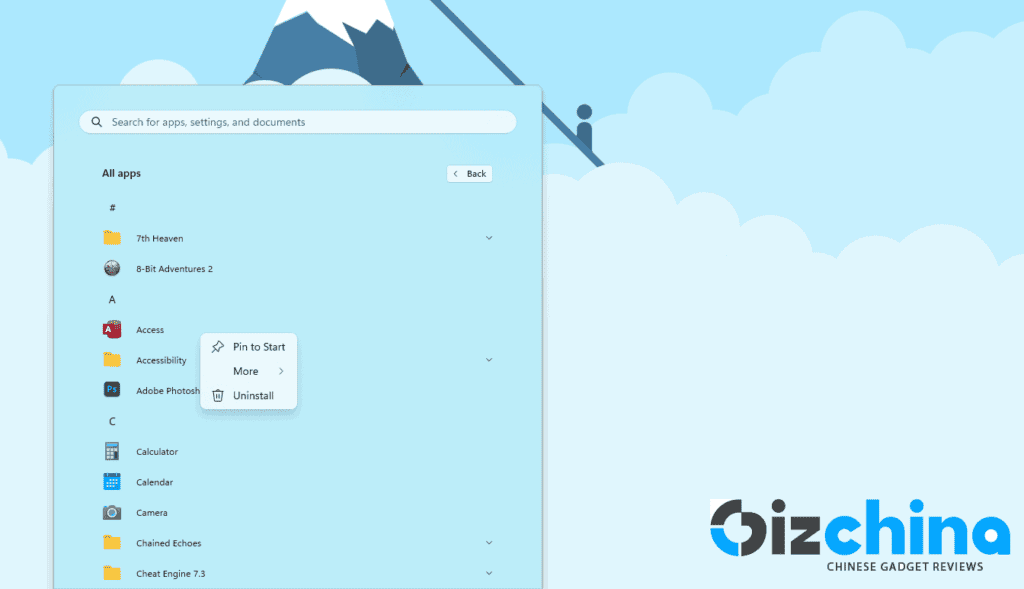
Interestingly, there is also support for Folder creation on the Start Menu. The result is something similar to what we have on mobile phones. You can also adjust the relative sizes of Pinned and Recommended icons.
14 – Customize the Start Menu
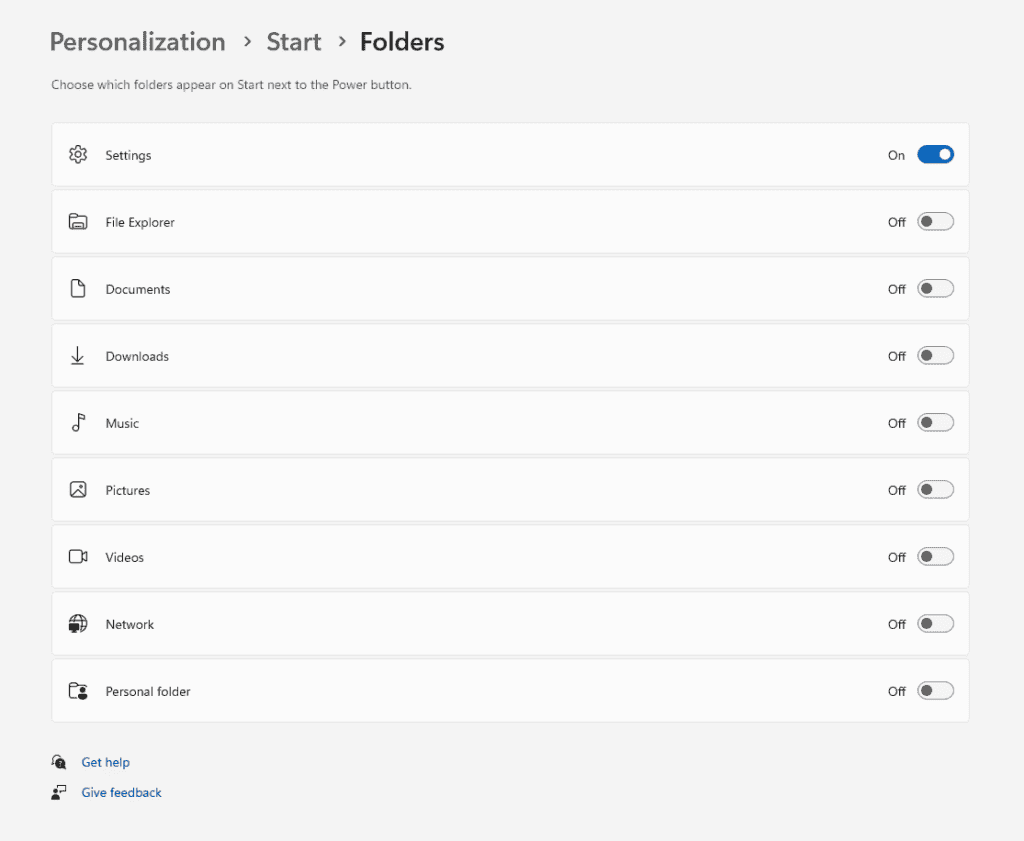
Windows 11 Start Menu lacks a immediate Settings Icon, but you can enable it as well as other functions. You can personalize the Start Menu in the Settings >> Personalization >> Start > Folders. Here, you can also add File Explorer, Settings Icon, Network Icons, and Other Common Folders.
15 – Tweak The Recommendations Menu
The new Start Menu also introduces a Recommended section for recent files and frequently used apps. To customize what appears here, open Settings >> Personalization >> Start. From there, you can configure Windows to stop showing recently installed apps, frequently used apps, or recently opened items and more.
16 – Set your Own Default Apps
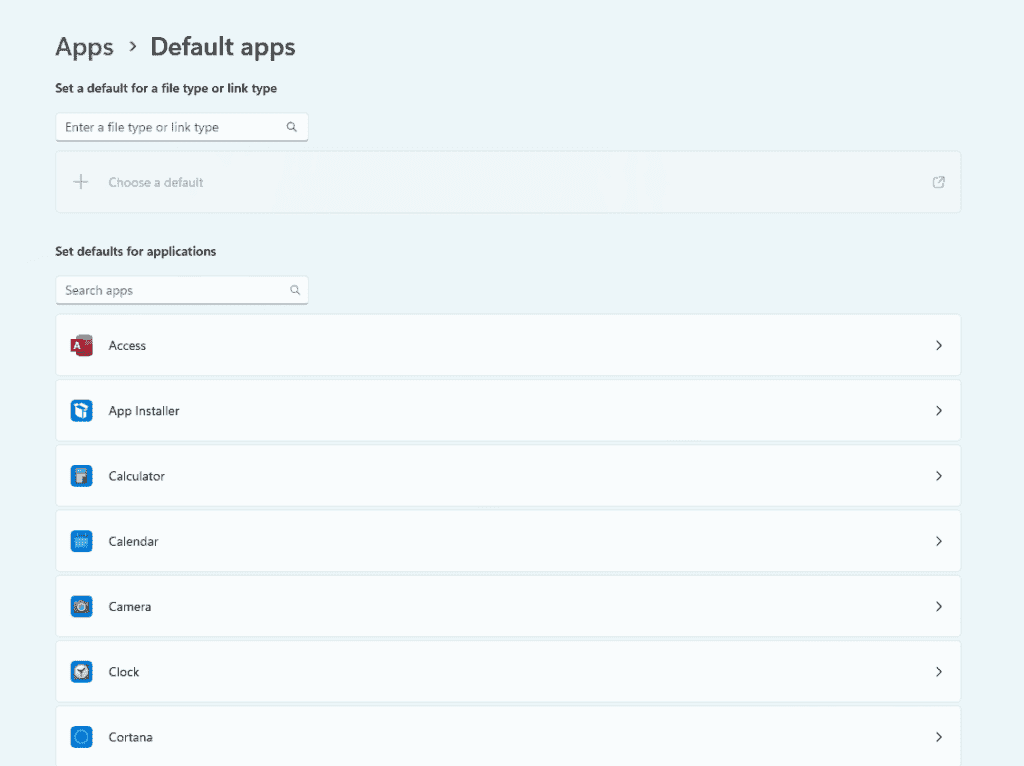
The process of changing Default Apps on Windows 10 was quite simple. Unfortunately, with Windows 11 that’s quite annoying. You will need to specify a default app for every file type. You can do so by Opening the Settings app and tapping on the Apps section in the left-hand menu. Choose Default apps, click on the app you want to set as the default for a file type, and you see a list of all file types that it’s capable of handling. Click on the file type you want, and select an app from the menu that pops up.
17 – Choose Your Preferred Theme
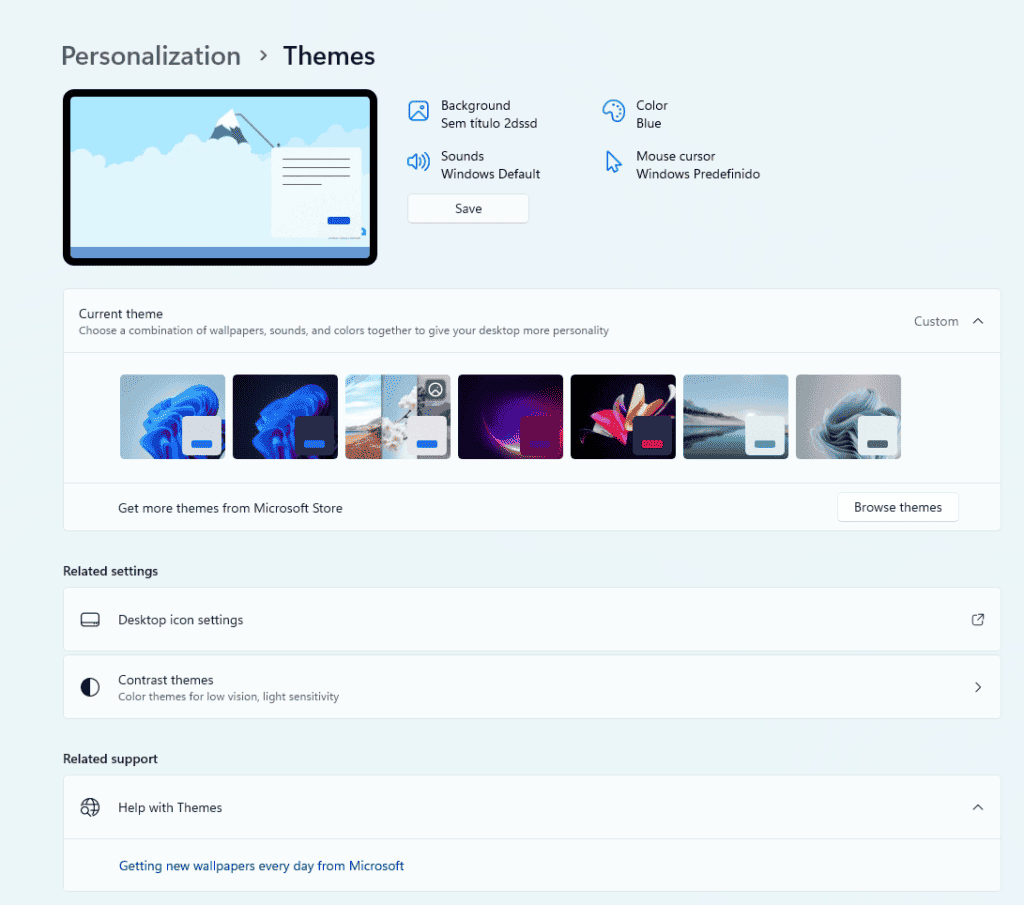
With Windows 11, Microsoft tries to give users more control over the OS’s appearance. The Themes are back and they work fine with the new Dark Mode. You can Open Settings >> Personalization and select one of the default themes to change the background image, sounds, cursor, accent color, and color theme all at once. Open Themes to edit current themes, add new themes from the Microsoft Store, or create your own.
18 – A new phone-like menu for Battery Management
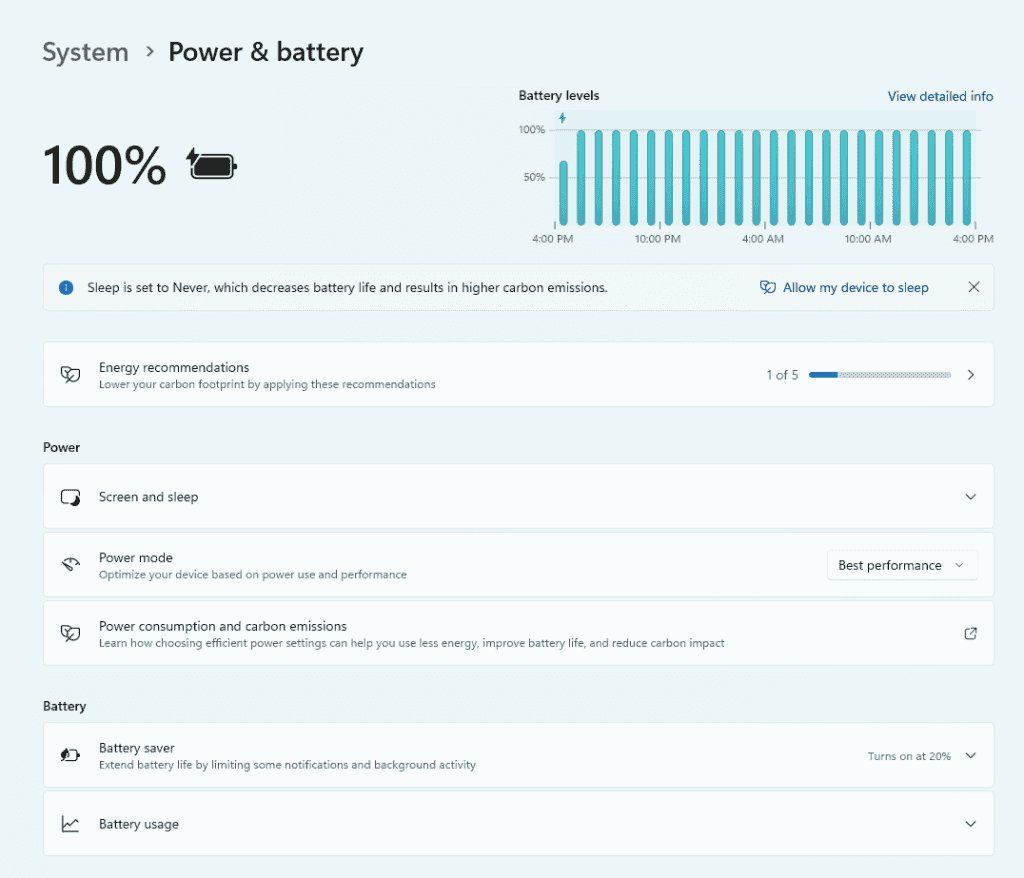
With Windows 11, Microsoft added a new Battery management screen that easily resembles what we find on smartphones. You can view your battery usage data through a chart that shows how much power you have used over the last few days or hours. You can also see power usage by individual app. Moreover, it’s easy to find if there is any app using too much power. You can shut down background usage and put it to sleep, just like iPhones and Android devices allow you to do.
19 – New Touch Gestures
Touch-screen devices running Windows are a reality for years. With Windows 11, Microsoft boosts the experience with new gestures. The update adds an array of new gestures that require multi-touch input. Swiping in from the left side no longer opens task switching mode, but opens the Widgets panel of news and info. You can swipe up on the screen with four fingers to open the Task View. Swiping in from the right will open notifications. Swipe down in an app window with three fingers will minimize an app and show the desktop. Swiping three fingers up opens all running Windows.
20 – Run Android Apps
“If you can’t beat them, join them”. With Windows 11, Microsoft shocked users revealing the OS was capable of running Android apps. These apps can run directly on the Windows hardware. The capability comes thanks to a new Android Subsystem for Windows that leverages Amazon AppStore to actually get the apps. You install the Amazon AppStore from the Microsoft store and run a setup for the subsystem. It’s not as convoluted as it sounds, but the initial setup is less than instant.
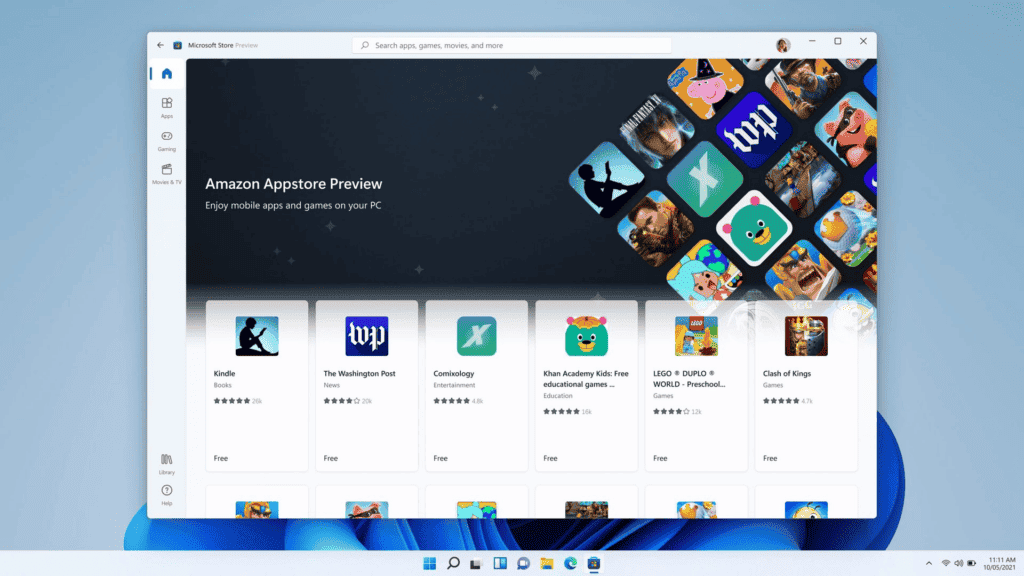
There is a 3-step installation wizard that takes you through the process and requires a restart. Obviously, you will need an Amazon account. Obviously, your computer will have to meet some hardware requirements to be able to run these apps without any hassle. The feature is particularly useful for apps that restrict some features for mobile use. For example, you can get full-fledged Instagram and TikTok with this feature.
21 – Learn New Keyboard Shortcuts
- Win + W to Open Widgets Panel
- Win + A to Open The Quick Settings
- Win + Z to Access Snap Layouts
- Win + K to cast Media
22 – Open The Game Bar
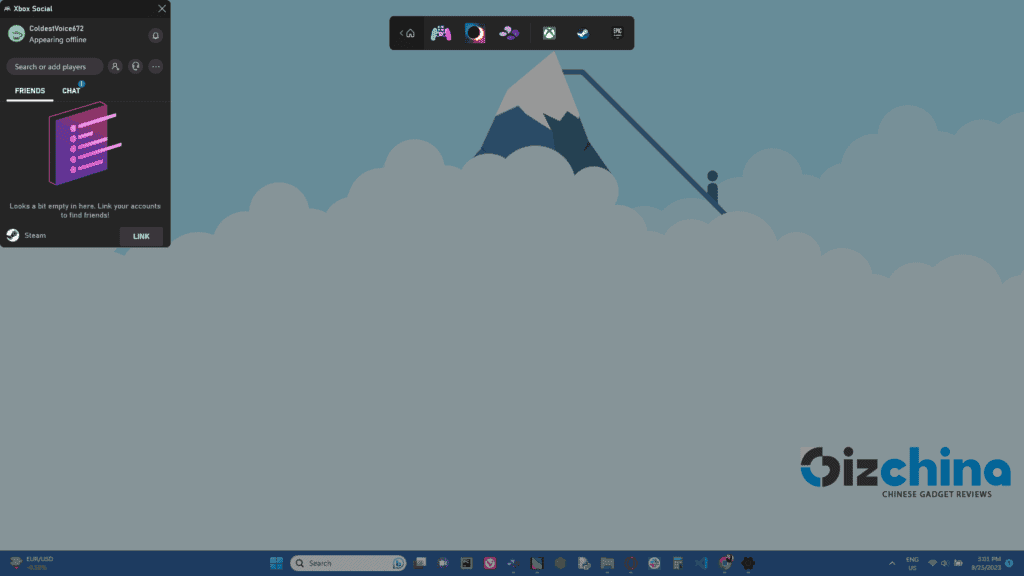
Microsoft also introduces the Game Bar which is greatly addition for gamers and also to conventional users. The Game Bar can be called via the Windows + G key input. It allows you to record screen activity and see system resources and performance stats, as well as chat with games pals and see your Xbox Achievements. The feature also offers audio and display settings such as HDR.
23 – Sound Recorder
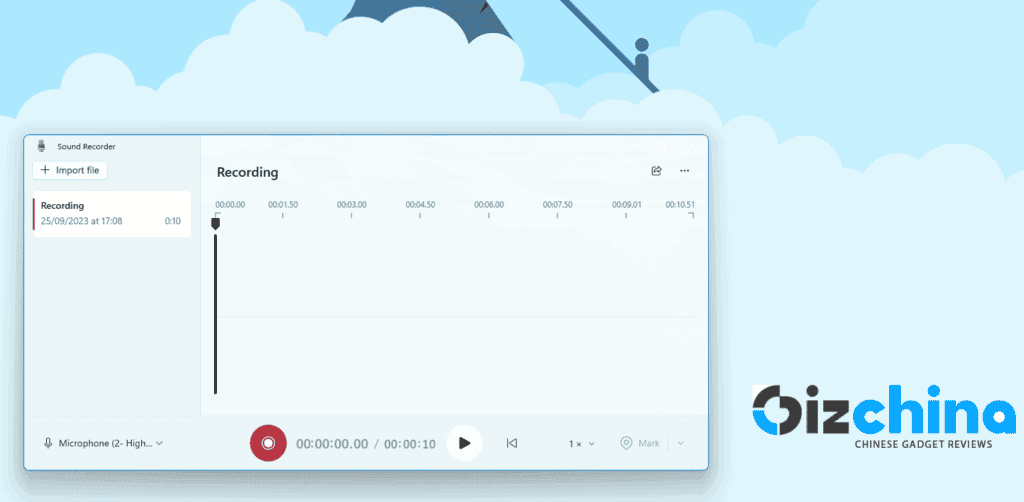
Microsoft ditches the lackluster Voice Recording for a full fledged Sound Recording app. The app has a new UI that shows audio waveforms and more input options. It also brings multiple file formats for audio output. The list includes AAC, MP3, WMA, FLAC, and WAV. Unfortunately, it still lacks on advanced audio features like audio trimming.
24 – Listen And Watch With the New Media Player
As replacement for the Groove App, there is a new Media Player in Windows 11. You can watch videos and listen your music at the same time. Interestingly, the app is more intuitive than the old Media Player.
25 – Windows Title Bar Shake
The last tip is a holdover from earlier versions of Windows. It is not enabled by default with Windows 11. There is also a Setting that lets you grab a Window’s top title bar and shake it to dismiss all other windows.
Conclusion – Get the best of Windows 11
Windows 11 Proves to be a powerful update with the addition of new features. Getting into the new Operating System can be difficult depending on your previous Windows version. Overall, it’s a major upgrade over Windows 10 that picks that formula and enhances it further. Follow the above tips to improve your experience and get the best of the OS.