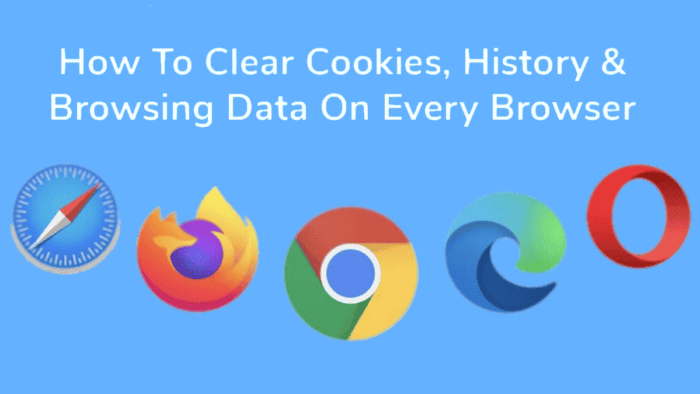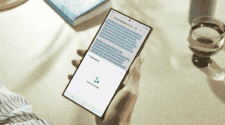Whenever you visit a website using your browser with standard settings, you’re leaving a track of your usage behind. The so-called History is always recorded, allowing to know exactly your steps in the web browser. It’s a standard for modern computing, but also represents trouble for some users. Perhaps, you don’t want to leave a history of your navigation. For that reason, companies have developed the Incognito/Private mode which allows you to surf through the web without leaving any kind of record behind. In any case, if you wish to clear your browsing history from your regular usages, we can help you with this article!
For most users sharing a PC is normal, and using multiple accounts is not. The browser can hold your history indefinitely in the event you need to find your way back. However, in the end, it also allows anyone using your device to get access to it. It doesn’t matter if you haven’t viewed the site’s contents. You can easily have issues depending on who find your history, and of what will be found within.
Of Course, If you clear your browser’s cache and temporary internet files regularly, this helps your computer or device run optimally—and doing so can help fix certain problems, like a website loading slowly, or formatting issues on a web page.
Removing History, Cache, and More
You’re not a criminal and just want a little more of digital privacy. You don’t want others checking your past visits. You can simply delete your History, regularly. For some users, this should be simple enough, but for those who don’t know much about computers this can be an issue. In this article, we will guide you on how to clear your web browser history. We will pick some of the most popular web browsers in the market. Depending on your choice of browser, the settings can be different, but the principle will be the same in most cases.
We will also teach you how to get rid of cache, it may turn your website usage less convenient. However, in the end, web browsing will become safer and your PC will always feel lighter.
Google Chrome
The first web browser in the list is Google Chrome. This probably is the browser of choice for the vast majority of internet users across the world. So knowing how to get rid of history and other data stored during your navigation is quite useful in Google Chrome.
- To clear browsing data in Chrome, click on the three-dot menu at the upper right corner, select ‘More Tools,’ and then choose ‘Clear Browsing Data.’
- This will open a Dialog Box to delete your Browsing History, as well as your Download history.
- It also allows you to delete cookies, cached images and files (they help load pages faster when you revisit).
- You can also delete saved passwords and log out from every site that has your credentials saved in the browser.
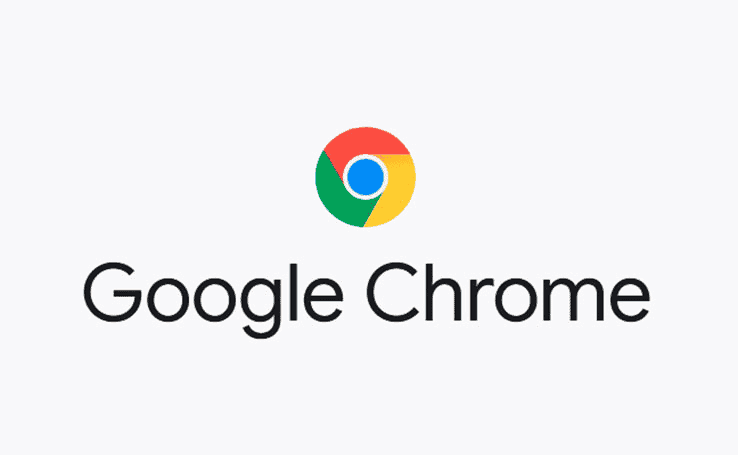
You can choose to delete information from the past hour, day, week, month, or all time.
Unfortunately, Chrome does not give you the option to not collect browser history. It is worth noting that besides the browser, Google also has its own history through the myactivity.google.com. From there, you can check yor Web & App Activity. You can uncheck include Chrome History and Activity and Turn On Auto-Delete so that Google deletes anything older than three, 18, or 36 months. You can click on Manage All Web & App Activity to delete even more.
Microsoft Edge
The second browser is Edge! This is also one of the first options you will get when trying a new Windows computer! Some users may want to stick with Microsoft Edge rather than installing alternatives. So it’s also important to know how to clear data on Microsoft’s stock browser.
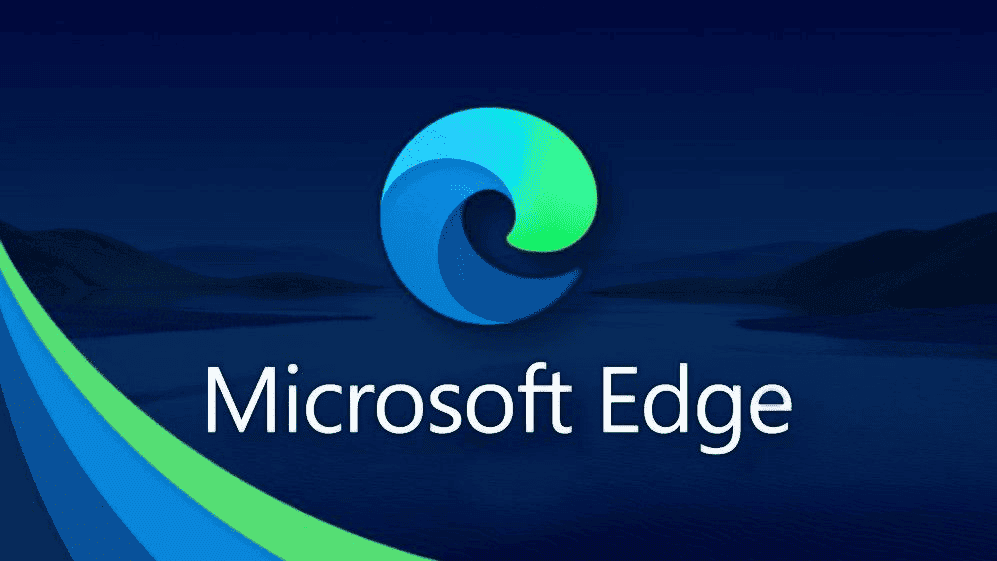
Since Microsoft Edge is built on Chromium, many of the steps mentioned above will apply.
- Press the Ctrl + Shift + Del shortcut.
- After that, type “edge://settings/clearBrowserData” in the address bar.
- Alternatively, you can go for the three-dot menu.
- Head to Settings >> Privacy >> Search and Services >> Clear Browsing Data
- Choose what to clear.
The same date ranges on Google Chrome apply on Edge. If you delete your browser, it will do the same for any device you’ve synced Edge with. To avoid this behavior, sign out of the browser first.
Clear History Whenever you Close the Browser
Microsoft Edge also provides a neat feature. If you head one step back into the Settings, there is a link that says “Choose what to clear every time you close the browser”. You can toggle the switch for Browser History to delete it every time.
Microsoft also keeps some of your history online. You need to click on “Manage your Data” to visit the privacy page on your “Microsoft account”, where you can delete that synced browser activity history.
Safari
When it comes to macOS, Safari is the choice for many. Thankfully, clearing the history is also simple on Apple’s web browser. Just click on History >> Clear History. In the pop-up it’s easy to pick a timeframe for how far back you want to delete data. This also deletes your cookies and data cache in the process.
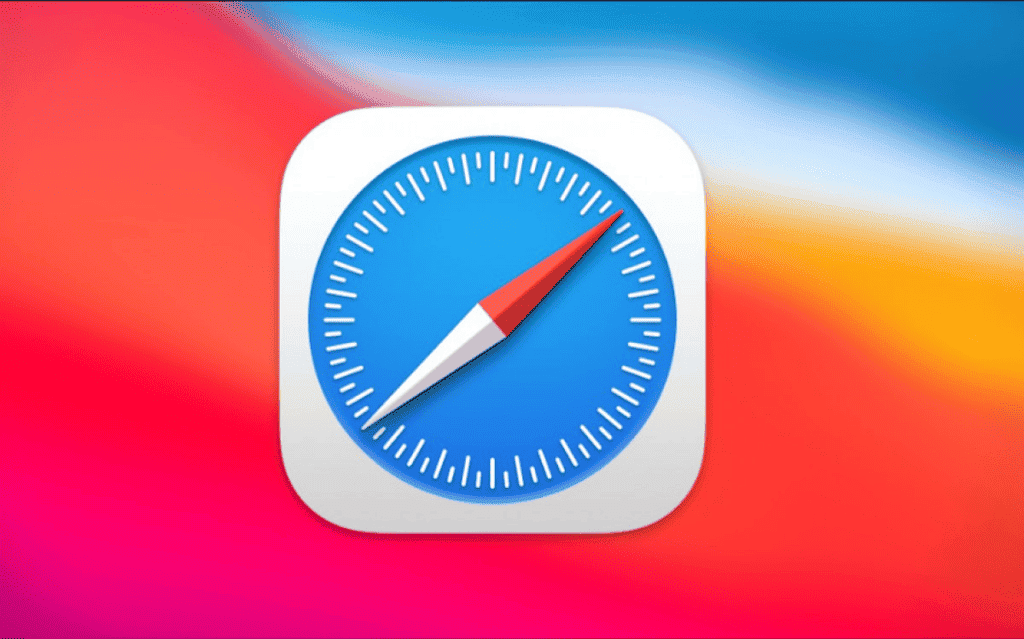
It’s also possible to click History >> Show All History and search for individual sites you want to delete from history. Delete cooking by heading to Safari >> Preferences >> Privacy. You can manage website data via a small button.
Mozilla Firefox
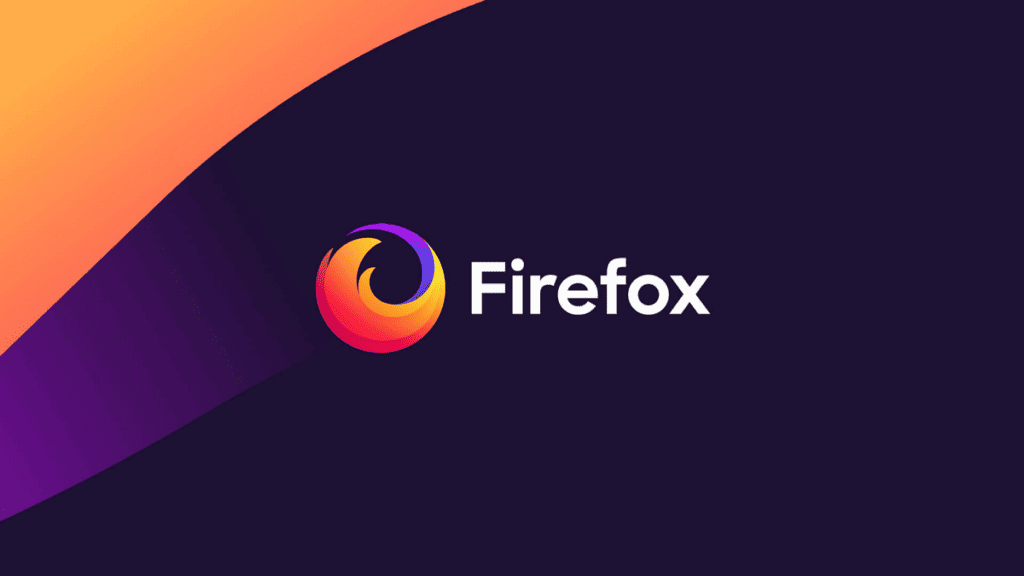
A large portion of users is still very familiar with the fiery fox web browser – Mozilla Firefox. The process of cleaning history and other web data is also simple in this browser. Firefox is also powerful for users that want to privately access the web even under normal settings. It allows you to stop the history from being recorded.
- Click the Hamburger Menu
- Select Settings >> Privacy & Security
- Scroll down to Find History
- Set Firefox to Remember, Never Remember, or Use Custom Settings Like Remember History But not Buttons
- The section also includes a Clear History Button
You can pick a time range with one, two, four hours, today, or everything. You can also customize the data you want to dump like history, logins, forms/search, cookies, and cache. The browser also has a sync section that allows you to synchronize with other browsers and devices. When you delete history, you can also to do the same with other synced devices.
Opera
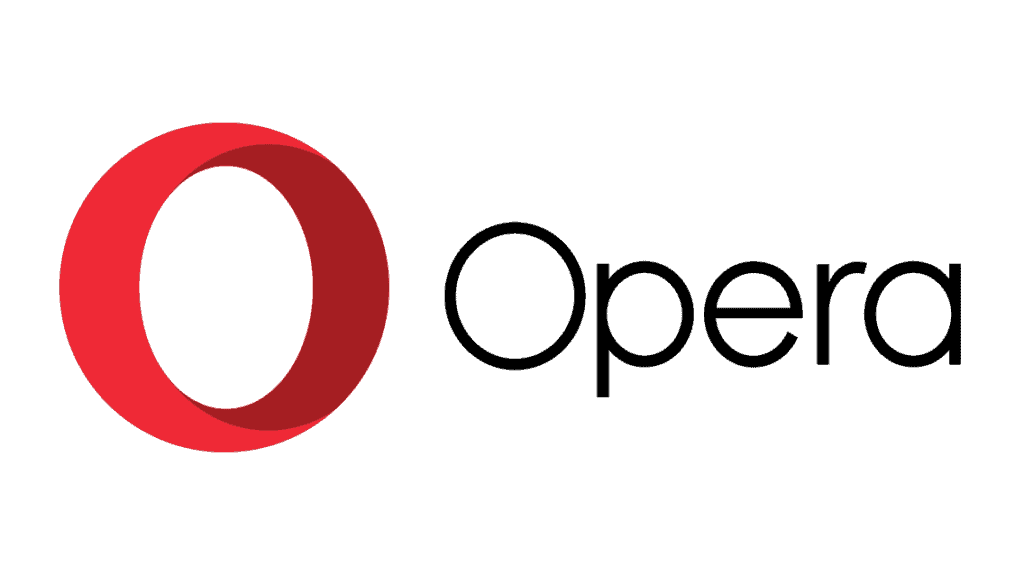
When it comes to Opera, there are also some neat possibilities to clear your data and history.
- Under the main menu, there is a clock icon that takes you to History
- Inside the sub-settings there is a Clear Browsing Data that offers almost identical settings as Chrome.
In terms of privacy, Opera offers a small extra – a built-in VPN option. It can be found via Settings >> VPN ( You can type that in the address bar. There is no need for third-party app or extension. You can easily get rid of trackers with the built-in VPN.
The options are similar for Opera GX, the gaming variant of this browser.
Vivaldi
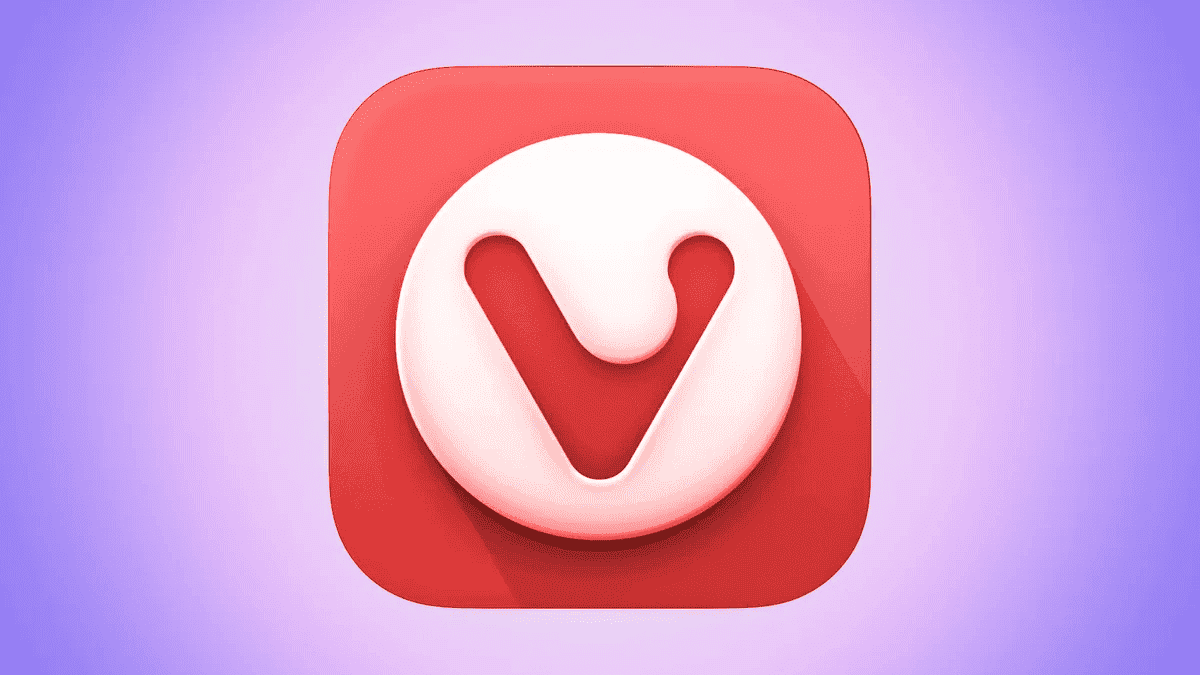
Vivaldi is growing in popularity recently as one of the best browsers for productivity. Therefore, we decided to also include it here as it is one of the most relevant browsers in the current scene. The process of getting rid of history and other related data is also simple here.
- Type Ctrl + Alt + Del
- It will open a small popup that allows you to clear your History, Cache and whatever kind of info you wish to.
- You can also select distinct time frames for deletion.
Conclusion – Clear Your Browsing History Often
Regardless of your reasons for deleting History, this is probably a safe move to keep your navigation safe on the web. You can also get rid from future issues when you’re sharing your PC with other users. So follow these steps carefully, and start to browse without fearing the future.