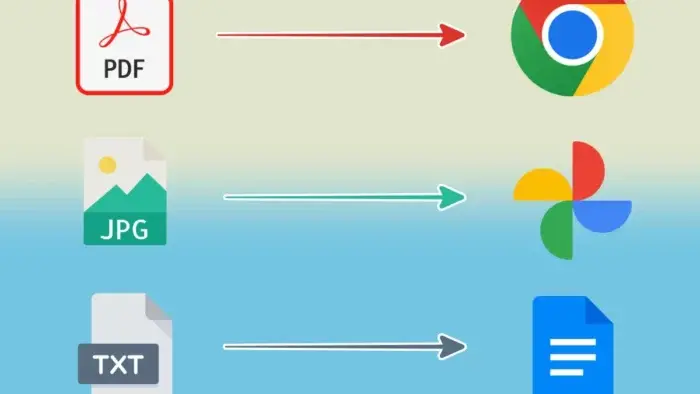Android is a powerful and versatile operating system, but it can also become cluttered and confusing over time. One way this can happen is with default app settings. When you first install an app, it may ask you to set it as the default app for certain file types or actions. This can be helpful at first, but it can also lead to problems down the road.
For example, let’s say you install a new PDF reader app. You open a PDF file with it, and it works perfectly. So you decide to set it as the default PDF reader app. But then, a few weeks later, you download a PDF file that’s corrupted or incompatible with your new PDF reader app. Now you’re stuck, and you can’t open the file.
Or, let’s say you have a favorite web browser, but you’re trying to test out a new one. You open a web link in the new browser, and it works fine. But then, you accidentally click the “Always open with this app” button. Now, every time you click on a web link, it opens in the new browser, even though you prefer the old one.
Luckily, there are a few ways to fix these problems.
How to Change Default App Settings on Android and Fix File Format Problems
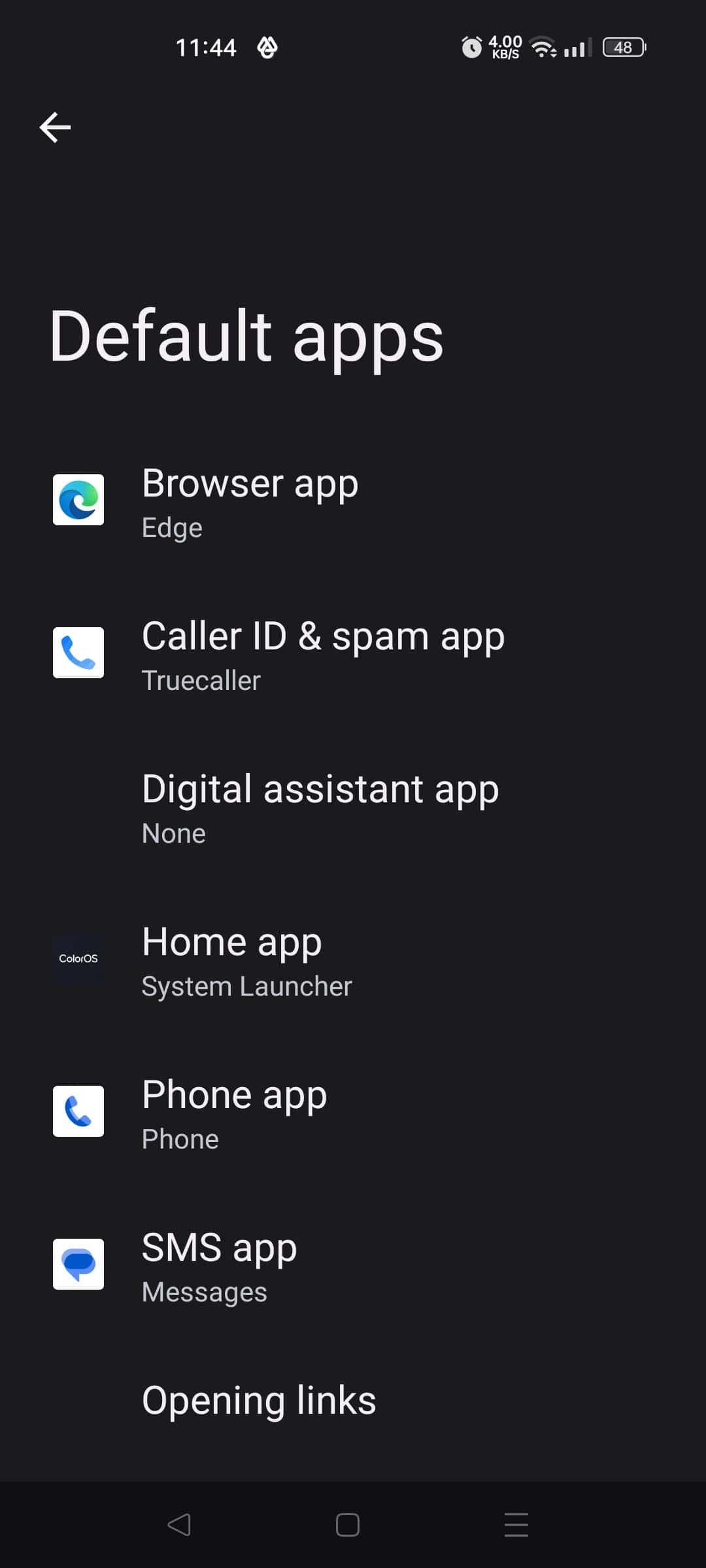
Change the default app for a specific file type or action
To change the default app for a specific file type or action, follow these steps:
- Open the Settings app.
- Tap Apps & notifications.
- Tap Advanced.
- Tap Default apps.
- Tap the file type or action you want to change the default app for.
- Select the app you want to use as the default.
Clear all default app settings
If you’re not sure which apps are set as the default for which file types or actions, or if you just want to start fresh, you can clear all default app settings. To do this, follow these steps:
- Open the Settings app.
- Tap Apps & notifications.
- Tap Advanced.
- Tap Default apps.
- Tap the three dots in the top right corner.
- Tap Reset app preferences.
- Tap Reset apps to confirm.
Fix problems with specific file formats
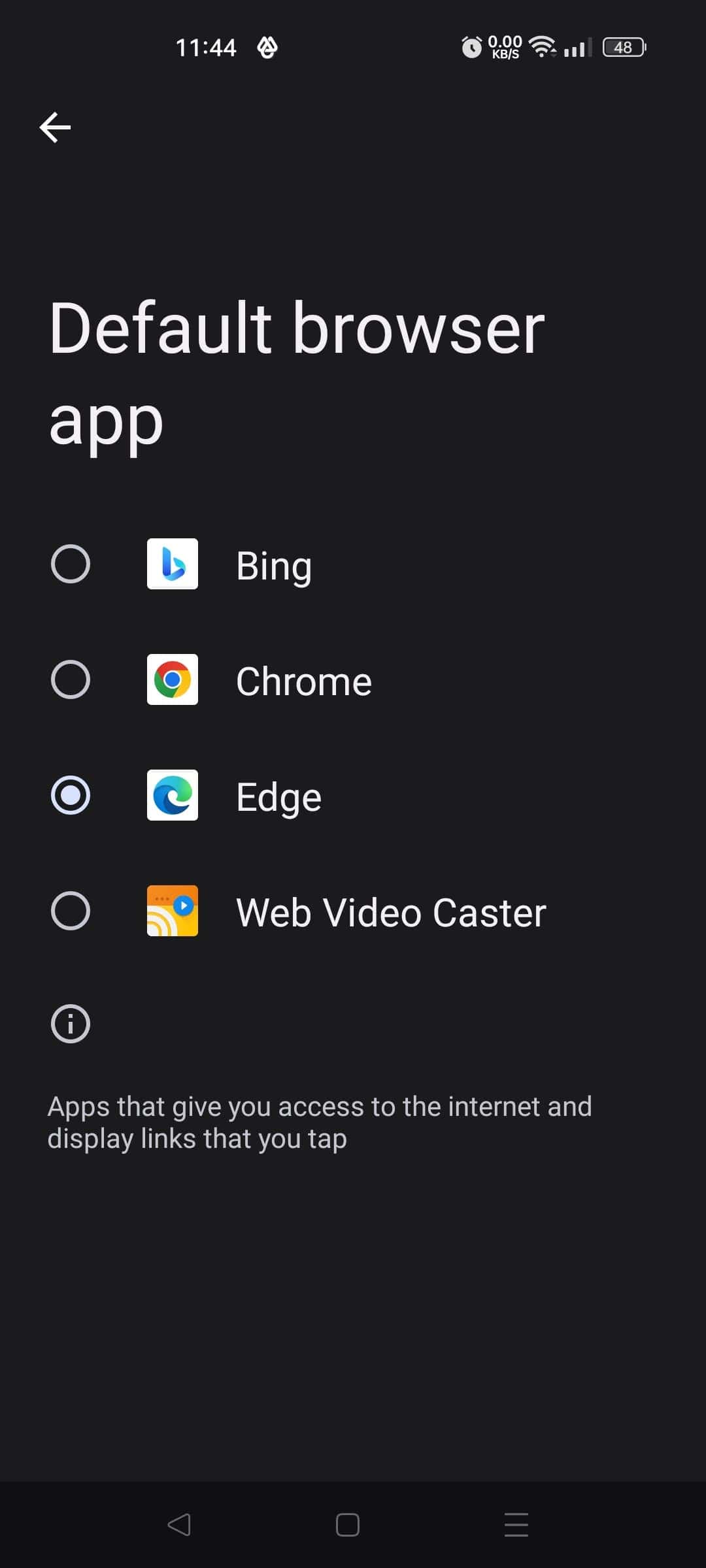
If you’re having problems opening a specific file format, even after you’ve changed the default app for that format, there are a few things you can try:
- Make sure that the file is not corrupted or incompatible with the app you’re trying to open it with. You can try opening the file in a different app, or using a file converter to convert it to a different format.
- Make sure that the app you’re trying to open the file with has the necessary permissions. For example, if you’re trying to open a PDF file in a new PDF reader app, make sure that the app has permission to access your device’s storage.
- Try restarting your device. This can sometimes fix minor software glitches that can prevent apps from working properly.
- If you’re still having problems, try uninstalling and reinstalling the app.
Additional tips for managing default app settings
Here are a few additional tips for managing default app settings:
- When you install a new app, be careful about which permissions you grant it. Only grant permissions that the app absolutely needs.
- If an app asks you to set it as the default app for a specific file type or action, read the prompt carefully before you click “Yes.”
- If you’re not sure whether or not to set an app as the default, it’s usually best to err on the side of caution and say “No.” You can always change the default app settings later if you need to.
- To see a list of all the apps that are set as the default for specific file types or actions, go to Settings > Apps & notifications > Advanced > Default apps.
- You can also change the default app for specific file types or actions from within the app itself. For example, to change the default PDF reader app, open the app and go to Settings > Default apps.
Expanded tips for troubleshooting file format problems
If you’re still having problems opening a specific file format, even after you’ve tried all of the above, there are a few other things you can try:
- Try opening the file in a web browser. Many web browsers can open a variety of file formats, including PDFs, Word documents, and Excel spreadsheets.
- Try opening the file in a text editor. If the file is a text file, you should be able to open it in a simple text editor like Notepad or TextEdit. This can be helpful for troubleshooting corrupted or incompatible files.
- Try opening the file on a different device. If you’re still having problems opening the file on your Android device, try opening it on a different device, such as a computer or another Android device. This can help you determine if the problem is with the file itself or with your device.
- Contact the person or organization that created the file. If you’re still having problems opening the file, try contacting the person or organization that created the file. They may be able to help you troubleshoot the problem or provide you with a different version of the file.
How to avoid file format problems in the first place
There are a few things you can do to avoid file format problems in the first place:
- Make sure that you’re using the latest versions of all of your apps. App developers often release updates that fix bugs and improve compatibility.
- Be careful about what files you download from the internet. Only download files from trusted sources.
- If you’re unsure about a file format, use a file converter to convert it to a more common format.
- Back up your files regularly. This will protect your files in case they become corrupted or lost.
Why is it important to manage default app settings?
There are a few reasons why it’s important to manage default app settings on Android:
- It can help you to quickly open files with your favorite apps.
- It can help to improve the performance of your device by preventing apps from running in the background unnecessarily.
- It can help to protect your privacy by preventing apps from accessing your data without your permission.
By regularly reviewing and updating your default app settings, you can ensure that your device is running as efficiently and securely as possible.
Conclusion
File format problems can be frustrating, but they’re usually fixable. By following the tips above, you can learn how to change default app settings, fix problems with specific file formats, and avoid file format problems in the first place.