On Tuesday, Apple launched macOS Sonoma, the newest version of their Mac operating system. This update brings a range of new features, including interactive desktop widgets, web apps, enhanced videoconferencing options, and various platform improvements. In this article, we have compiled a list of 10 new features and less-known changes in macOS Sonoma that you might find interesting as you consider upgrading. Feel free to share your thoughts on macOS Sonoma in the comments section below.
Option to Set Widget Color
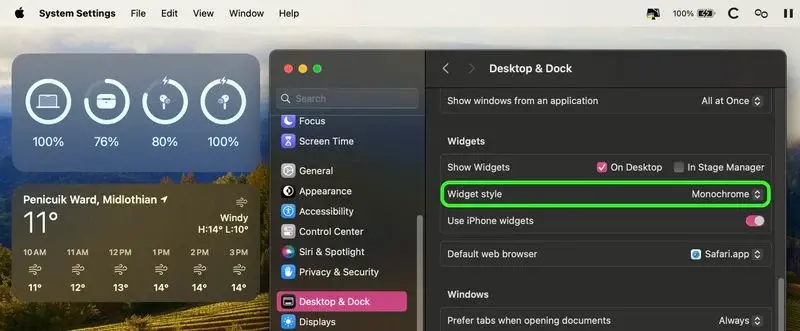
When you’re not actively using them, interactive desktop widgets in macOS Sonoma will fade into the background, adopting a monochrome style. This design allows you to focus on the active application or window without distraction.
How to Change Widget Color in macOS Sonoma
If you like this appearance and want to make it permanent, you can do so by navigating to System Settings -> Desktop & Dock. Under the “Widgets” section, select “Monochrome” as the Widget Style. This will keep the monochrome style for your desktop widgets at all times.
Changes to System Settings Navigation
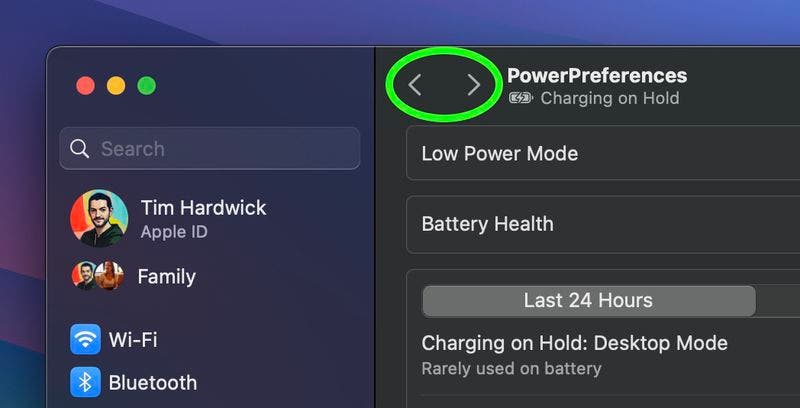
In macOS Ventura, Apple made a change by replacing System Preferences with System Settings to bring it in line with iOS and iPadOS. However, the new organization of controls left many users feeling unsatisfied.
In macOS Sonoma, the familiar System Settings interface remains unchanged. However, it’s now simpler to navigate between different menu screens you’ve visited. This improvement is achieved by adding backward and forward buttons, saving you from constantly scrolling through the sidebar.
Changes to FaceTime Reactions
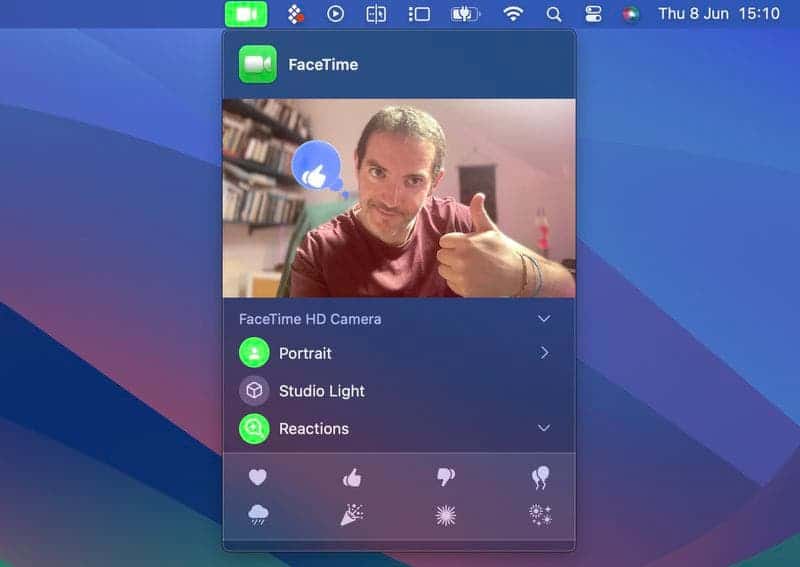
Apple has made some changes to how FaceTime integrates with the menu bar. The video effects options, which were previously found in the Control Center, now have a new home in a dedicated green FaceTime menu bar item. This new menu bar item also includes a mini webcam view and buttons to trigger Reactions during your FaceTime calls.
How FaceTime Reactions Work
Reactions in FaceTime now include a variety of options such as Love, Like, Dislike, Balloons, Rain, Confetti, Lasers, and Fireworks. What’s interesting is that some reactions are automatically triggered by the user’s physical actions. For instance, giving a thumbs up during a call will activate the Like reaction, and if you give two thumbs up, you’ll see a spectacular Fireworks display. Conversely, a thumbs down corresponds to a Dislike reaction, and two thumbs down will create a virtual rain shower effect. These new reactions add a fun and interactive element to your FaceTime conversations.
Profiles on Safari Browser
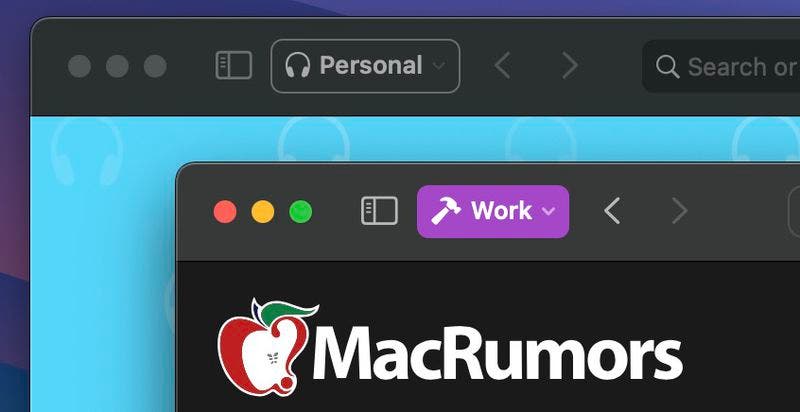
Safari now includes a useful feature called Profiles, which is intended to help you manage your browsing activities in a more organized way. This feature enables you to create distinct profiles for various purposes, such as Work, School, or Personal use. By doing so, you can keep your web browsing separate and easily switch between these profiles based on your current needs. This can help you maintain a more organized and efficient online experience, especially when you need to keep your online activities segmented for different aspects of your life.
How to Create Profiles in Safari
In Safari, you can access the Profiles section by navigating to Safari -> Settings… Once there, you have the option to create custom profiles to suit your needs. You can assign a unique symbol and color to each profile, making it easier to distinguish between them. Additionally, you can select a specific Favorites folder for each profile, allowing you to keep your bookmarks organized and tailored to the type of browsing you do within each profile. This feature provides a convenient way to manage your online activities more effectively and personalize your browsing experience.
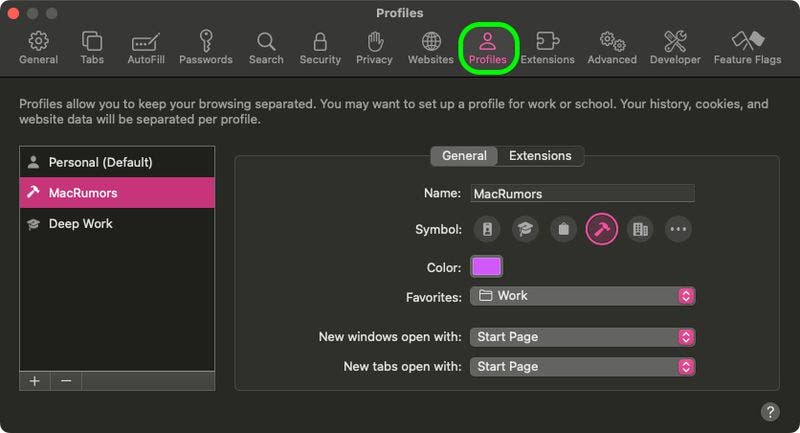
Profiles offer a useful way to compartmentalize your online activities. Within each profile in Safari, your browsing history, Tab Groups, and cookies are separated, providing enhanced privacy and organization. Furthermore, you have the flexibility to assign particular extensions to specific profiles, allowing you to tailor your browsing experience to match your specific tasks or needs. This feature provides a level of customization and control that can help streamline your online workflow and enhance your overall browsing efficiency.
Keyboard Input and Dictation
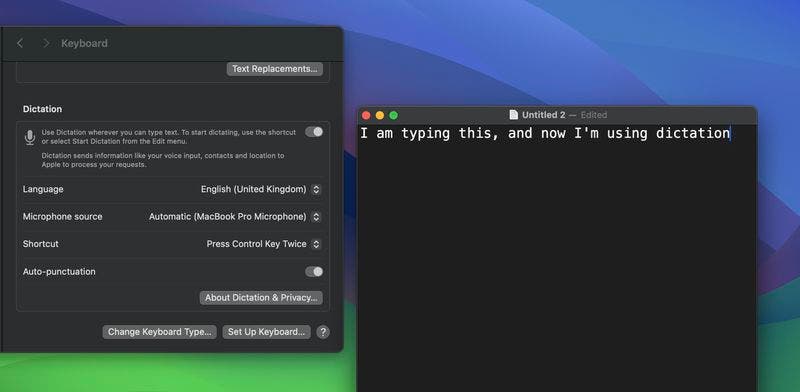
With macOS Sonoma, you can seamlessly combine keyboard input and Dictation without interruptions, ensuring a smooth and uninterrupted flow of your thoughts and ideas. This feature allows for a more flexible and efficient interaction with your Mac, catering to different preferences and needs when it comes to text input. Whether you prefer typing or using Dictation, macOS Sonoma ensures that your creative process remains uninterrupted, helping you work and communicate more effectively.
In simpler terms, you can continue typing even after using the Dictation feature. You can set up a shortcut for Dictation in the System Settings, and when you need a break from typing, you can speak the rest of the sentence out loud to complete it. This allows for a seamless transition between typing and speaking, giving you more flexibility in how you input text on your Mac.
Presenter Overlay
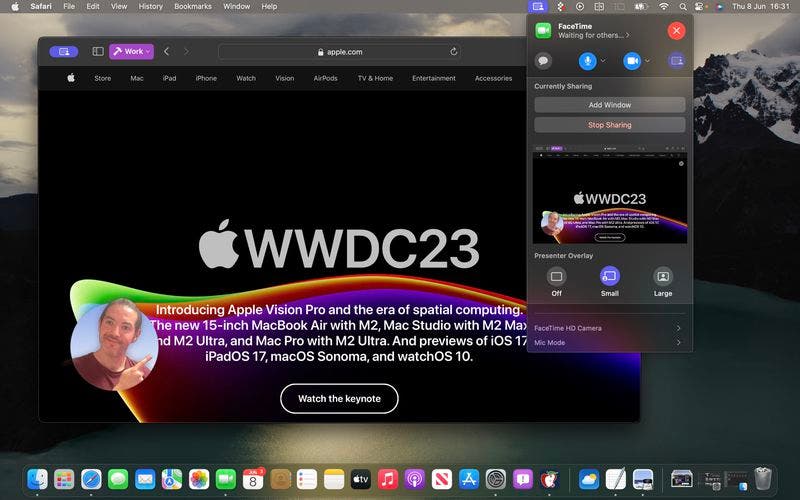
During a FaceTime or Zoom call, you can click and hold the green traffic light icon in the corner of an open app window. This will give you the option to share your screen with others in the call, allowing you to show them what’s on your screen.
Additionally, there’s a new Presenter Overlay feature that helps keep you visible on the screen while you point out specific details. This can be especially useful when you’re giving a presentation or discussing something visual during the call.
During a video call, you have two options for how you appear to others. You can either position yourself inside a movable bubble in the corner of the window or desktop that you’re sharing, or you can place on-screen content into the background of your own environment. This gives the illusion that you’re standing right in front of the content you’re discussing, making your presentation or discussion more engaging and interactive.
Docking of Web Apps 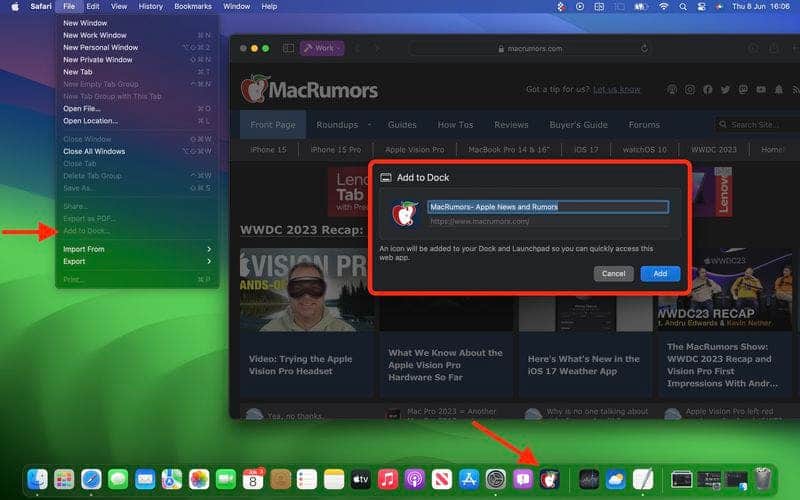
With a new feature in Safari, you have the ability to create standalone web apps and add them to your Dock, right alongside your regular apps. This allows for easy access to your favorite websites as if they were native applications, enhancing your browsing experience.
How to Dock Web Apps in macOS Sonoma
Creating a docked web app is a straightforward process. Simply visit the website of your choice using Safari and follow these steps:
1. Click on “File” in the Safari menu.
2. Select “Add to Dock…”
3. Give the web app a name.
4. Customize its icon if desired.
Once you’ve completed these steps, your docked web app will open in a separate window, complete with back and forward buttons for easy navigation. This feature simplifies access to your preferred websites, making them feel like native applications on your system.
Caps Lock On Indicator
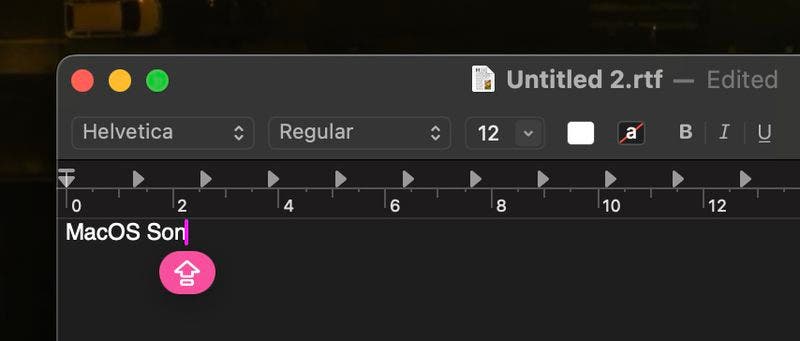
In macOS Sonoma, if you accidentally enable the Caps Lock key on your keyboard, a helpful indicator will appear near your cursor. This indicator serves as a visual cue to prevent you from unintentionally typing in all capital letters, which can lead to password entry errors and other typing issues.
Apple has made some visual enhancements to the text cursor in macOS Sonoma. The cursor is now slightly thicker, making it more visible and easier to spot while typing. Additionally, the cursor’s color changes depending on the active application, providing a clearer indication of where your text input will appear when you begin typing. This improvement helps users maintain better control and awareness of their text input in different application windows.
Send Notes to Pages
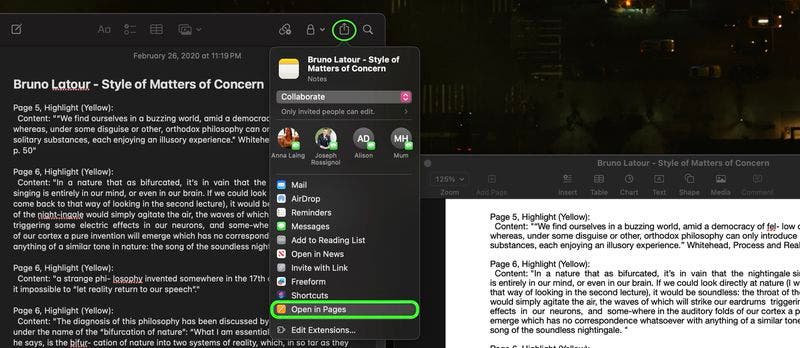
In macOS Sonoma, there’s a convenient feature that allows you to seamlessly send notes from the Notes app to Pages. To do this, follow these steps:
1. Open the note you want to send from the Notes app.
2. Click on the Share button within the app.
3. From the share sheet that appears, select “Open in Pages.”
This functionality streamlines the process of transferring content from Notes to Pages, making it easier to incorporate your notes into documents or presentations.
Once you’ve sent a note from the Notes app to Pages in macOS Sonoma, you can seamlessly continue working on it within Pages. This integration allows you to edit the note to your liking and then save or export it in various formats, such as PDF, Word, EPUB, and more. This feature enhances the flexibility and convenience of working with your notes and documents.
iPhone Widgets on Mac (macOS Sonoma)
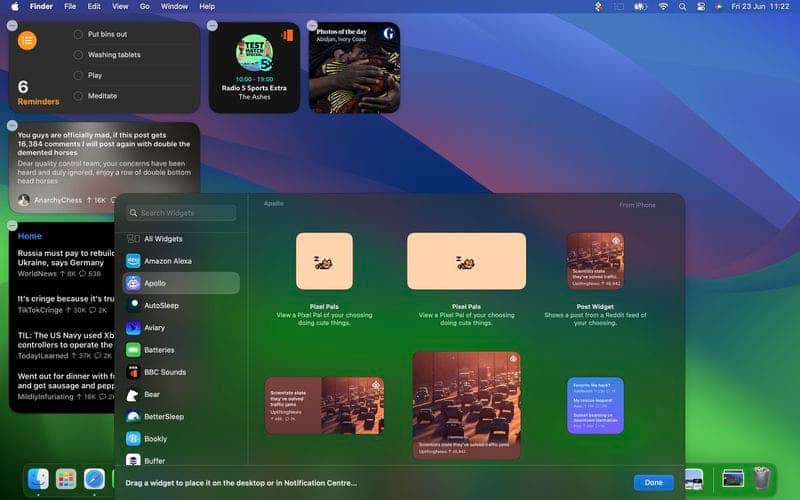
Apple’s Continuity feature ensures that your widget library on macOS Sonoma includes widgets from your iPhone, available in various sizes. This synchronization between your devices allows for a seamless experience, as you can access and customize widgets across your ecosystem, enhancing your productivity and convenience.
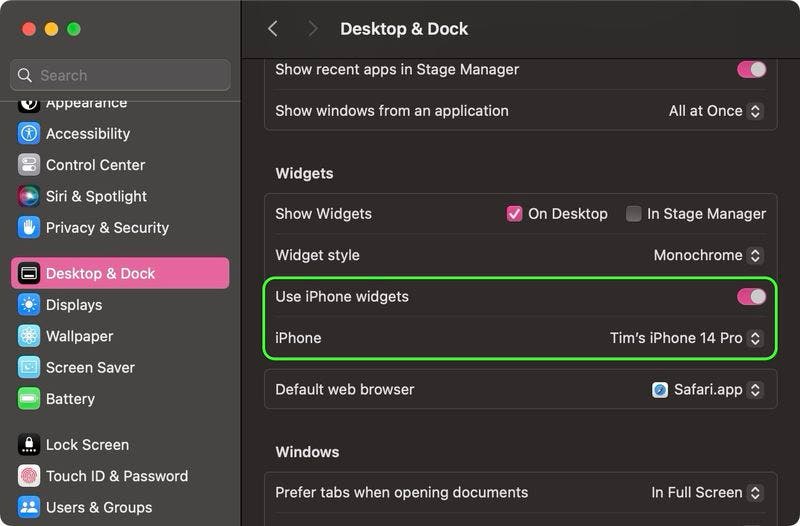
Even if you don’t possess the corresponding Mac app, you can take advantage of iOS widgets directly on your desktop in macOS Sonoma. This seamless integration allows you to access and use these widgets effortlessly. Just grab the widget from the gallery and place it into an available space. This will provide the user with added functionality and convenience.
Suppose you happen to own multiple iPhones. In that case, you have the flexibility to decide which widgets appear in your Mac’s widgets library. You can easily manage this by navigating to System Settings -> Desktop & Dock. Within the “Widgets” section, locate the “iPhone” dropdown menu. Next, select the specific device you wish to sync with your Mac. This way, you can tailor your widgets to suit your preferences and needs.
Conclusion
Apple’s new macOS Sonoma comes with a lot of new features that will surely enhance the user experience and Apple’s desktop computers as a whole. In this new system update, Apple has placed importance on almost every area of the operating system. The company is dedicated to making sure that macOS remains as capable as possible and this new operating system serves as a step in the right direction. Other features include videoconferencing, new wallpapers and many more. Apple has also provided a PDF file that highlights all the new features on its official website. To view the list of all the new features, please follow this link to Apple’s website in order to download the PDF file.
Follow Gizchina.com on Google News for news and updates in the technology sector.





