Regardless of the storage capacity of your Android phone, it will eventually become filled unless you take proactive measures. Consequently, it is often more advisable to establish a regular cleaning routine instead of waiting until it’s completely occupied. It would necessitate a more extensive cleanup.
If mobile storage is a concern, you can depend on the Android Google Files app to periodically clean, delete, and free up space on your device with just a few simple steps. We’ll guide you on how to achieve this.
Maximizing Android Storage Space: A Comprehensive Guide with Google Files
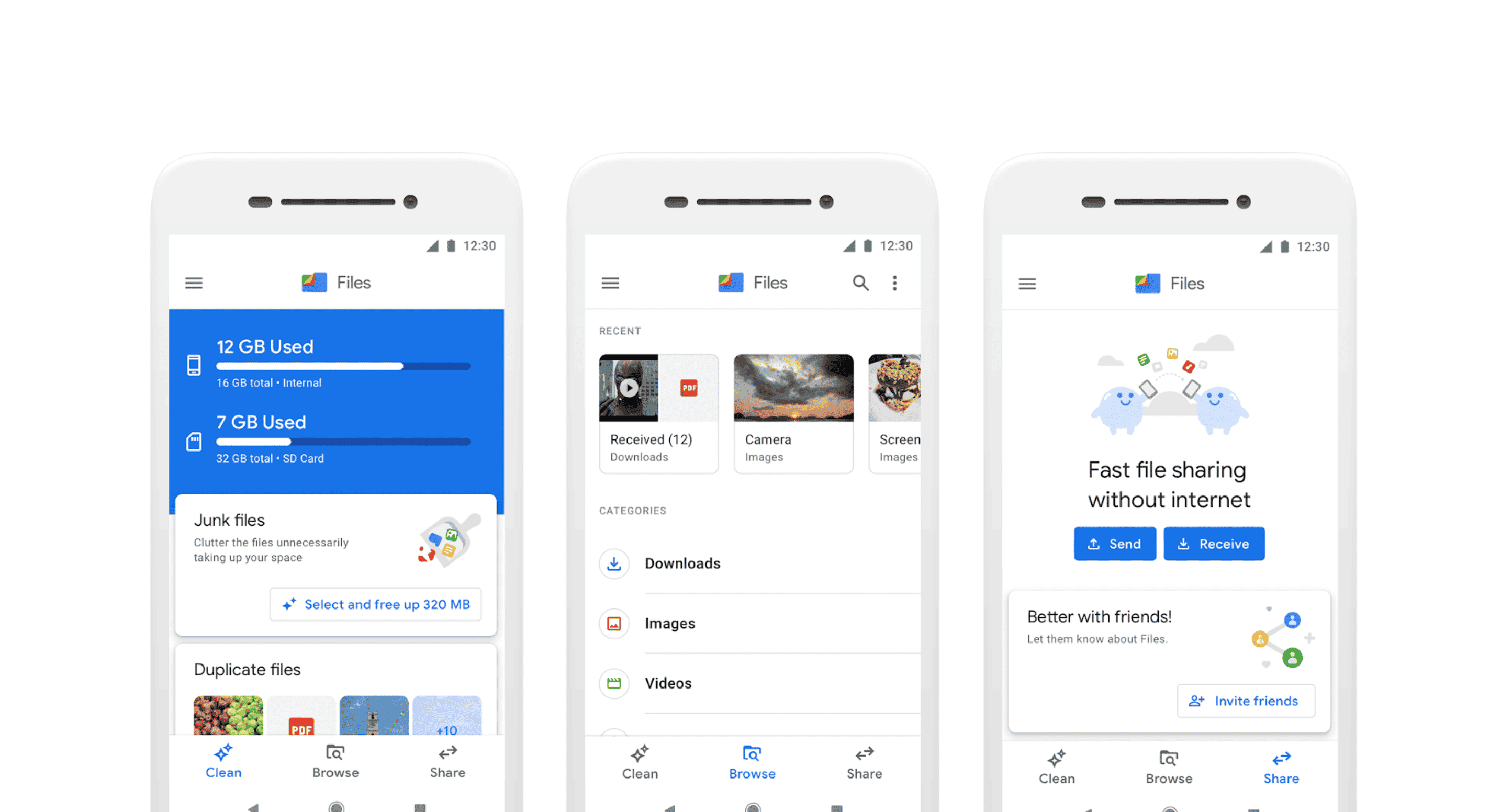
Identify the Apps Consuming the Most Space
When you’re in need of additional storage space, it’s best to start with what will have the most significant impact. The apps that are consuming the most space on your mobile device. Dealing with a few large apps is more efficient than managing numerous smaller ones.
With Google Files, you can easily pinpoint which apps are hogging your mobile’s storage. To do this, navigate to the Explore > Applications tab, and then tap on “Large Apps” to filter them. Don’t forget to use the ⋮ menu and select “Sort by,” then choose “Size (largest first).” This list will serve as a useful guide to identify apps that occupy a substantial amount of space. And you can decide whether to completely uninstall them or partially free up space by clearing their cache or data, as we’ll explain below.
Taming the Cache
It’s a well-known fact that cache data contributes to the storage congestion on our mobile devices. However, indiscriminately clearing cache data can be counterproductive, as it may lead to your device working harder. The key lies in finding a balance: clearing the cache of apps that you don’t use frequently.
You can refer to the aforementioned list of apps that take up the most space on your mobile to identify potential candidates for cache clearance. If you don’t use these apps often or the cached data they store isn’t particularly relevant, it’s a good idea to clear their cache. An example of this is TikTok, where the cache mainly consists of videos that have been loaded and are unlikely to be revisited.
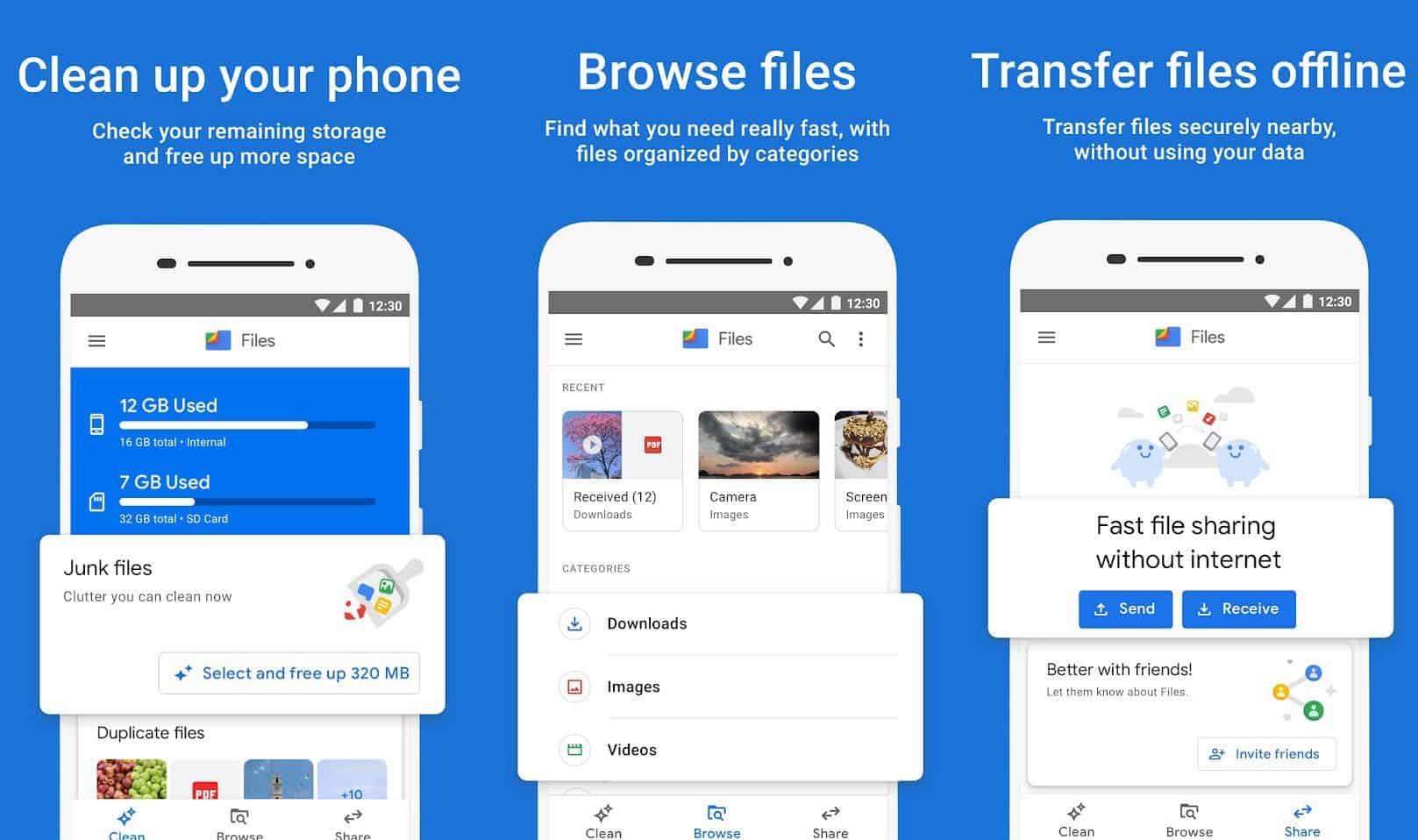
In the Absence of App Hibernation, Opt for Data Clearance
Until Google Play provides a feature to manually archive or hibernate apps, you can take the initiative to selectively clear data from apps that are rarely used. This action won’t significantly affect apps with data stored in the cloud since, upon logging in, their data will be re-downloaded.
You can locate applications that occupy substantial space and are infrequently used in Google Files by navigating to Browse > Apps. And enabling both the Large Apps and Unused Apps filters simultaneously.
Eliminate Unnecessary Files
In the Google Files app, the Clean tab offers various suggestions for items you might consider deleting. Along with a vast storage area labeled “Junk Files,” which primarily comprises cached data from other apps. Google cautions that deleting these files will free up space but may result in your phone consuming more data and battery as it re-downloads the data instead of reading it from the cache.
Furthermore, the Clean tab advises removing large files (such as videos), screenshots, saved memes, and various other dispensable items. It’s essential to review these suggestions since they remain optional actions.
Clear Out the Trash
Last but not least, remember to inspect the contents of your trash folder, which you can access through the Explore tab by selecting “Trash” from the category list.
Files residing in the trash are automatically removed after 30 days. But until then, they still occupy space on your device. If you’re certain that you no longer need these files, you have the freedom to delete them at your convenience.





