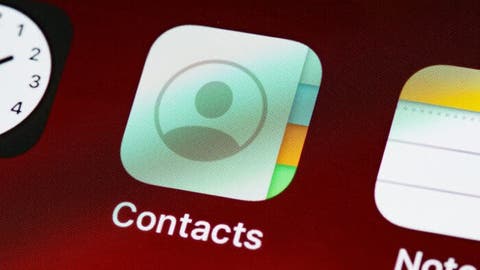With the latest releases, Apple has surely made it difficult for some Android users to stick with Android. The latest iOS features, combined with the powerful hardware of the new iPhones, may be more appealing than what you currently have on Android. Now, if you want to make a swift transition, you need to know how to transfer contacts from Android to iPhone.
Among all, the easiest way to transfer contacts from Android to iPhone is to use the Move to iOS app. It’s available in Google Play Store, and the app is free to download. And the best part is that it allows you to shift contacts, photos, videos, and more from Android to iOS.
However, it’s not like the Move to iOS app is the only option you have to transfer contacts from Android to iPhone. There are plenty of others. And after reading this in-depth guide, you can learn all about them.
Use Move to iOS to Transfer Contacts from Android to iPhone
As mentioned earlier, the Move to iOS app makes it easy to transfer all your essentials to the iPhone. But note that the app requires you to be in the iOS Setup Assistant. It’s the start-up page that appears when you first turn on your iPhone. Here are the steps:
- Get Move to iOS installed on your Android phone. Accept the terms and conditions. Give all the necessary permissions to the app.
- The Move to iOS app on your Android phone will ask you to Find Your Code. Press continue and follow through the iOS Setup Assistant on your iPhone. When you see the option to “Move Data from Android,” get back to your Android phone.
- On your Android phone, enter the six or ten-digit code that appears on your new iPhone. This will initiate the Transfer Data screen, letting you see the list of items you can transfer to iPhone. If you just want to transfer the contacts, check off the respective option. And if you want to transfer everything, check off everything from the list.
- Let your Android phone move the contact and other selected options to iPhone for a while. Depending on how much data you’re moving, it can take about half an hour.
Use the SIM to Transfer Contacts from Android to iPhone
If you have an iPhone with a physical SIM card slot, you can transfer the contacts from Android with a SIM. Take a look at the steps:
- Insert the SIM in your Android phone and export all the contacts to the SIM card. You can initiate this export process by opening the Contacts app, tapping on the menu, navigating to the Manage Contacts option, and then selecting the Import or Export Contacts option.
- After exporting the contacts to the SIM card, insert it into your iPhone. Head to the iPhone settings and locate the Import Sim Contacts option. Press it and let your iPhone transfer the contacts from the SIM.
Transfer the Contacts from Android with Your Google Account
You can transfer contacts from your Android phone to your iPhone using Gmail. As you can guess, the transfer process will take place via the cloud. And it will not require you to swap out the SIM from one phone to another. That makes this a good option if your iPhone uses eSIM.
- Go to the Settings app of your Android phone and click the Google tab. Press Backup and ensure that the Contacts toggle is turned on. Let your Android phone sync the contacts with your Gmail account.
- After the backup sync completes, go to the Settings app of your iPhone. Head over to Mail and select Accounts. There, press Add Account and enter the credentials for the Gmail account. Once you log in, the contacts you synced on step 1 should automatically sync with the iPhone.
Move Contacts with VCF File
Don’t want to deal with cloud stuff? In that case, you can locally transfer the contacts from your Android. All you need to do is make a VCF file and get it transferred to the iPhone. Here are the steps:
- Head over to the Contacts app of your Android phone. Click on the three-dot menu and tap on the Select all option.
- Click the Share button, and you will have options to get the contacts transferred from your Android phone. Select your preferred method and get the VCF file on your iPhone.
- Once you get the VCF file on Android, tap on the file and select the Share button. Choose the Contacts app and tap the Add All Contacts option. Follow the on-screen steps, and you will see all the contacts on your iPhone.
Using Third-party Apps
If you don’t like using any of the methods mentioned before, you can use third-party apps. There are a good number of contact transferring apps on the Google Play Store. But among all, the Copy My Data app works exceptionally well. It’s also available for iOS. But still, I would suggest not using third-party apps for transferring sensitive data such as contacts.
Follow Gizchina.com on Google News for news and updates in the technology sector.