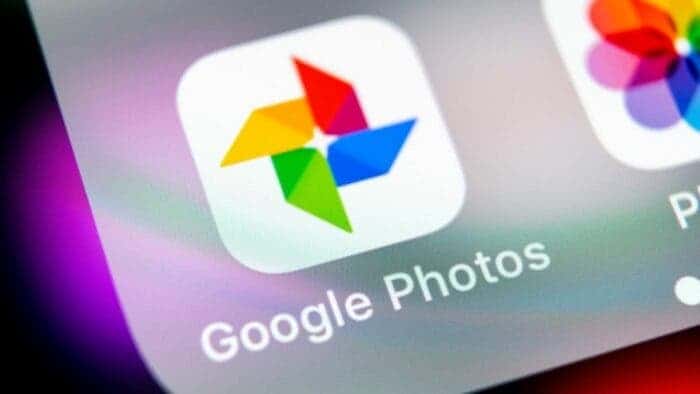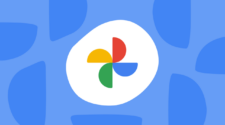After transferring your videos and photos to an external storage device, you can confidently remove them from Google Photos without worrying about permanent loss.
We’re approaching the two-and-a-half-year mark since Google Photos service discontinued its unlimited storage feature. Despite this limitation, there are alternative methods to maintain access to Google Photos without a subscription fee. It doesn’t require any unlawful or unethical tactics.
As the title suggests, leveraging an external storage solution is likely the most cost-effective way to keep using Google Photos. It might even be cost-free if you already possess a spare flash drive.
Effortless Ways to Safeguard and Transfer Your Google Photos to a Flash Drive
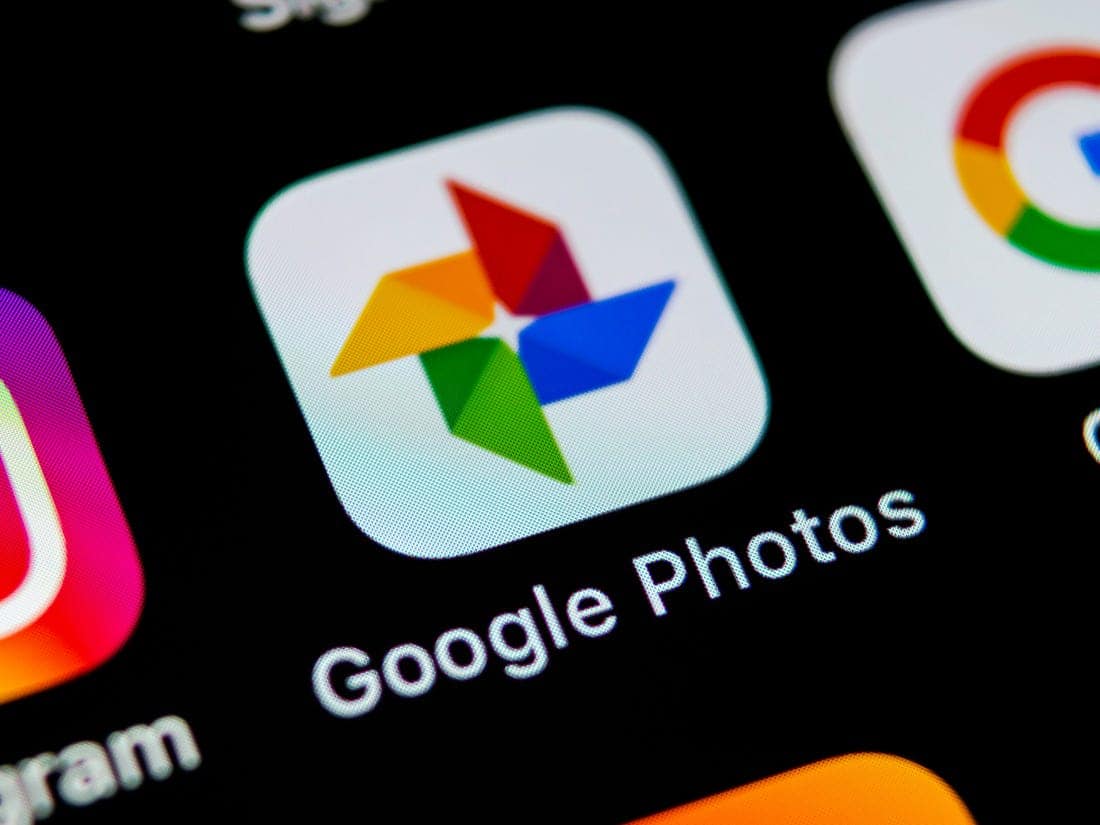
Almost any USB flash drive will work, although some may require extra steps
The procedure for connecting a flash drive to an Android phone is quite common: simply plug it into the device’s port, and you’re good to go. You can manage it using any file manager, including the built-in Google Files app. However, things can become a bit more complex if the port is USB-A.
There’s no need to panic as long as you opt for a straightforward solution, which involves using a USB-A to USB-C adapter in between. While it might add some bulk and require a purchase if you don’t already have one, these adapters are not expensive, and they ensure seamless communication between the external memory and your mobile phone.
Alternatively, the most convenient option is to acquire a USB-C flash drive that connects directly to your mobile phone without any intermediaries. Regardless of whether it’s USB-C or USB-A with an adapter, the key is to have a substantial amount of storage. The specific storage capacity needed depends on how much space your photos occupy, but generally, anything less than 128 GB may prove insufficient.
How to To transfer your Google Photos files to a flash drive, follow these steps:
- Connect the flash drive to your phone and ensure it is recognized.
- Open your file manager app on your phone.
- Navigate to the ‘Internal storage’ section.
- Locate the photos and videos you wish to transfer. For instance, camera photos can typically be found in the ‘DCIM > Camera’ directory, while screenshots may be in ‘Pictures > Screenshots.’
- Once you’ve found the photos and videos you want to move, select them.
- Tap on the three-dot icon to access more options.
- Choose the ‘Move to’ option.
- Select the flash drive as the destination for the transfer.
- You’ll observe that the selected files are automatically transferred to the external memory. They will also be removed from Google Photos.
By following these steps, you can effectively free up internal storage space, reduce your reliance on cloud storage, and continue to access your content by connecting the flash drive to your device.
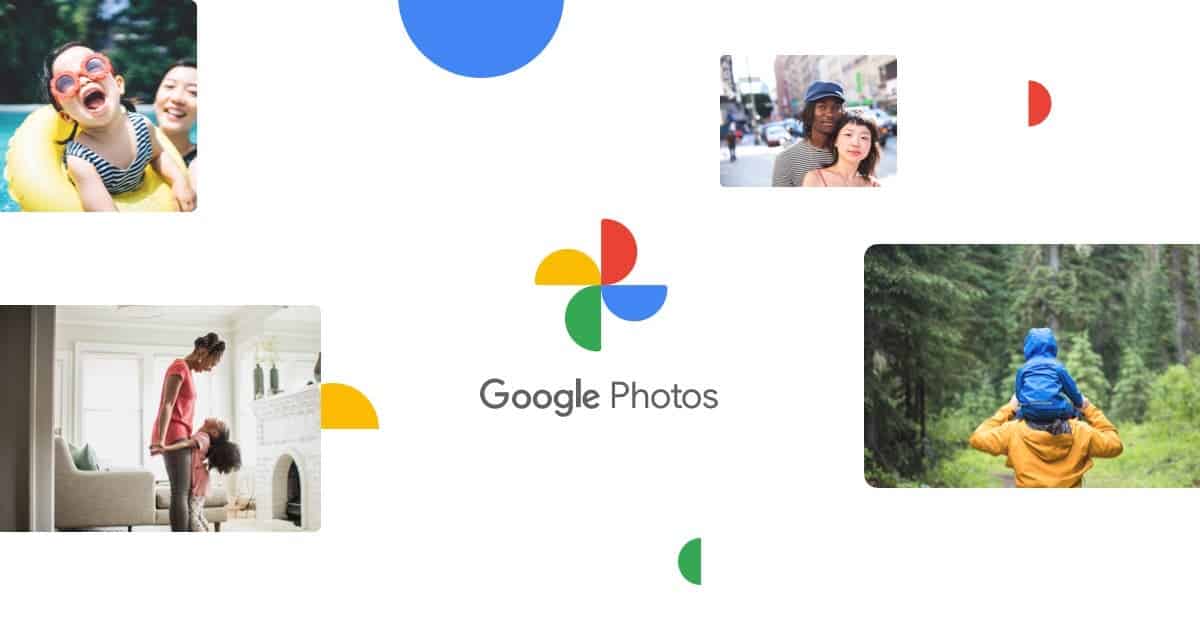
An alternative method to transfer all your photos to a flash drive:
- Use Google Takeout to Download Your Photos:
a. Open your web browser, whether on a mobile device or computer, and visit the Google Takeout website. Sign in with your Google Photos account.
b. Click on the ‘Uncheck All’ option to deselect all services.
c. Scroll down and manually select ‘Google Photos.’ If you don’t want to download everything, you can tap on ‘All Included Photo Albums’ and choose the specific albums you want.
d. Scroll to the bottom of the page and click ‘Next step.’
e. To make the process more convenient, ensure that the options ‘Send download link by email,’ ‘Export once,’ and file type ‘.zip’ are selected (you can choose the file size that suits you best).
f. Finally, click on ‘Create Export.’
- Wait for the Export to Complete:
After creating the export, you’ll need to wait a few minutes for the process to finish.
- Receive and Download the Exported File:
You’ll receive an email containing a download link when the export is complete. Download the file from this link.
- Save to the Flash Drive:
Unzip the downloaded files and save them to your flash drive.
- Delete Photos from Google Photos:
Once you’ve successfully transferred your photos to the flash drive, you can choose to delete them from Google Photos.
This method allows you to download all your photos, providing a convenient way to move them to an external memory source such as a flash drive.