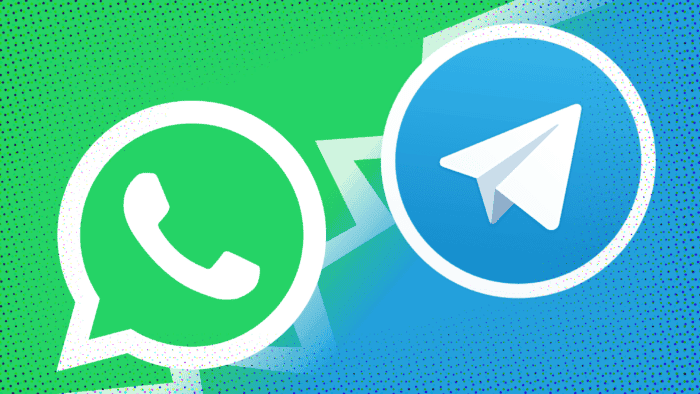Messaging apps are an essential part of our lives. We use them to stay in touch with friends and family, to collaborate with colleagues, and to communicate with businesses. But messaging apps can also be a major drain on your Android phone’s memory.
If you’re not careful, messaging apps can quickly fill up your phone’s storage space and slow down its performance. This is because messaging apps tend to store a lot of data on your phone, including messages, photos, videos, and other media files.
The good news is that there are a number of things you can do to prevent messaging apps from devouring your Android phone’s memory. In this article, we’ll discuss some of the most effective tips and tricks.
Say Goodbye to Storage Woes: Tips for Optimizing Messaging Apps on Your Android Phone
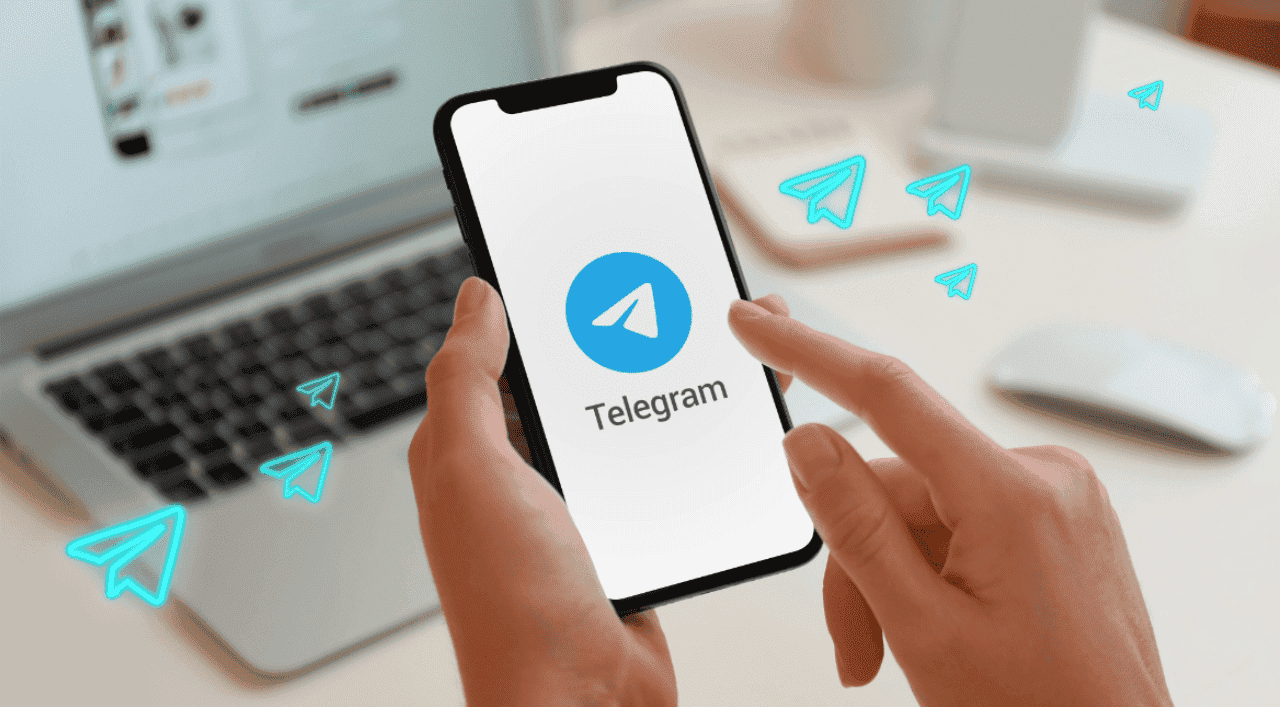
1. Disable automatic media downloads
One of the biggest ways that messaging apps can take up space on your phone is through automatic media downloads. When this feature is enabled, messaging apps will automatically download all photos, videos, and other media files that are sent to you. This can quickly fill up your phone’s storage space, especially if you’re in a lot of group chats.
To disable automatic media downloads, follow these steps:
- Open the messaging app.
- Tap the three dots in the top right corner of the screen.
- Tap “Settings.”
- Tap “Data and Storage Usage.”
- Toggle off “Automatic Media Download.”
2. Clear your chat history
Another way to free up space on your phone is to clear your chat history. This will delete all of your messages, including any photos, videos, and other media files that are attached to them.
To clear your chat history, follow these steps:
- Open the messaging app.
- Tap the three dots in the top right corner of the screen.
- Tap “Settings.”
- Tap “Chats.”
- Tap “Chat History.”
- Tap “Clear Chat History.”
3. Compress media files
If you want to keep your chat history, but you’re still worried about space, you can try compressing your media files. This will reduce the size of the files without sacrificing too much quality.
To compress media files, follow these steps:
- Open the messaging app.
- Tap the three dots in the top right corner of the screen.
- Tap “Settings.”
- Tap “Data and Storage Usage.”
- Tap “Media Quality.”
- Select “Compressed.”
4. Use a cloud storage service
If you’re still having trouble managing your messaging app storage, you can try using a cloud storage service such as Google Drive or Dropbox. This will allow you to store your messages and media files in the cloud, which will free up space on your phone.
To use a cloud storage service, follow these steps:
- Create an account with a cloud storage service.
- Open the messaging app.
- Tap the three dots in the top right corner of the screen.
- Tap “Settings.”
- Tap “Data and Storage Usage.”
- Tap “Backup and Restore.”
- Select the cloud storage service that you want to use.
- Tap “Back Up Now.”
Additional tips
Here are a few additional tips for preventing messaging apps from devouring your Android phone’s memory:
- Limit the number of messaging apps that you use. The more messaging apps you have installed on your phone, the more storage space they’ll take up.
- Delete unused messages and media files. If you have old messages or media files that you don’t need, delete them.
- Use a file manager to manage your messaging app files. This will allow you to see what files are taking up the most space and delete them if necessary.
- Use a lightweight messaging app. There are a number of lightweight messaging apps available that are designed to use less storage space and memory.
By following the tips above, you can prevent messaging apps from devouring your Android phone’s memory. This will help to improve your phone’s performance and extend its lifespan.

Here are some additional tips that you may find helpful:
- Use a messaging app that supports ephemeral messages. Ephemeral messages are messages that disappear after a certain amount of time. This can be a great way to save space and prevent your messaging app from getting cluttered.
- Use a messaging app that offers offline storage. This will allow you to access your messages even when you don’t have an internet connection. However, it’s important to note that offline storage will take up some space on your phone.
- Use a messaging app that allows you to customize your storage settings. This will give you more control over how your messages and media files are stored on your phone. For example, you may be able to choose which types of media files are downloaded automatically, or how long messages are stored before they’re automatically deleted.
Here are some examples of messaging apps that offer customizable storage settings:
- WhatsApp: You can choose which types of media files are downloaded automatically in WhatsApp Settings > Storage and data. You can also choose how long messages are stored before they’re automatically deleted in WhatsApp Settings > Chats > Chat history > Keep messages.
- Telegram: You can choose which types of media files are downloaded automatically in Telegram Settings > Data and storage. You can also choose how long messages are stored before they’re automatically deleted in Telegram Settings > Privacy and security > Keep messages.
- Signal: You can choose which types of media files are downloaded automatically in Signal Settings > Storage. You can also choose how long messages are stored before they’re automatically deleted in Signal Settings > Advanced > Storage.
Use a messaging app that supports high-quality media compression. This will allow you to save space without sacrificing too much quality.
Here are some examples of messaging apps that support high-quality media compression:
- WhatsApp: WhatsApp uses a lossy compression algorithm to compress photos and videos. This means that some quality will be lost, but the files will be much smaller. You can choose the compression level in WhatsApp Settings > Storage and data > Media quality.
- Telegram: Telegram uses a lossless compression algorithm to compress photos and videos. This means that no quality will be lost, but the files will still be smaller than uncompressed files. You can choose the compression level in Telegram Settings > Data and storage > Media quality.
- Signal: Signal uses a lossy compression algorithm to compress photos and videos. This means that some quality will be lost, but the files will be much smaller. You can choose the compression level in Signal Settings > Storage > Image quality and Video quality.
Monitor your messaging app storage usage. It’s a good idea to monitor your messaging app storage usage regularly to make sure that it’s not taking up too much space. You can do this by going to your phone’s Settings > Apps > [messaging app name] > Storage.
If you notice that your messaging app is taking up a lot of space, you can try deleting unused messages and media files, or using a cloud storage service to store your messages and media files in the cloud.
Here is a more detailed analysis of how WhatsApp, Telegram, and other popular messaging apps handle storage management:
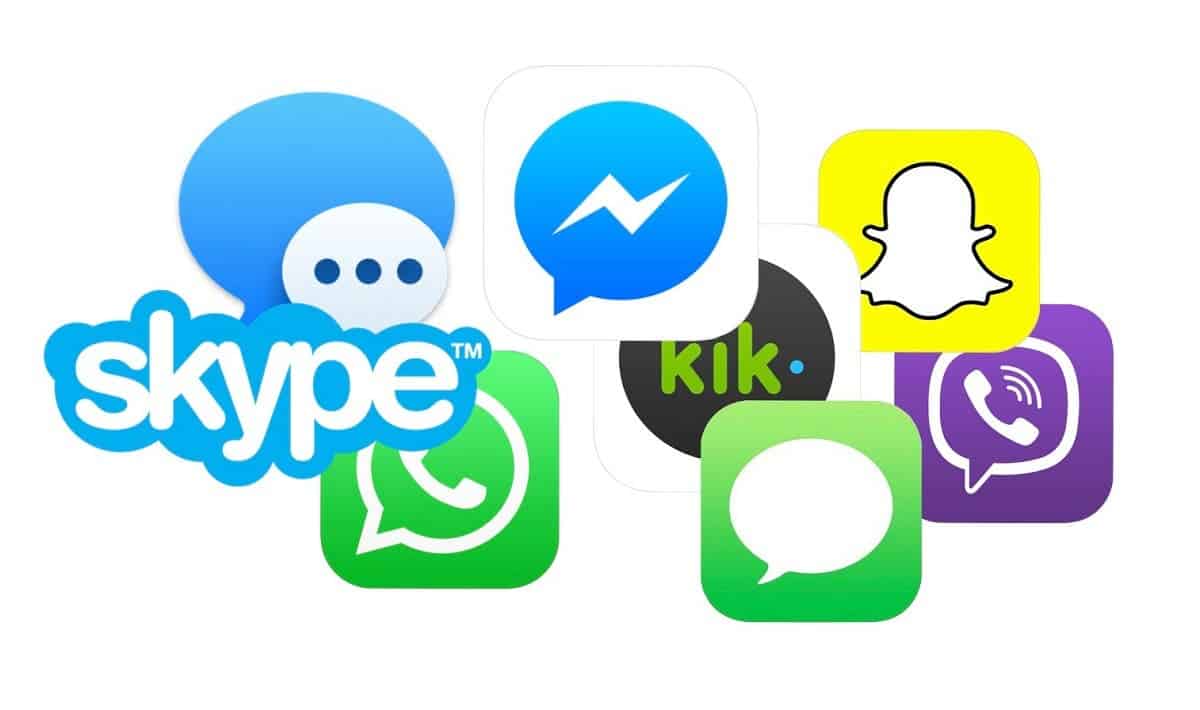
WhatsApp is a popular messaging app that is known for its ease of use and reliability. However, it can also be a major drain on your Android phone’s memory.
One of the main reasons for this is that WhatsApp automatically downloads all photos, videos, and other media files that are sent to you. This can quickly fill up your phone’s storage space, especially if you are in a lot of group chats.
Another reason why WhatsApp can take up a lot of space is that it does not compress media files very well. This means that photos and videos sent over WhatsApp can be much larger than the same files sent over other messaging apps.
To prevent WhatsApp from devouring your Android phone’s memory, you can follow these tips:
- Disable automatic media downloads. You can do this by going to WhatsApp Settings > Storage and data > Media auto-download.
- Clear your chat history regularly. You can do this by going to WhatsApp Settings > Chats > Chat history > Clear chat history.
- Compress media files before sending them over WhatsApp. You can do this by using a third-party app such as Photo & Picture Resizer or Video Compressor.
- Use a cloud storage service to store your WhatsApp messages and media files. WhatsApp offers a built-in integration with Google Drive, but you can also use other cloud storage services such as Dropbox or OneDrive.
Telegram
Telegram is another popular messaging app that is known for its speed and security. It is also known for its generous storage limits. Telegram allows you to store up to 2GB of data per file, and you can store an unlimited amount of data in the cloud.
Telegram also compresses media files by default. This means that photos and videos sent over Telegram are typically much smaller than the same files sent over WhatsApp.
To further prevent Telegram from devouring your Android phone’s memory, you can follow these tips:
- Delete unused messages and media files regularly. You can do this by selecting the messages or media files that you want to delete and then tapping the trash can icon.
- Use a cloud storage service to store your Telegram messages and media files. Telegram offers a built-in integration with Telegram Cloud, but you can also use other cloud storage services such as Google Drive or Dropbox.
- Customize your storage settings. You can do this by going to Telegram Settings > Data and storage. You can choose which types of media files are downloaded automatically and how long messages are stored before they are automatically deleted.
Other popular messaging apps
Here is a brief overview of how other popular messaging apps handle storage management:
- Signal: Signal is a messaging app that is popular for its focus on privacy and security. It does not automatically download media files, and it compresses media files by default. Signal also offers a built-in integration with Signal Private Cloud, which is a cloud storage service that is designed to be secure and private.
- Facebook Messenger: Facebook Messenger is a messaging app that is known for its integration with Facebook. It automatically downloads media files, and it does not compress media files by default. Facebook Messenger does not offer a built-in cloud storage integration, but you can use a third-party app such as Messenger Cloud to store your Facebook Messenger messages and media files in the cloud.
- Google Messages: Google Messages is a messaging app that is available on most Android phones. It automatically downloads media files, and it compresses media files by default. Google Messages does not offer a built-in cloud storage integration, but you can use a third-party app such as SMS Backup+ to store your Google Messages messages and media files in the cloud.
Here is a more detailed analysis of how different messaging apps handle storage management:
- Automatic media downloads: Enabled by default, but you can disable it in Settings > Storage and data.
- Media compression: Lossy compression by default, but you can change it to lossless in Settings > Storage and data.
- Storage limit: 100MB per file.
- Cloud storage integration: Yes, with Google Drive.
- Customizable storage settings: Limited. Only allows users to disable automatic media downloads and change media compression settings.
Telegram
- Automatic media downloads: Disabled by default, but you can turn it on for individual chats or groups in Settings > Data and storage.
- Media compression: Lossless compression by default.
- Storage limit: 2GB per file.
- Cloud storage integration: Yes, with Telegram Cloud.
- Customizable storage settings: Extensive. Allows users to choose which types of media files are downloaded automatically, how long messages are stored before they are automatically deleted, and whether or not to store media files on the SD card.
Troubleshooting tips
If you’re still having trouble preventing messaging apps from devouring your Android phone’s memory, here are a few troubleshooting tips:
- Clear your messaging app’s cache and data. This will delete all of the temporary files that are stored on your phone by the messaging app. To do this, go to your phone’s Settings > Apps > [messaging app name] > Storage > Clear cache and storage.
- Restart your phone. This can often fix minor software glitches that may be causing your messaging app to use more storage space than necessary.
- Update your messaging app. The latest version of your messaging app may include bug fixes and performance improvements that can help to reduce the amount of storage space that the app uses.
- Uninstall and reinstall your messaging app. This is a more drastic measure, but it can sometimes be necessary to fix problems with a messaging app. To do this, go to your phone’s Settings > Apps > [messaging app name] > Uninstall. Once the app has been uninstalled, you can reinstall it from the Google Play Store.
If you’re still having trouble after trying all of the above tips, you may need to contact the developer of your messaging app for support.
Conclusion
The best way to prevent messaging apps from devouring your Android phone’s memory is to choose a messaging app that offers generous storage limits and compresses media files by default. You should also disable automatic media downloads and delete unused messages and media files regularly. If you need to store a lot of messages and media files, you can use a cloud storage service.