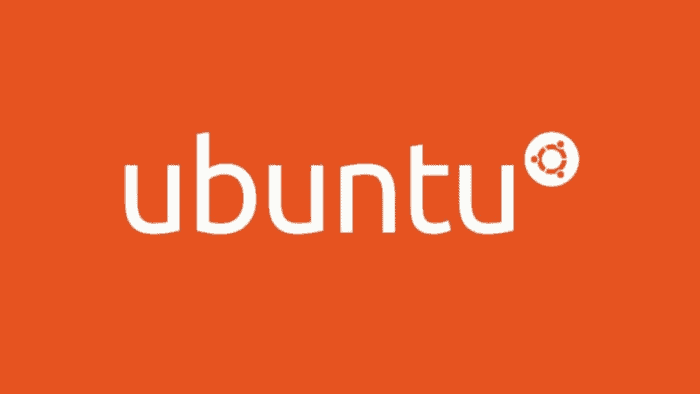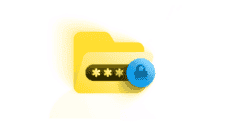Although Windows and Mac are still the most popular platforms for PC users, the Linux distros are growing in popularity recently. With the surge of coding, many users started to dive into this new ecosystem due to its versatility and the many tools it offers for this category. There are also some users trying Linux just to break ties with Windows and experience the Open Source community. Regardless of the reasons, it’s easy to get lost with so many Linux distributions available. Among them, Ubuntu will always shine as one of the favorite choices of many users, newcomers and experts. Through this article, we will teach some neat tips and tricks you should know in Ubuntu. (Source).
10 Neat Ubuntu Tricks that Users Need to Be Aware Of
Below, you will find 10 tips that should improve your experience with the OS. These tips can improve your usage and help you to increase productivity in Ubuntu. If you’re the kind of user that enjoys learning new things, this guide also stands as a valid lecture. So without further ado, let’s dive into the 10 Neat Ubuntu tricks!
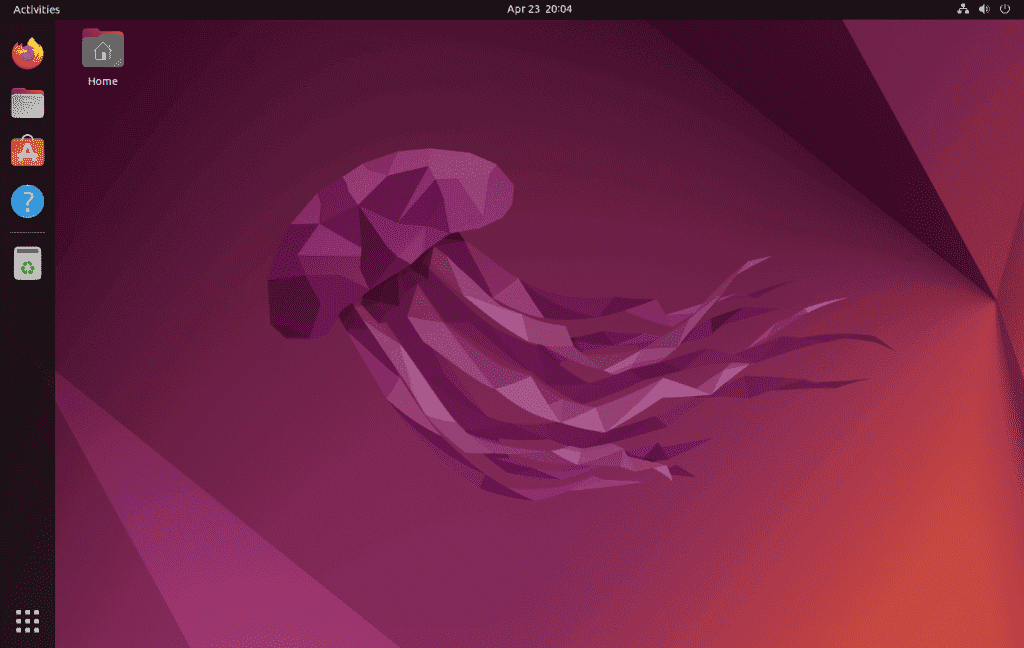
About Ubuntu:
To those unaware, Ubuntu (/ʊˈbʊntuː/ uu-BUUN-too) is a Linux distribution based on Debian and composed mostly of free and open-source software. Ubuntu is officially released in multiple editions: Desktop, Server, and Core for Internet of things devices and robots. All of the editions can run on a computer alone, or in a virtual machine.
1 – Open a Superuser Run Programs Dialog
When you press Alt + F2 on Linux, it will open the “Run Programs” dialog box. Here, you can type any program name to run it. It’s possible to run programs like the gconf-editor, which has not a menu entry. However, if you type gksu into a terminal window, a similar dialog box appears. This time around, it will let you run the program as root (or any other user on your system). It’s also possible to bind the gksu command to a keyboard shortcut using System, Preferences, Keyboard Shortcuts, to effectively produce a “Superuser” Run Programs Dialog.
2 – Install Packages Quickly with GDebi
If you never gave much attention to the GDebi program, it’s time to reconsider. It’s a GUI application that allows the installation of packages you’ve manually downloaded. It attempts to resolve dependencies using the repositories, which is a useful feature. However, the dpkg command is still one of the most popular choice for some users. It is worth noting, that the GDebi can also be ran through the sudo gdebi package.deb command. It has the ability to resolve dependencies and can be more conventional for users familiar with the terminal.
3 – CD tricks
There are some two neat tricks with the CD (change directory) command that you need to be aware of. Typing CD on its own will switch you back to your /home directory. Typing cd – will switch you to the last directory you were browsing before you switched to the current one. For some, this may sound trivial, but it’s really refreshing for those who didn’t know this trick.
4 – Add Directories to the Directory Stack with PUSHD
The Directory Stack stands as a list of directories stored by bash. The currently-browsed directory always tops the list, but the list is otherwise empty until you add a new directory, which you can do using the pushd command. For example, pushd /usr/bin will add /usr/bin. It will also switch you to that directory, so you can use it instead of typing cd to navigate. The dirs command will show the directory list. The popd deletes the topmost entry in the list, and switches you to the next in the list. You can give the directory list a try. It can be really useful if you’re administering a system and have to leap from directory to directory, and are inclined to forger where important things are stored.
5 – Kill Processes Quickly with PKILL
To Kill a process quickly, you can use the PKILL, KILL or KILLALL commands along with ps | aux to discover process numbers/names. However, the PKILL comand still stands as the best choice. You can type, for example, pkill firefox, and it will search the list of processes for anything matching firefox, and then kill it. pstree is also a cool command, and will show all the processes ina family-tree arrangement, organized by who owns them.
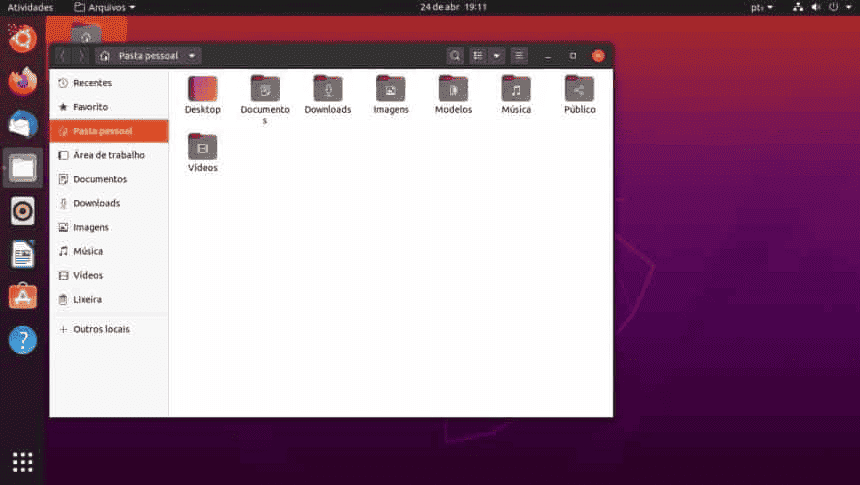
6 – Customize Gnome with Gnome Control Center
Some users still have issues with Ubuntu when they’re tring to adapt after being Windows users for a a long time. Gnome may not be the most friendly UI for some Windows users, but it’s still possible to tweak it. If you want a more organized Control Panel-like experience, you can use gnome-control-center for your system configuration needs. You can even add a desktop shortcut to this program and it can help even the newcomers to get familiar with Ubuntu.
7 – Quickly Launch OpenOffice.org
Users of OpenOffice.org may complain about the long time it takes to start. However, it’s possible to get around this issue. You canopen the Sessions program (Called Startup Manager in Jaunty) and add a new entry. In the Command field, type openoffice -nodefault -nologo. Then reboot. This will cause OpenOffice.org to be cached when the Gnome desktop starts up. So starting any OpenOffice.org app will happen in a second. Effectively, you’re moving the OpenOffice.org startup delay to the initial boot-up process. However, depending on your hardware, you probably never notice it again.
8 – Clear Up Disk Clutter Quickly
If you’re running out of storage, you can try some shortcuts to clean the space a little bit. Type the sudo apt-get autoremove and then the sudo apt-get clean into a terminal window. The first command removes any unused (redundant) dependencies from the system. The second removes all cached package files. Both are harmless. On a well-used system that’s been updated a couple of times. You could free-up as much as 1 GB using these methods.
9 – Figure out Missing File Extensions
Got a file with an unknown extension by e-mail? Try the file command. Specify the filename straight afterwards. Also give the strings commands a try. This will show any “printable strings” within a binary file. The type of file is usually listed at the top, so it’s a good idea to pipe the output of strings into head. (strings filename | head).
10 – Don’t forget the Man Pages
Check out interesting but not-widely-read man pages. Intro – It’s a beginner’s guide to the command-line; hier – a rundown of the filesystem hierarchy; builtins – mini man pages for miscellaneous commands that don’t have man pages of their own. These include pushd, popd and dirs.
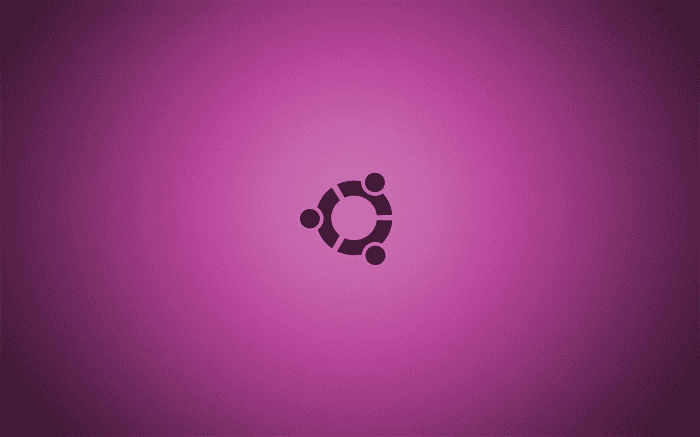
Conclusion
The Journey with Linux and Ubuntu can be confusing for users, especially that are coming from Windows. However, through attempt and error you will get familiarized with the software. Once you start to master the commands in Ubuntu, it’s good to have all these commands above in mind in order to extract the best of the Operating System. Through this article, we hope to teach you some interesting tips that can be useful in your journey learning more about the OS. Regardless of the reason you’ve moved, you will soon find out that Ubuntu stands as a powerful Operating System that will provide you with the needed tools for the most varied demands.