Computers have greatly evolved in the past years. From a pile of hardware that allowed the user to navigate to the web or perform certain works, to a package that brings infinite possibilities. Among everything you can do on a PC nowadays, gaming is certainly one of the most appealing aspects. While some users left the PC due to the rise of smartphones, gaming still stands as one of the great reasons that makes a power user invest on a powerful setup. So, after months earning to spend in the best hardware, you’ve finally got your Gaming PC. You’ve carefully selected the hardware to ensure the best performance for your money and wants to start playing immediately. Well, before you proceed, we have some tips that will help you to improve your experience further, regardless of your hardware. Through this article, we will provide you some neat tips that will help to optimize your setup for gaming. (Via).
Tips To Improve PC Gaming
The article will also help users that did not built a PC exclusively to play games, but that have the needed hardware. If you have a decent hardware and wants to start playing, this article will also help you. There are a few things that you can do on Windows to optimize your PC and get the best experience. Just a few tweaks can make all the difference. So without further ado, let’s dive into these tips. It is worth noting that these tips are made considering you’re running a computer that has the latest Windows 11 running.
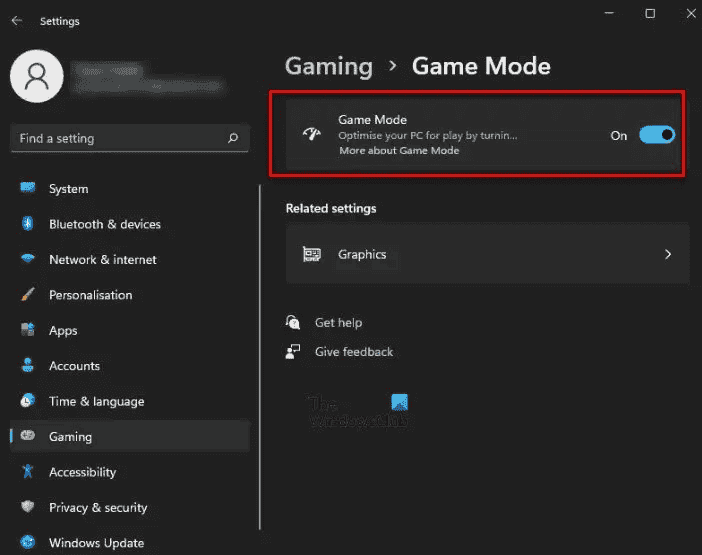
1 – Turn On Gaming Mode
First things first. Yeah, Windows 11 provides a decent mode that enhances gaming by its own. Microsoft is pretty aware of the love PC users have for gaming. This is why Game Pass is so popular even on PCs. With the better optimization in mind, the company developed the Game Mode. This is a setting that automatically manages system resources for better performance when playing.
To Turn On the Game Mode Follow These Steps:
- Press The Start Button on Your Keyboard and Type Game
- Click the Game Mode Settings Once its Shows Up
- Click the button to turn on Game mode.
2 – Disable Windows Notifications
In the recent releases, Microsoft added the notifications feature on Windows. This allow users to be aware of any new message that comes, new alerts, and etc. It works just like it does on a regular smartphone. However, when you’re playing games full screen it can break the immersion.
Thankfully, Windows has a setting that allows the user to disable notifications at specific times or when certain things are happening.
To access the settings follow these steps:
- Press The Windows Start Button on Your PC or Keyboard and Type Focus Assist
- In the Focus Settings Click on Notifications – “Alerts from apps and system, do not disturb”
- Find the setting “turn on do not disturb automatically”
- Tick “When playing a game”
Alternatively, you can select specific times of day for the do-not-disturb mode to turn on. This works if you know you’re always gaming in the evening for example. Just set the time you’re regularly playing games and enjoy a seamless experience without notifications to break up the immersion.
3 – Turn On Hardware-Accelerated GPU scheduling
Hardware-Accelerated GPU scheduling is a new feature that allows your machine to optimize performance and reduce latency. If you have the right hardware ( a recent graphics card, for example) and are running Windows 10 or 11 then you can easily turn this setting on, much like Game Mode:
- Press the Start Button and search for Graphics Settings
- Then click to turn on Hardware-accelerated GPU scheduling
- Scroll down and view the settings for “graphics performance preference”
- From this menu, you can choose the app to set your preference. For Nvidia, this is the Nvidia Control Panel. You can select this as a desktop app or a Microsoft Store app via the dropdown.
- Click on the app, click options and select high-performance
- Repeat for any game where you want maximum performance.
4 – Adjust Settings for the Best Performance
Windows focus in the best possible appearance for its UI. Obviously, with the GPU handling these tasks, these visual effects can have a negative impact on gaming performance. So, you can try to prioritize performance instead of appearance on Windows.
To do this:
- Press the Windows start button on your PC or keyboard and type appearance and performance
- Click on “Adjust the performance and appearance of Windows” when it appears
- Look for the setting that says “adjust for the best performance”
- Select that and click apply
- On the advanced tab click to check that best performance is set for programs and not background tasks
5 – Turn Off the Enhanced Pointer Precision
Microsoft developed a feature that aims to improve the experience with Mouses. However, it can become an issue for gamers, especially those who bought high-end mouses with multiple DPI settings. You can turn off the pointer precision to tweak it straight from your Mouse.
- Press Windows Start Button on your PC or Keyboard and type “mouse pointer”
- Click on “Change the mouse pointer display or speed”
- Under the Setting Market “Motion” untick the option to “Enhance Pointer Precision”.
- Click Apply.
Again, if you have an advanced gaming mouse, chances are it also has a proprietary software. Modern Gaming mouses have high polling rate options. You can select whatever is the highest – 1,000 Hz, 4,000 Hz, or 8,000 Hz.
6 – Keep Your Drivers Updated
If you want to get the best performance, it’s important to not only ensure that Windows is updated regularly, but that your graphics cards are also updated. There are multiple parts of your hardware that need to be updated for the best performance in games. However, the Graphics Drivers are vital for a decent gaming experience. If you have a NVIDIA, make sure to check if there are drivers available for update. If you’re a Radeon RX user, then head up to AMD to check out for driver updates. Some new releases tend to require new drivers, so it’s important to be always tracking.
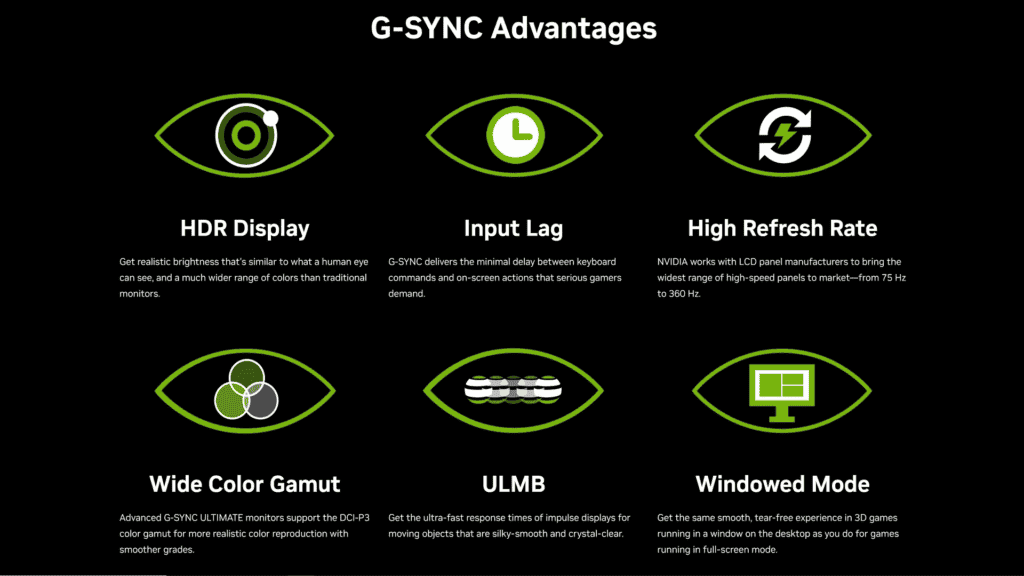
7 – Nvidia users, keep Nvidia G-Sync Enabled
If you have a compatible monitor a modern graphics card, then you can turn on G-Sync. It ensures that your monitor’s refresh rate matches the frames per second your graphics card is putting out for the game you’re playing. Turn on G-Sync on your monitor and within Windows settings and this will prevent screen tearing and ensure a smooth gaming experience. You can also adjust the in-game settings to match your monitor’s refresh rate and limiting the maximum FPS to the high end of your refresh rate. It can give satisfactory results.
8 – Set your monitor refresh rate
Windows won’t always put the maximum refresh rate your monitor supports. If you have a gaming monitor with high refresh rate, and a capable hardware, make sure the OS is operating at the intended refresh rate. Otherwise, the monitor can default the settings to just 60 Hz. Follow these steps to select your maximum refresh rate:
- Right-click on your desktop and click Display Settings
- Scroll down until you see “Advanced Display Settings”.
- Scroll down to refresh rate and click the dropdown. From there, select your monitor’s maximum refresh rate.
If you don’t see the setting you’re expecting, then the chances are you’re using the wrong cable. Some display will require you to use a DisplayPort cable while other will require the new HDMI 2.1 stwandard.
9 – Adjust Windows Start-up Settings
Windows has a recurring issue with start-up processes and apps. Depending on the apps that are booting up along with Windows, the OS boot up times can be impacted. This particular tweak is valid for multiple scenarios, but if you want to play games quickly after booting up Windows make sure to remove unwanted apps that are booting alongside Windows.
- Press Ctrl + Shift + Esc to launch Task Manager
- Look for the Startup Tab and Click that
- Search Through the list of Apps and Look for Anything that you Don’t Use Regularly
- Right-Click on the Offending apps and click disable
In Windows 11, it’s possible to access these settings by clicking the start button and searching for Startup apps. Click that system setting an you can then go through and turn apps on and off.
10. Use Ethernet Cable Rather than Wi-Fi
With the rise of new standards like Wi-Fi 6e, Wi-Fi 7, the wireless networks are getting faster and more stable. However, they’re still not comparable to using a high-quality ethernet cable directly from your router to your gaming PC. If you’re playing competitive games, it’s a good idea to have the cable connected directly to your PC. Those who have ultra-fast home broadband and can pay to invest in a capable cable, should opt for Cat-8 ethernet cables. These can transfer data faster and make the most of your speeds while also offering a solid connection that won’t drop out.
How To Make Your Gaming PC Faster
Apart from the software tweaks, you need to also be aware of the hardware you’re using to play games. AAA games are becoming more and more demanding, and you need to make sure you has the hardware to play the most demanding games without issues. These tips above will greatly enhance the experience, but there are also other things you can do on the hardware part.

Invest in a good GPU
When playing games, the GPU is always at the center of everything. Investing on modern graphics cards is a good idea. Chances are that with a two, or even three-year old GPU from NVIDIA or AMD you will still be able to play current games (except for Alan Wake 2). However, the newer GPUs tend to include newer technologies that can be game-changing. There are also some value-for-money GPUs that will provide you a decent experience for less. Make sure to evaluate your conditions to find you the best options.
Make sure your Thermal Paste and Cooling Setup are updated
Games are very demanding, and can easily heat up your hardware if the cooling system or the thermal paste are not up to the date. Make sure your thermal paste is fresh and doing its work without issues. Also, invest on good coolers to keep up the setup running smoothly.
The CPU is also a vital part
It does not matter if you have the latest GPU like a NVIDIA RTX 3090 or even a RTX 4090. You need to make sure your CPU is capable of working alongside your GPU. Putting a powerful GPU alongside a old CPU will result in bootlenecks. The GPU will never extract the best because your CPU will limit it. Make sure your hardware is well aligned with compatible parts.
Extra – Get your Gaming Peripherals
To improve the experience even further, make sure to invest on decent gaming hardware. You can play games with regular mouses and keyboards. However, there are some peripherals that will bring unique perks for games. You can also invest in immersive sound experience to enjoy the advanced audio we see in modern games. The peripherals also play an important role if you’re investing in the best experience in games.
Can My Computer Run It?
Last but not least, before proceeding into the gaming world. You need to make sure your PC is capable of handling the games you intend to play. Sometimes, you will go through all the possible software settings, but they won’t help because your hardware can’t run the game. Of Course, with modern hardware, you should be able to play current and past games without any issues. But if you’re not for the latest, you need to consider what you needs to play before getting your hardware.

Before you spend your cash in a particular game, make sure it is capable of running that particular game. There are various ways to do this. You can search for the game’s title and check the minimum and recommended specs requirements for games. These are often available on game stores like Steam. If you know your specs, you can compare things to get a idea if your PC will be capable of running the games.
The System Requirement’s Lab Tool can also do this job for you. The tool will scan your system and then compare it with the specs of the game you want to play. It will give you some advice before purchase.
It is worth noting, that you can also enjoy games regardless of your hardware thanks to cloud gaming services like GeForce Now and Xbox Cloud.
Conclusion – PC Gaming Can Get better
As you can see in this article, there are many things you can do to optimize your PC for gaming. It starts with building the hardware and getting all the needed pieces together. After that, you can start applying some tweaks provided by Operating Systems like Windows 11. Make sure to follow these tips to get the best of your setup.





