Our smartphones play a crucial role in our daily lives, offering a multitude of conveniences. Among these, one standout feature, in my view, is the ability to make payments using them. This method is not only highly convenient but also ensures a secure transaction. However, not everyone is aware of the steps to set up their phone for in-store payments or may not even be aware that such a capability exists.
Hence, we will outline below the necessary steps to enable payment in a store using your Android phone, essentially turning it into a virtual debit or credit card. Additionally, we’ll provide insights into what you can do in situations where an establishment may not accept traditional card payments but does support mobile payments.
How to Enable In-Store Payments with Your Android Phone

Paying with your mobile phone stands out as one of the most noteworthy features, often overlooked despite its significant advantages. There are three compelling reasons why this feature deserves recognition.
Firstly, our mobile phones are a constant companion, seldom left behind like a wallet might be. The hassle of pulling out a wallet, extracting a card, entering a PIN – all of this is eliminated. Furthermore, the security aspect is robust, as mobile payments typically require authentication through fingerprints, a PIN, or facial recognition.
However, the pivotal requirement for using your mobile phone as a credit or debit card replacement is the presence of an NFC (Near Field Communication) chip. This chip facilitates communication between the phone and the POS (Point of Sale) terminal.
Chances are your phone is equipped with NFC, but to confirm, there are two methods. The first involves checking the toolbar and notifications for an ‘NFC’ button or an icon with the N letter. If not immediately visible, it might be hidden. You can reveal it by clicking on the pen icon next to the gear icon to access the mobile settings, unlocking additional options.
If the NFC icon remains elusive, navigate to the phone’s settings and use the search bar to locate ‘NFC.’ There, you will find the card with its options, including the toggle switch to activate or deactivate NFC.
Apps for Mobile Payments: Streamlining Your Card Experience
After confirming the presence of NFC on your device, the next step involves utilizing applications to register the cards you wish to use in lieu of physical ones. Android users can choose from two excellent apps, each serving distinct purposes—one universal and the other specifically tailored for Samsung phone users.
Google Wallet: A Universal Payment Solution
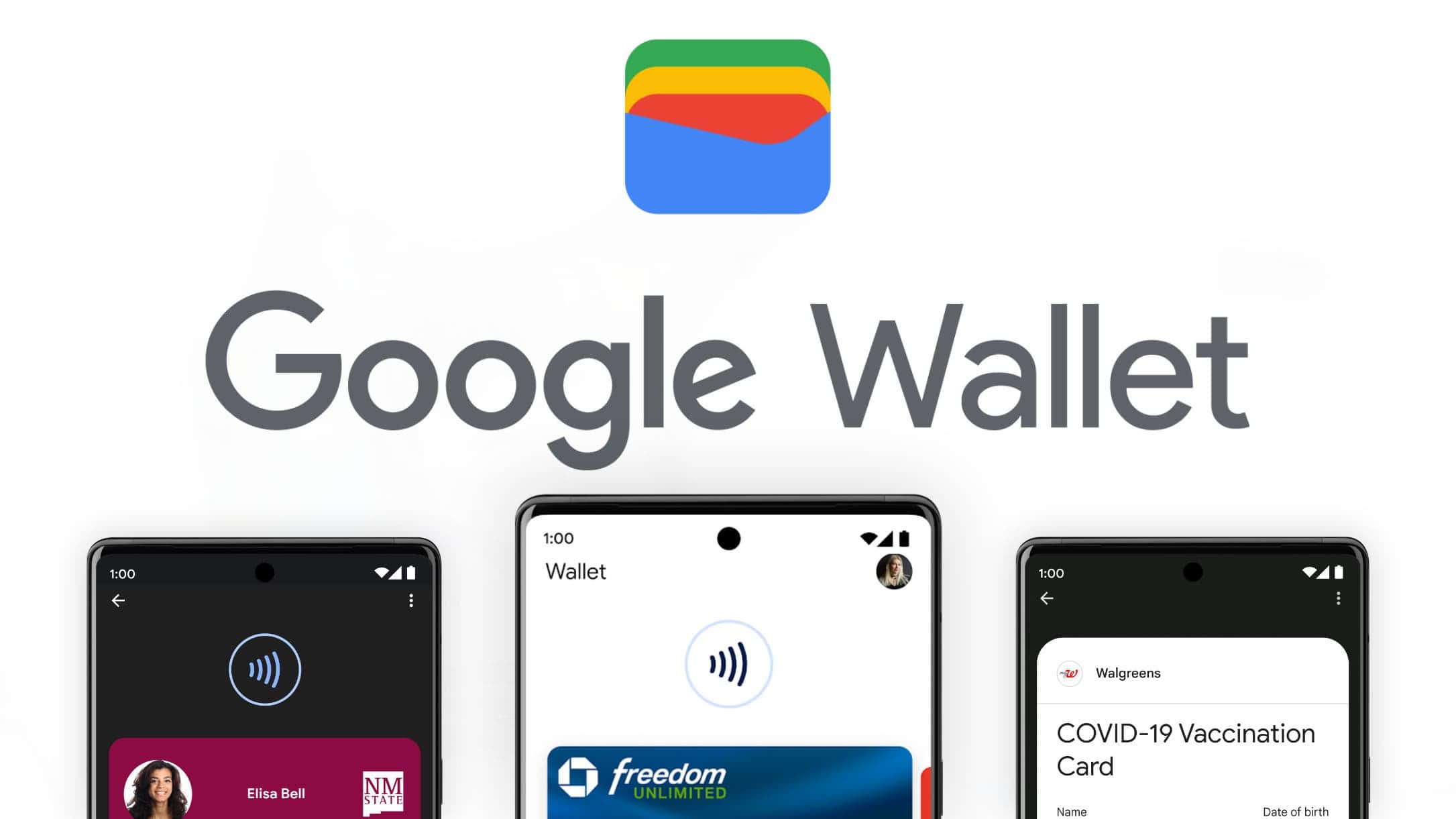
Let’s delve into the universal approach with Google’s payment tool—Google Wallet. This multifaceted platform serves not only as the payment method for various services and applications on our phones but also facilitates in-store payments using our mobile devices.
Recently rebranded, you’ll now find it under the name Google Wallet on your phone or in the Play Store. It extends beyond being a mere payment app, offering features such as the storage of transport or concert cards and even merchant loyalty cards. The extensive list of supported cards allows you to significantly lighten your physical wallet by consolidating various loyalty cards onto your phone.
However, since we’re focusing on payments, it’s crucial to verify if your bank and card type are compatible with Google Wallet. Refer to the official compatibility list before proceeding. Once confirmed, follow these steps within the app:
- Open Google Wallet and select the ‘+ Add to Wallet’ option.
- Various card options will appear, with the relevant choice being ‘Payment Card.’
- Click on ‘New credit or debit card,’ initiating a screen allowing card scanning or manual data entry.
- Enter the card number, CVC, expiry date, and billing details as prompted.
Once all the necessary information is entered, proceed to the confirmation screen. At this point, you’ll receive an SMS containing a specific number that must be entered to complete the setup. Once this step is successfully accomplished, your credit or debit card is now securely stored within Google Wallet.
For future payments, simply access the app and wait for the ‘Bring it close to the reader’ prompt to activate. Similar to using a contactless card, this feature enables you to make payments effortlessly.
The essence of Google Wallet extends beyond being a digital payment method; it serves as a comprehensive ‘wallet’ by keeping a record of your transactions. This digital record allows for easy tracking of all payments made with the associated card, providing a convenient overview of your financial activity.
Samsung Pay: An Alternative for Samsung Phone Users
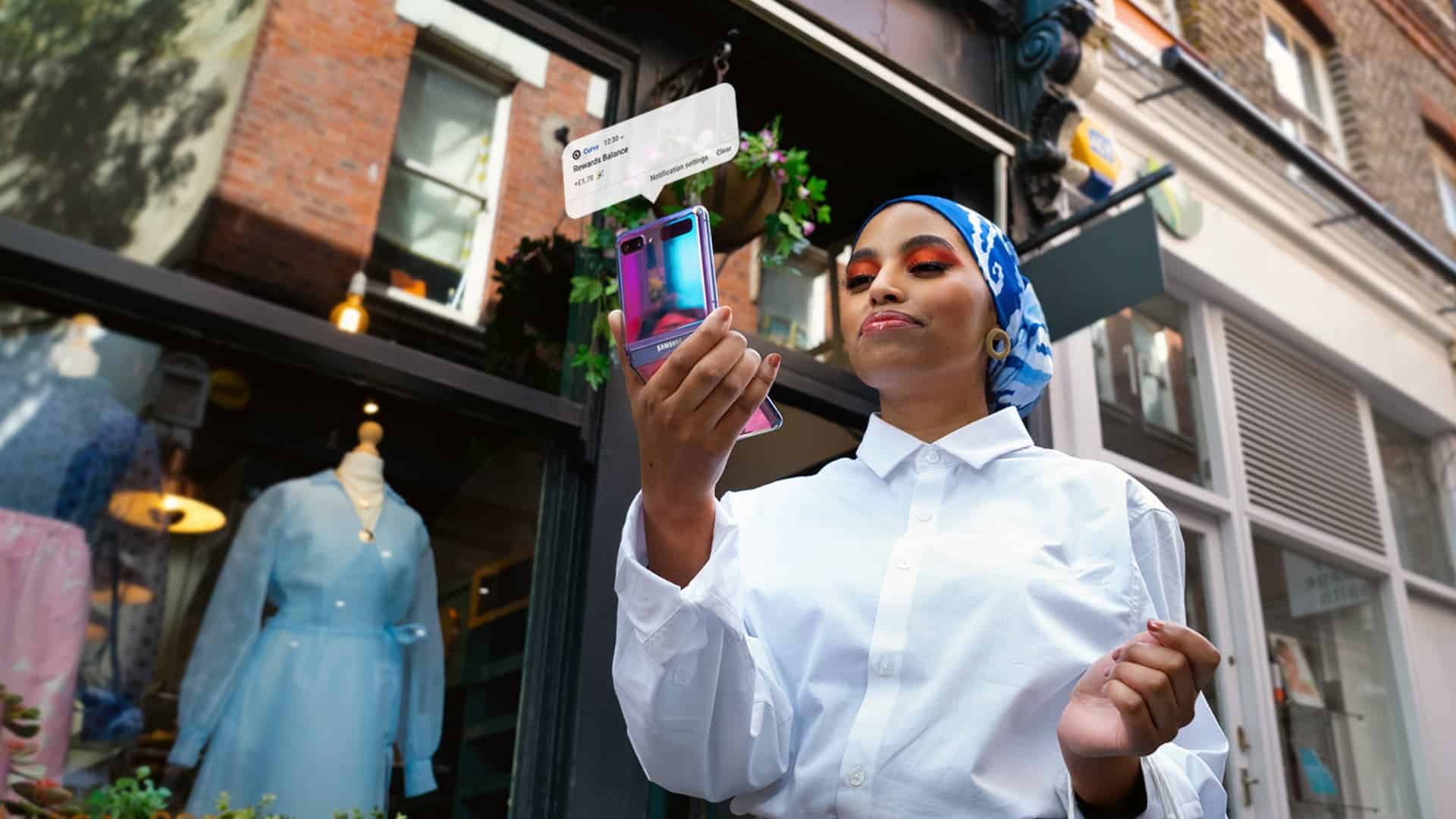
For Samsung phone users, in addition to Google Wallet, you have the option of using Samsung’s proprietary app—Samsung Pay. This app is likely pre-installed on your device. And the process of linking your card closely resembles that of Google Wallet.
Follow these steps to integrate your card into Samsung Pay:
- Ensure your bank is on the list of entities compatible with Samsung Pay.
- Open the Samsung Pay application and configure your card by entering the necessary details.
- When it’s time to make a payment, open the app, select the desired card, and bring it close to the Point of Sale (POS) terminal.
Similar to Google Wallet, Samsung Pay offers the added convenience of storing loyalty cards within the app.
For information on device compatibility, refer to the ‘Compatible devices’ section on the Samsung Pay website. There, you’ll find a comprehensive list of mobile phones, both traditional and foldable, as well as smartwatches that support this payment method. The list is extensive, ensuring compatibility with a wide range of Samsung devices.
Bank-Specific Mobile Payment Applications
Beyond Samsung Pay and Google Wallet, individual banks often provide their own dedicated mobile payment applications. These apps typically include a ‘Mobile payments’ option. And the process mirrors that of the previously mentioned methods. Select the card, bring it in proximity to the card reader, and complete the payment.
It’s important to note that not all banks offer this feature, so it’s advisable to verify with your specific bank or explore your banking app for the presence of mobile payment capabilities. If your bank supports this functionality, you can enjoy the convenience of making payments using your mobile phone, similar to the broader options provided by Samsung Pay and Google Wallet.
Exploring Alternatives to NFC Mobile Payments

In situations where businesses may not accept card payments, an emerging and trendy alternative is Bizum. Originally conceived as a standalone app a few years ago, Bizum has gradually found integration within various banking applications. Presently, many banks incorporate Bizum functionality directly into their apps, enabling users to send and receive Bizums seamlessly.
If you find yourself without cash and card payments aren’t an option, inquiring about the acceptance of Bizum could be a viable solution. To make a payment using Bizum, navigate to your bank’s app, locate the ‘Bizum’ option. And initiate the transaction by sending it to the specified phone number. This alternative provides a convenient and digital means of conducting transactions in scenarios where traditional card payments might not be accepted.
Paying in a Store Using Your Smartwatch

The convenience of mobile payments extends to smartwatches equipped with platforms such as WearOS, Samsung’s One UI, or compatible devices like the Fitbit Charge 6. If you own a smartwatch with these features, you can make payments in stores following the same process as described for mobile phones.
To achieve this, follow these steps:
- Link Your Card: Connect your credit or debit card to the respective app. Such as Samsung Pay or Google Wallet, on your smartphone.
- Open the App on Your Smartwatch: Access the corresponding app on your smartwatch—Samsung Pay or Google Wallet. This action ensures that the payment data is synchronized with the NFC functionality of your smartwatch.
- Initiate Payment: When you are at the point of sale and ready to make a purchase, use your smartwatch in a manner similar to a contactless card. Activate the payment feature on your watch and bring it close to the card reader, following any prompts that appear.
Indeed, using smartwatches for payments offers enhanced convenience compared to mobile payments. The streamlined process, where you simply open the payment app, enter the device’s unlock PIN, and bring it close to the point of sale, minimizes the need to take anything out of your pocket.
If you haven’t explored this method yet, we highly recommend giving it a try. The ease of use, coupled with the added security features like PIN entry and proximity payment, make it a more comfortable and secure alternative to carrying physical cards. Embracing these digital payment options not only simplifies transactions but also contributes to a more seamless and modernized payment experience.
Follow Gizchina.com on Google News for news and updates in the technology sector.





