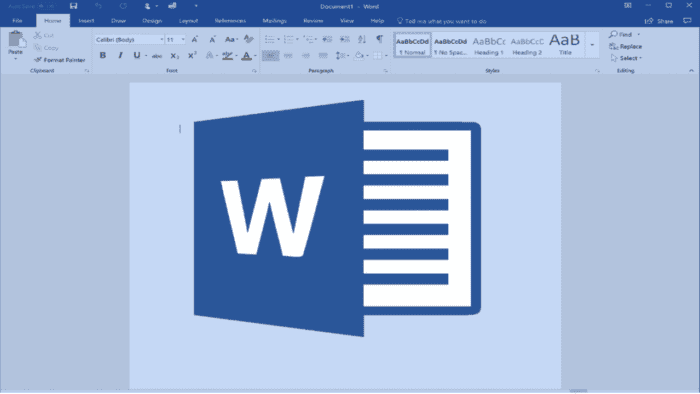Aleina Wachtel, product manager of the Microsoft Word team, recently published a blog post stating that Microsoft has added a filtering annotation function to the web version of Word.
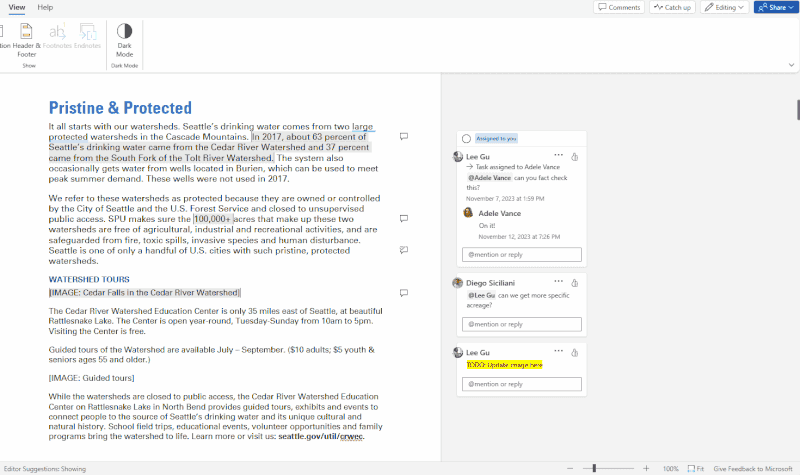
Excerpts from her blog post says
After users click on the “Comments” panel (also called list view), they can see a new filtering function, which can more efficiently lock the comment content that needs attention. Users can filter to @you comments, active comments, or resolved comments, and can see all comments including active and resolved comments. In the Comments pane, users can toggle each filtered view to find the information most relevant to you based on your workflow.
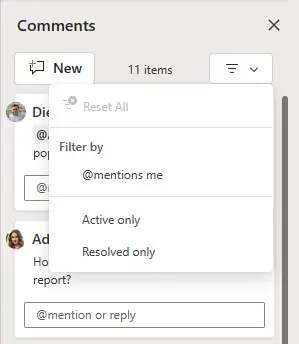
Users only need to open the Word document containing comments. However, after clicking on the comment panel, they can see the relevant filtering options. Filtering and annotation are essential features in various apps, including text processing and data analysis. Thankfully, we now have an official filtering annotation function for Word for the Web. However, before now, this was achieved using some workarounds. If you are yet to get the official update, you can try the workarounds below
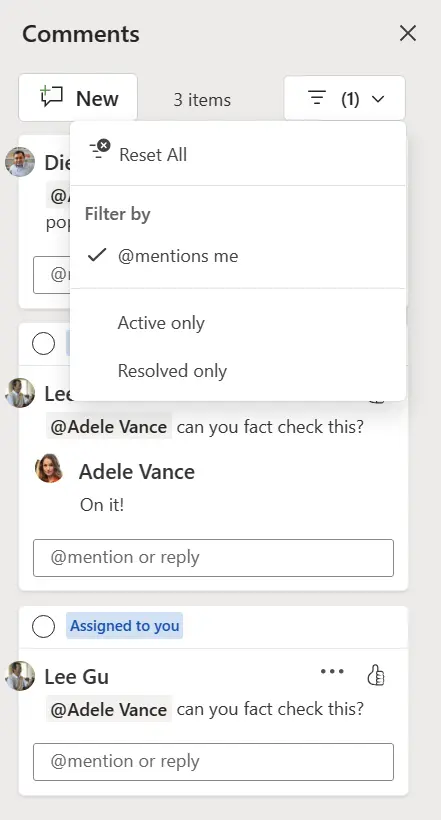
Filtering in Word for the Web
Filtering is a crucial feature in data analysis and organization. In Excel, you can easily sort and filter data using the header of a table, which is not directly available in Word for the web. However, you can still perform filtering in Word by following these steps:
1. Create a table: Go to Insert > Table > Select Excel Spreadsheet and create your table in Excel.
2. Apply a filter: In Excel, you can apply a filter to your table by clicking on the Data tab and selecting “Filter.” This will allow you to sort and filter your data based on specific criteria.
3. Double-click the table*: To edit the data in the table, you can double-click the table in Excel, which will open the Excel spreadsheet for editing.
Please note that this method requires you to use Excel, as the filtering feature is not directly available in Word for the web.
Annotation in Word for the Web
Annotation is a feature that allows users to add additional information or comments to specific parts of a document. In Word for the Web, you can use the Comment feature to add annotations to your document. Here’s how to use annotations in Word for the web:
1. Open the document: Open the Word document where you want to add annotations.
2. Insert a comment: Click on the “Review” tab and then click on “New Comment.” A comment icon will appear at the desired location in the document.
3. Enter the annotation: Click on the comment icon to open the comment box, where you can enter your annotation or comment.
4. Save the annotation: Once you have finished your annotation, click on the “Save & Send” button to save your changes.
Smart Tags in Word for the Web
Smart Tags are features in Word that help users automatically generate common phrases or actions based on specific criteria. For example, if Word recognizes a name, it can suggest actions like “Open Contact Schedule a Meeting, Add to Contacts, or Insert Address”. To use Smart Tags in Word for the web, follow these steps:
1. Enable Smart Tags: Go to the “Tools” menu, click “Options,” and then click the “View” tab. Under “Show,” select the “Smart tags” checkbox.
2. Use Smart Tags: As you type, Word will recognize types of data and mark them with a Smart Tag indicator, a purple dotted underline. To find out what actions you can take with a Smart Tag, click on the Smart Tag indicator.
3. Remove Smart Tags: To remove Smart Tags, go to the “Tools” menu, click “AutoCorrect Options,” and then click the “Smart Tags” tab. On the Smart Tags tab, click “Remove Smart Tags”.
Conclusion
While Word for the Web does not have a built-in filtering annotation function, you can still use Excel to perform filtering and utilize the Comment feature for annotation. Additionally, you can use Smart Tags to automate common phrases or actions based on specific criteria. These features can help you enhance your productivity and organization when working with documents in Word for the Web.