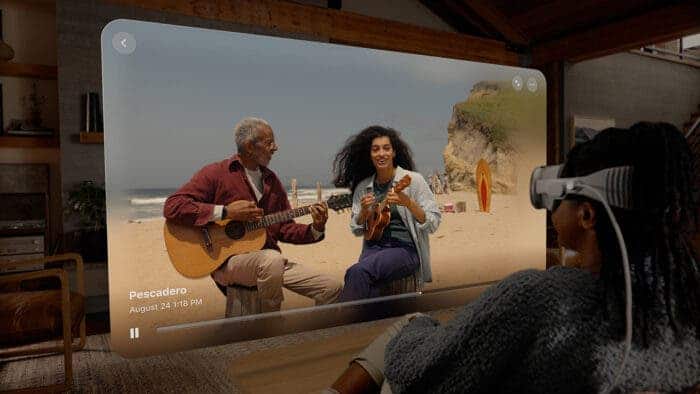Apple initially introduced spatial video on iPhone 15 Pro on iOS 17.2 beta. And with the release of the iOS 17.2 stable version, the feature has now become official. Now that it’s here, users can start building their personalized library for an immersive experience while waiting for Apple Vision Pro.
But taking spatial video on iPhone 15 Pro isn’t as simple as taking a standard video. After all, it’s a special video format, and it requires you to capture the scene in the right way. However, it’s not like you need to have professional video-capturing skills to enjoy the feature. You just need to follow the right steps, which you can learn about in this in-depth guide.
What is Apple Spatial Video?
Before diving deep into the steps, let’s first get a deeper understanding of what spatial video is. So, if you’ve been using an Apple device for quite a while, you may already know about spatial audio. In case you don’t, it delivers a highly immersive experience by creating 360-degree virtual space for the audio effects.
Spatial video on the iPhone is pretty much the same thing. But instead of audio, it’s for the visuals. It produces videos that give you a lifelike experience. You get to see all the directions, giving you the immersion that you’re witnessing a real-life event and not seeing a video.
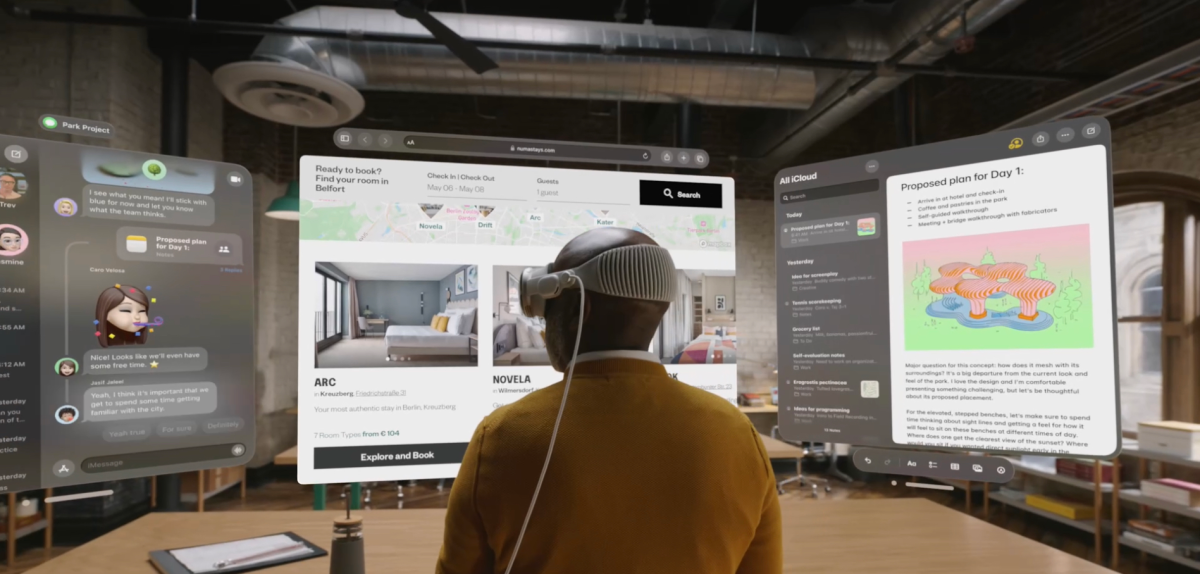
Of course, there’s a major caveat for Apple’s spatial video. As of now, you can take this type of video on iPhone 15 Pro. But if you view them on the device, it will play like a regular video. To experience the spatial effects, you have to get the Apple Vision Pro mixed-reality headset. With it, you will be all set to relive the moments that you’ve captured with your phone.
Once you have the mixed-reality headset on, you can pull up the spatial videos as a large and immersive floating screen. Alternatively, you can expand it to make it occupy your entire field of view. Basically, it will let you step inside a memory and see it like you would in real life.
Now, before you ask, spatial video isn’t something that’s exclusive to Apple’s ecosystem. But this specific integration of the video format is exclusive.
How to Take Spatial Video on iPhone 15 Pro
Now that you know what spatial video on iPhone 15 Pro is, let’s give you a rundown of how you can take them on your device. Even though it’s a bit more complicated process than taking a standard video, the steps are not hard to follow. Take a look:
1. Head to the Settings and Enable Spatial Video Option
First, you need to enable spatial video for the Apple Vision Pro option on your iPhone. To do so, go to the settings of your iPhone and then navigate to the camera. Next, head over to formats and look for the option on that page. Turn the slider on, and your phone will now be ready for spatial videos.
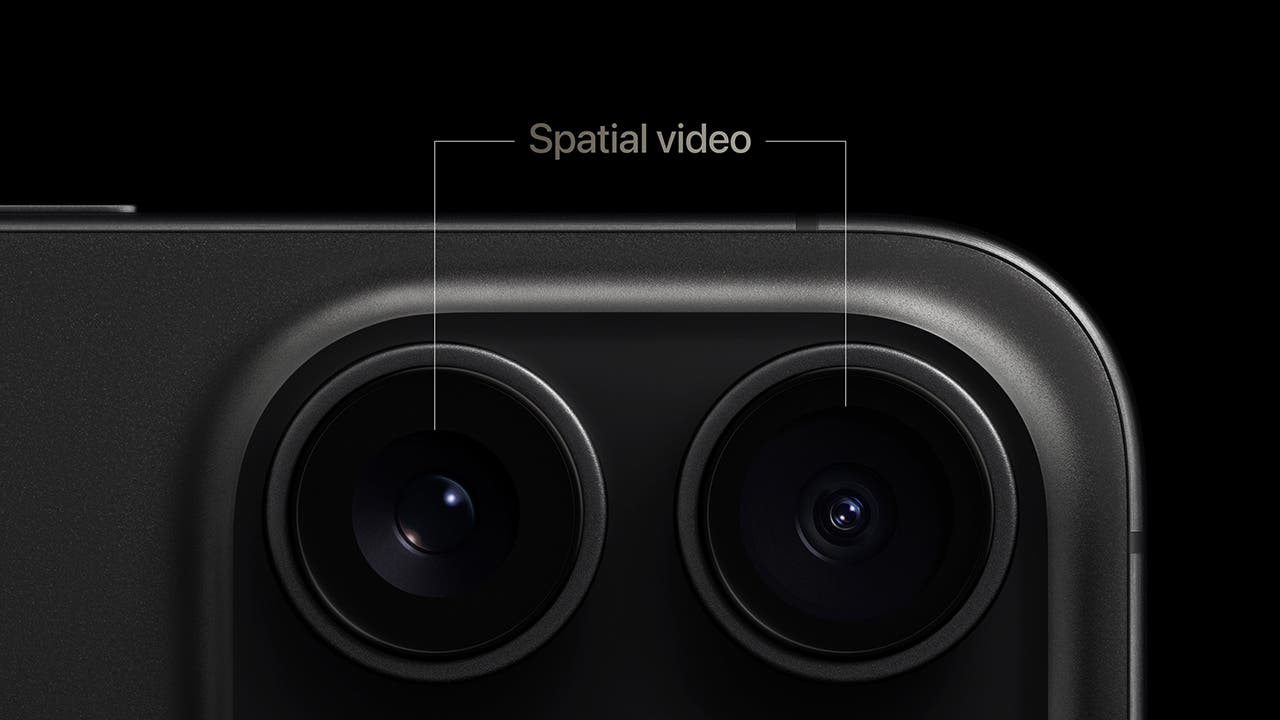
2. Open the Camera App and Get to the Video Mode
With the spatial mode turned on, you need to open up the camera app on your iPhone 15 Pro. There’s really nothing special about this step. But after you get to the app, you should select video mode and get the phone ready. To capture a spatial video, you need to keep in the landscape mode. So, flip it.
3. Capture a Spatial Video
Once you rotate the phone, you should see a special icon appear on the bottom. It will be on the rightmost side, which will indicate that you’re about to capture a spatial video. You can now tap the red button or volume button to start recording. But know that this type of video can benefit from a little care during filming.

Do not move around your hands too much. Try to keep the iPhone steady and at level. Make sure to keep the subject in frame and ensure that the subject is at least three feet away from the camera. But do not make the subject go further than eight feet.
Moreover, for a spatial video, it’s important to have bright lighting. When you’re done taking the video, press the video icon on the screen to stop recording.
4. Watch the Video
As mentioned earlier, you can only watch the spatial video in regular mode on your iPhone 15 Pro. And for those wondering, spatial videos on iPhone 15 Pro and Pro Max are recorded at 1080p resolution at 30 frames per second. But it’s not like that you’ll be stuck with the standard format.

Once Apple Vision Pro arrives, you can enjoy these spatial videos in their glorious 3D form. And as Apple said, you don’t need to manually upload these videos to the Vision Pro. The mixed-reality headset will automatically sync with your iPhone 15 Pro. Of course, you need to be signed into the same Apple ID and keep iCloud on for that sync to happen.
If you want to learn more about spatial video on iPhone 15 Pro, you can read the official post from Apple found in this link.