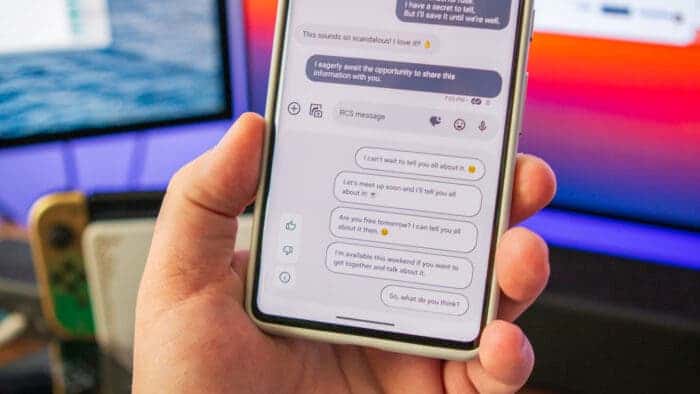Google Messages now has a feature called Magic Compose that uses Artificial Intelligence (AI) to assist when you’re having trouble finding the right words. Magic Compose offers conversational support, helping you to compose your message even when you’re experiencing writer’s block. This AI writing assistant started rolling out in May 2023. This step-by-step tutorial shows you the user-friendly interactions you can enjoy once you understand how to use the in-context auto-completion features. Just follow a few simple actions, as outlined below.
How to Activate Magic Compose in Google Messages 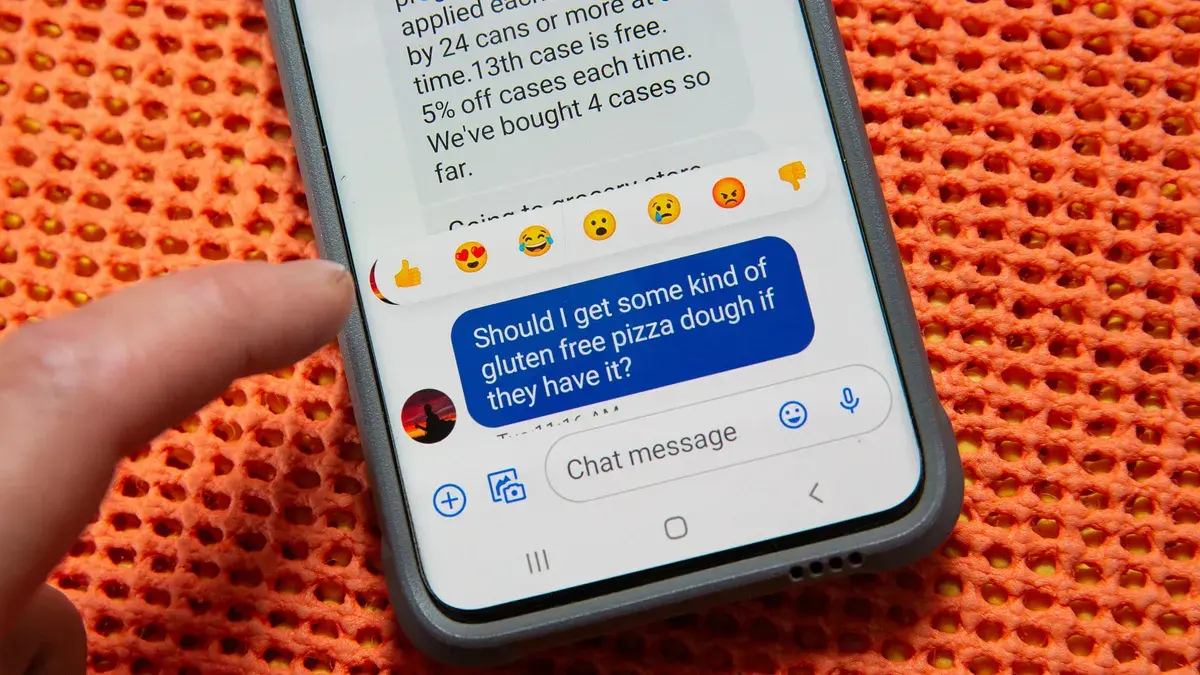
Start by picking up your Android phone and using your preferred finger. Think about how Magic Compose will suggest conversation starters and contextualized responses after you follow a few straightforward actions. With this, you’ll never be stuck for an answer in your back-and-forth dialogue again.
1. Ensure you have the latest version of Google Messages installed on your phone.
2. If an update is needed, go to the Google Play Store, tap your profile picture, choose Manage Apps & Devices, then tap Updates Available. Afterward, tap Update All or Update Google Messages.
3. Open Google Messages.
4. If prompted, click Accept to set the app as the default messenger.
5. If you see a popup about Setting up RCS chats, give it a read.
6. Close the popup.
7. If you don’t see the Magic Compose icon (a bubble with a plus sign) to the left of the text input slot, restart Google Messages.
8.If you see the “RCS chats are ready” popup, simply click the “Got it” button to clear the message.
9. After that, take note of any new buttons that have become available on the interface.
Can’t See the Magic Compose Icon? Here’s How to Fix it
If you can’t find the Magic Compose icon next to the text field even after activating RCS chats and exploring the Messages Settings menu, it’s possible that the app is still in its beta test phase. To use the app’s contextual machine-learning features, you need to join the beta program and become a tester. Follow these steps:
1. Go to the Play Store on your Android device.
2. Tap on your account profile picture and search for Google Messages.
3. Scroll down below the Uninstall and Open buttons.
4. Tap on the “Join Beta” link.
5. It might take a few minutes to join the beta and become a tester.
6. After being accepted as a tester, update the Google Messages app again.
How to Use the Writing Assistant Feature in Google Messages 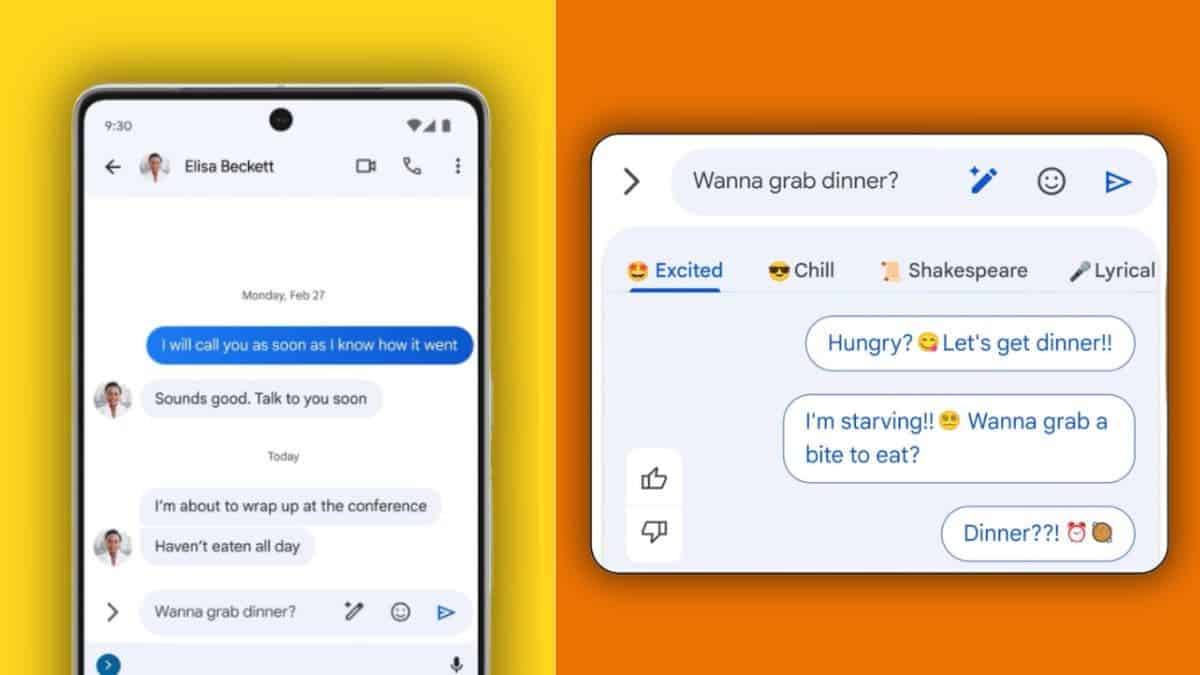
A new icon is now located next to the text field. It resembles a speech balloon, but in the upper-right corner, there’s a small plus sign attached. This icon is the Magic Compose icon, and it’s where you’ll get message suggestions. If the beta testing program is finished, tapping the Magic Compose icon might show a “Try It” message. Otherwise, you’re all set for the newly configured auto-suggestion mode.
To start using Magic Compose, follow these steps:
1. Open an existing conversation or tap on the “Start Chat” bubble in the lower-right corner of the Messages screen.
2. Tap “Try It” to opt-in to the feature.
3. During a chat, tap the Magic Compose icon to get a short list of in-context responses.
4. After drafting a new message, tap the Magic Compose icon for more suggestions.
5. Scan the list of suggestions and select the relevant response.
6. Click the down arrow on the chosen entry and tap “Send.”
Making Good Use of the Rewrite Feature in Google Messages 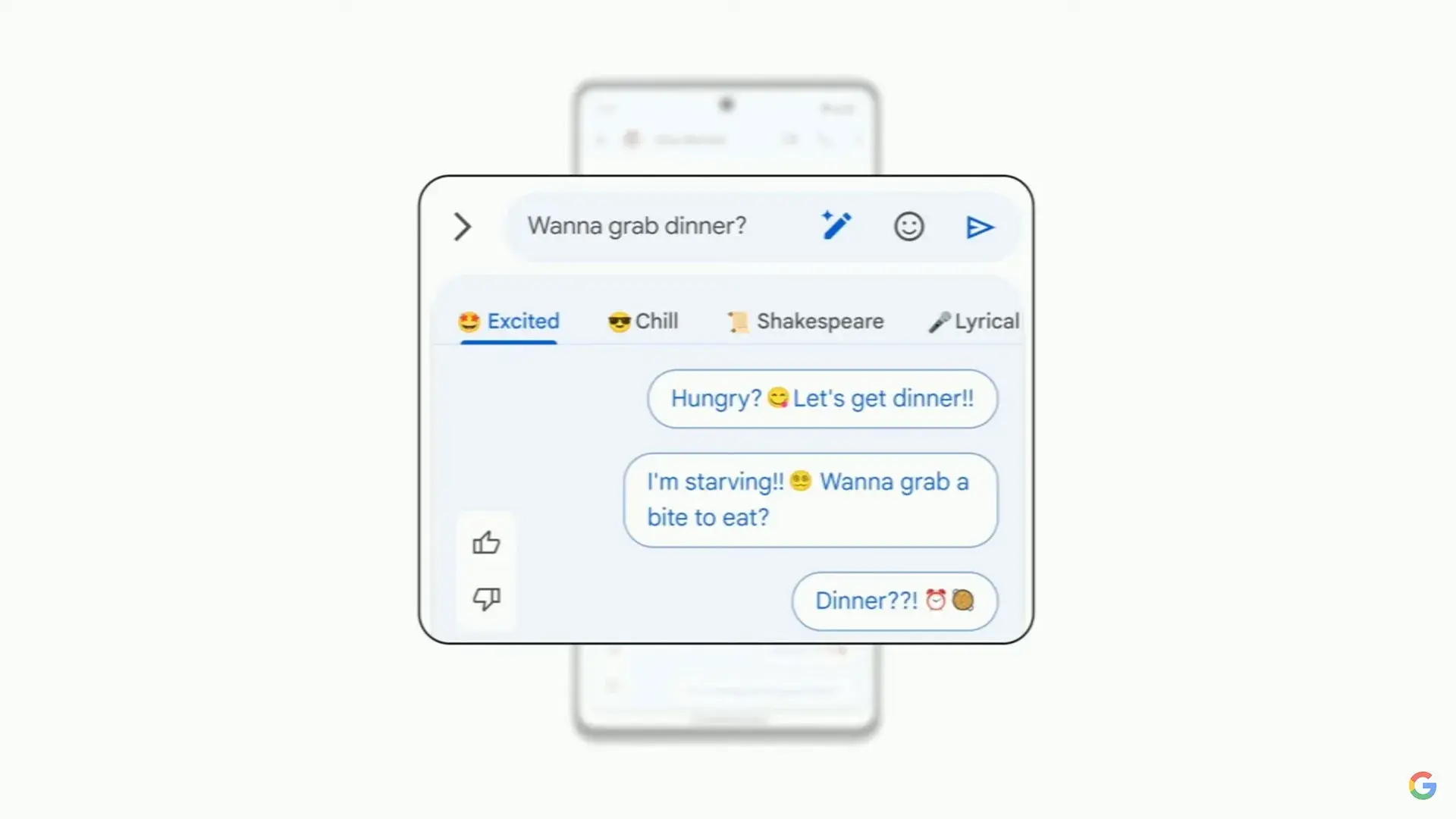
Magic Compose has an additional feature that you might miss if you’re caught up in the usual cycle of reading and responding to messages. Instead of choosing a response from a list, you can add some creativity to your message by tapping the “Rewrite Suggestion” icon within the text field.
Here’s how you can use this feature:
1. Tap the “Rewrite Suggestions” icon in the text slot.
2. Take a moment to read the small menu bar, which fills with styles like Remix, Shakespeare, Lyrical, Excited, and Formal (suitable for professional conversations). You can also tap “Short” to generate a concise reply.
3. Use one of these style options to add a personalized touch to your messages.
4. Select your message and tap “Send” to dispatch it to the recipient.
5. As the conversation continues, scroll down to see if additional reply options appear in the style listings.
This feature allows you to bring a bit more flair and variety to your messages beyond the typical response options.
Keep your Head Up When Using Magic Compose 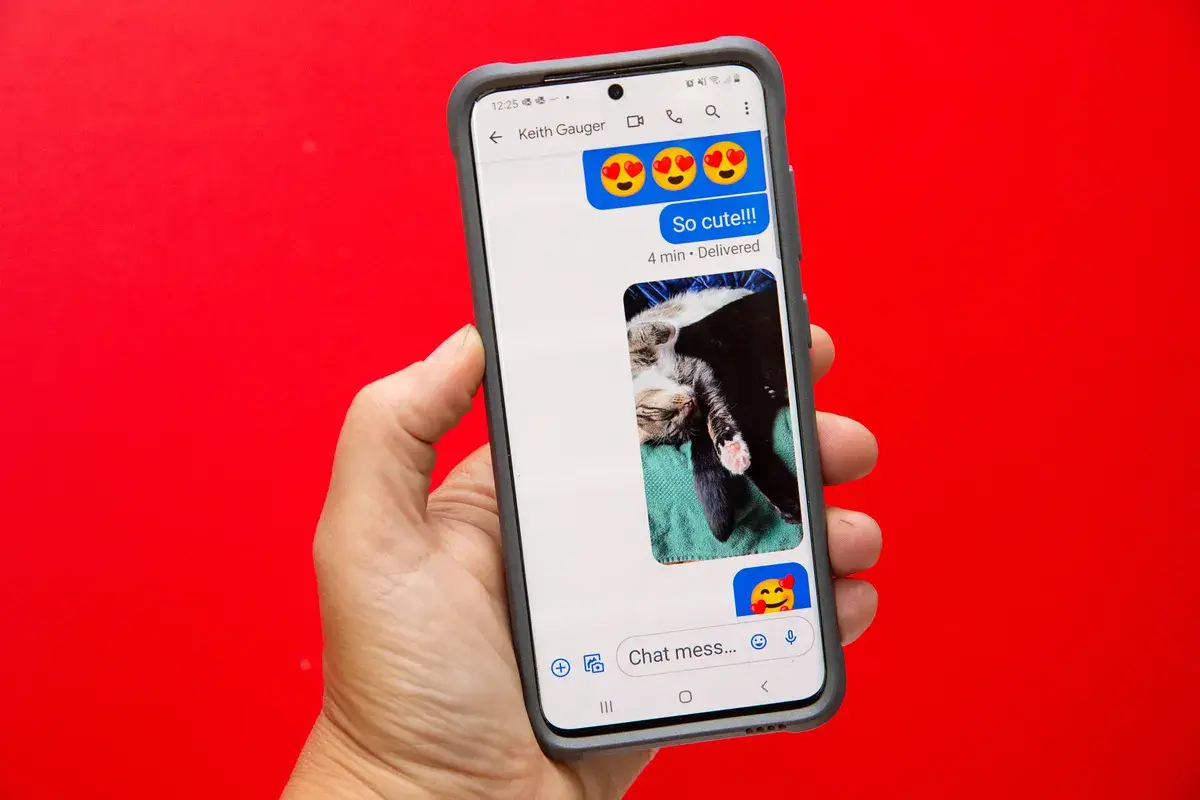
Letting generative AI lead the way and come up with context-ready replies for your chats can be a lot of fun. AI is not just a passing trend; it’s here to stay, as shown by technologies like Google Gemini and ChatGPT. So, why not experiment a little and have some playful interactions?
Watching AI create lyrical responses can be entertaining and lead to some humorous moments, as the conversation takes on a melodramatic poetic tone.
Now that you know how to use this feature, you might be eager to showcase your advanced chatting skills. While a personal touch is ideal, we all experience that moment of panic when faced with a blank text field. That’s when you can turn to Magic Compose to help out. Use it sparingly at first, mainly when you’re stuck, or just for a good laugh. Add some flair and poetic license to your replies, especially if you want to playfully tease a friend with a good sense of humor.
Conclusion
Magic Compose is a powerful feature, and the style-driven Rewrite Suggestions enhance its text writing capabilities. This adds a personalized touch, making the machine learning assistant generate responses that could even fool a real person. Remember, you have the ultimate control. Use Magic Compose as it was designed—to overcome writer’s block, for some fun, or even to engage in a lyrically-based chat competition. However, always remember to keep the human element in your chats.