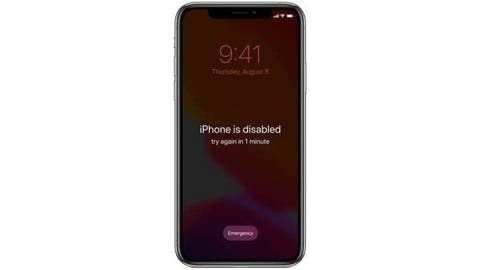Let’s face it; it’s not easy to remember passcodes, pins, and patterns. And if you have just forgotten a recently set password, just know that you’re not the only one who has faced a scenario like this. It’s pretty natural, and even I’ve encountered it. In such cases, knowing how to bypass iPhone passcode can save both time and money.
In the meantime, we eventually found some useful tips that’s free to use and works like the developers advertised. Also, I came across a couple of methods that don’t require you to use a tool. Want to learn them? In this in-depth guide on how to bypass iPhone password, you can find all the information you need about the process. So, keep reading!
Part 1: When Will You Need to Bypass iPhone Passcode?
Before getting to the details, you should know when you will need to bypass the iPhone password. The need to unlock the device without a passcode may arise in different situations. For example, you may forget a new password that’s too complex to remember.
Likewise, you may forget the old password of an iPhone that you have not used for a while. But no matter what, you shouldn’t bypass the passcode of the iPhone that you don’t own. If you find a stolen or lost device, the best possible action is to let the nearest police station handle it.
Also, it goes without saying that this guide on how to unlock iPhone without passcode isn’t for stolen or lost devices. We don’t encourage using the methods for ill intentions.
Part 2: How to Bypass iPhone Passcode with iTunes?
So, how can you bypass the passcode on an iPhone? First, let’s talk about the method that involves iTunes. Look at the steps discussed below for a clear understanding about this process:
1. Turn the iPhone off
Make sure that it’s not connected to a power source or your laptop, and turn off your iPhone by holding the power and volume down button. When the power off slider comes up, release the buttons and turn it off. If you have an iPhone 7 or older model, just hold the power button.
2. Put the iPhone into recovery mode
Wait for a while and hold the side button to get your iPhone into recovery mode. For iPhone 7 and older models, hold the volume down button or the home button. While holding the button, connect the device to a computer using a USB cable. Don’t let go of the button until you see the recovery mode screen.
3. Use iTunes to restore the iPhone
On iTunes, there should be a pop-up with options after you connect the iPhone in recovery mode. Choose the restore option and let iTunes do its thing.
Additional Note
This process basically goes through how to bypass iPhone passcode free. But it will erase your data. And you will need iTunes for this method to work.
Part 3: How to Bypass iPhone Passcode without iTunes?
Looking for steps on how to bypass iPhone passcode without restoring it? There’s a good number of tools for this. But one that works better than expected is called UltFone iOS Screen Unlock. And there are some good reasons behind us recommending this tool over others, which includes:
- It can unlock all types of screen lock
- The tool is easy to use
- Removes passcode within seconds
- Reliable and safe
- Support for the latest iPhone models and iOS
The steps? Well, there aren’t many! See it for yourself:
- Download and install the UltFone iOS Screen Unlock on your PC.
- Make sure that your device has more than 50% battery and plug it into your PC. Press the “Next” button on the tool.
- Let the tool download the firmware and then select the “Start Remove” button.
- Wait for UltFone Toolkit to finish removing the passcode from your iPhone.
That’s pretty much it. After the tool finishes the process, you should be able to get into your iPhone without needing to enter a passcode. But if you need more in-depth details regarding the tool and more visual guides, check out the official guide found in this link.
Additional Note
Again, this process requires you to have a computer. It also requires a stable internet connection as there’s the need to download the firmware.
Part 4: How to Bypass iPhone Passcode with iCloud?
You can also bypass the iPhone passcode with iCloud. Here are the steps:
- Go to iCloud.com and log in with your Apple ID.
- Click on the “Find iPhone” icon and select the connected iPhone model you want to bypass the passcode of.
- Select “Erase iPhone” and finish the on-screen instructions. Wait for the process to complete.
Additional Note
This process requires Find My iPhone enabled on your device. It will also erase your device.
Part 5: How to Bypass iPhone Passcode with Siri?
Want to learn how to bypass iPhone lock screen without losing data? You can use Siri! Here’s how:
- Activate Siri and ask, “What is the time now?”
- Press the clock icon when it shows the time.
- Click the “+” icon to add a new clock and select a new clock.
- Write something random and select it all by long-pressing any of the words.
- Press Share and then tap on Messages
- Type something random in the “To” field.
- Tap the “+” icon and add the address as a new contact.
- Press the “Create New Contact” option.
- Tap on the “add photo” option and then “Choose Photo.”
- After getting into the Photos Library screen, press the Home button.
Additional Note
The process of how to bypass iPhone passcode with Siri only works with iPhone devices running iOS 10.1 and older.
Part 6: How to Bypass iPhone Passcode without Computer?
If you don’t have access to a computer, you can use the reset option to bypass the iPhone passcode. These are the steps you would need to follow:
- Enter random passcodes on the lock screen until you see the Erase iPhone option.
- Press the Erase iPhone button twice and enter your Apple ID password.
- Wait for the process to finish.
Additional Note
This will delete all the local data. And it requires you to have an internet connection as the process needs you to verify that the iPhone is yours.
Part 7: How to Bypass iPhone Passcode without Losing Data?
Got an Apple Watch Series 3 or later that has watchOS 7.4 or later? You can use it to get through the passcode of your iPhone. Simply raise your iPhone and glance at it; it will be unlocked. Of course, the watch needs to be connected.
Additional Note
You can use this method to bypass iPhone passcode without apple id. This process only works when you have Face ID enabled. Also, the Apple Watch unlock functionality needs to be enabled.
Part 8: Table Comparison of Methods to Bypass iPhone Passcode
| Solutions | Effectiveness | Ease of Use |
| With iTunes | Effective | It requires a PC and requires you to follow some technical steps. |
| Via UltFone | Highly effective | Even though it requires a PC, you can bypass the passcode in four simple steps. |
| Through iCloud | Effective | Easy, but you need to have Find My iPhone enabled to begin with. |
| With Siri | Medium effectiveness | It’s not easy and has too many steps. |
| Through Reset | Effective | Easy but deletes all the data. |
| Via Apple Watch | Medium effectiveness | Easy, but it won’t work if you don’t have Face ID enabled. |
| Other methods shared in social media | Not effective | N/A |
Frequently Asked Questions
1. Can I unlock an iPhone without a passcode or computer?
You can use the Find My app installed on other devices to reset the locked iPhone. This method doesn’t require a computer.
2.How to bypass iPhone passcode with Face ID?
To bypass the iPhone passcode with Face ID, you need to have Apple Watch Series 3 or later. If Face ID and Apple Watch unlock are enabled, you can simply raise the device to unlock it.
3. How to bypass iPhone passcode free?
There are plenty of methods to bypass your forgotten iPhone passcode for free. For example, you follow the iCloud, iTunes, and Reset methods.
4. Is it possible to bypass iPhone without passcode or Face ID with Calculator?
You can’t unlock your iPhone using a calculator. It has gotten quite popular on social media, but the videos you might’ve seen are deceptive.
Final Words
See? It’s not really that hard to learn how to bypass iPhone passcode. You just need to follow the right steps. Of course, you wouldn’t want to go through the hassle of trying all the methods discussed in this guide to see which works for you. So, if you’re looking for a particular recommendation, it would be to use the UltFone iOS Screen Unlock.