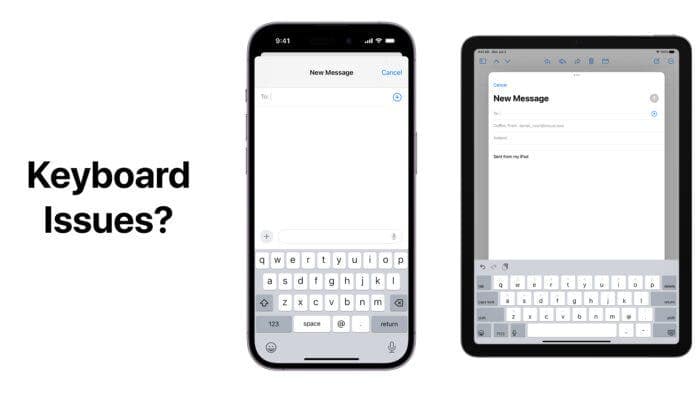Is your iPhone or iPad keyboard not working? Or are you facing other keyboard-related issues with your Apple device? Well, many things can trigger such behaviors, and the fix is often very simple. Find that hard to believe? You would want to read through to find how easy it is to fix keyboard issues.
What to Do When iPad or iPhone Keyboard Isn’t Showing Up
Let’s face it: a missing keyboard on your Apple iPad or iPhone can get you really annoyed. But don’t panic! Before you toss your device in frustration, you need to understand that sometimes, the solution is as simple as a misplaced tap.
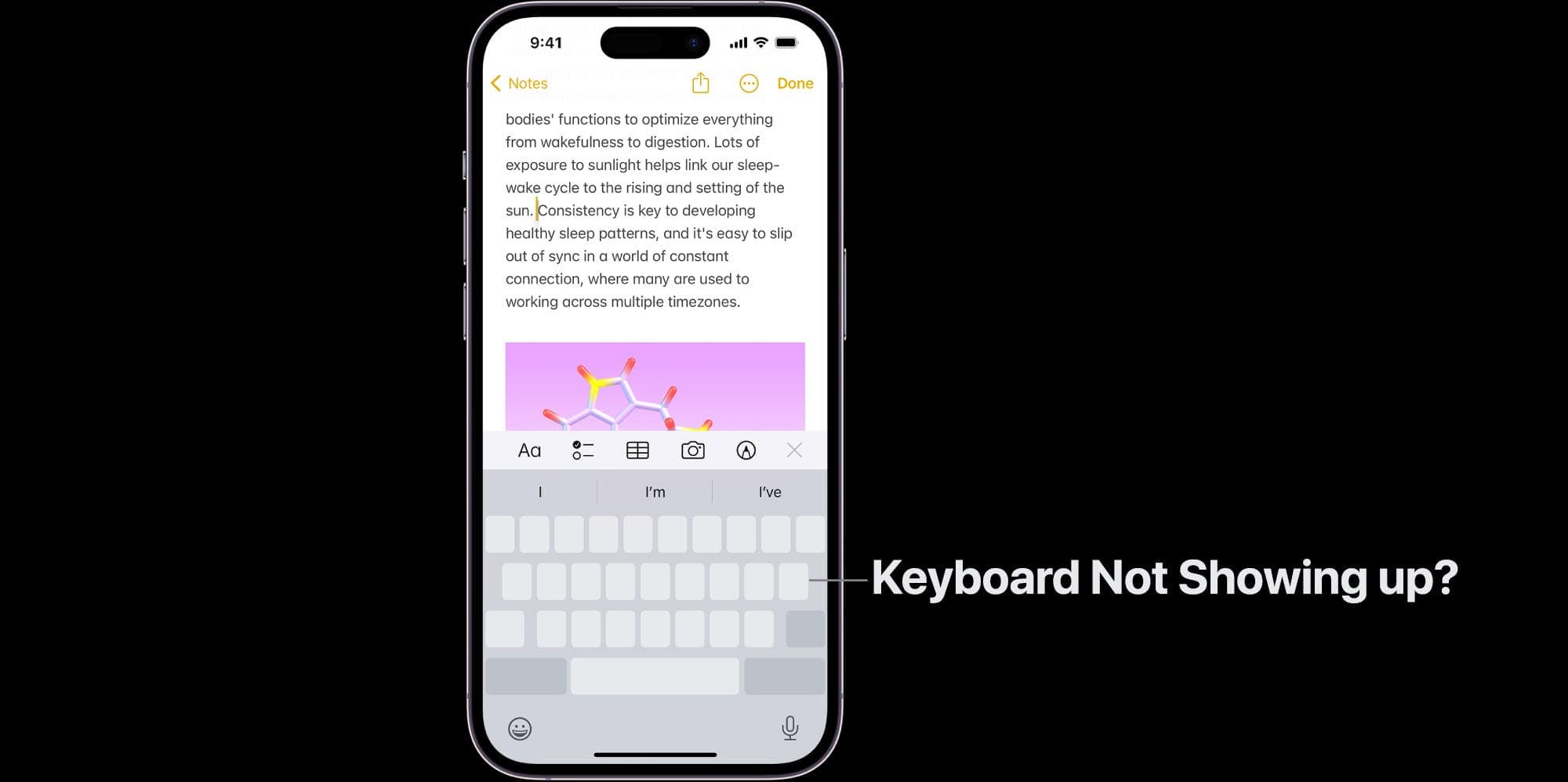
Make sure your cursor is blinking within a text field or search box. Often, the Keyboard only appears when it detects a place to accept your input. So, try tapping on that blinking cursor to make the Keyboard appear on your iPad or iPhone.
How to Fix iPhone or iPad Keyboard Typing Wrong Letters
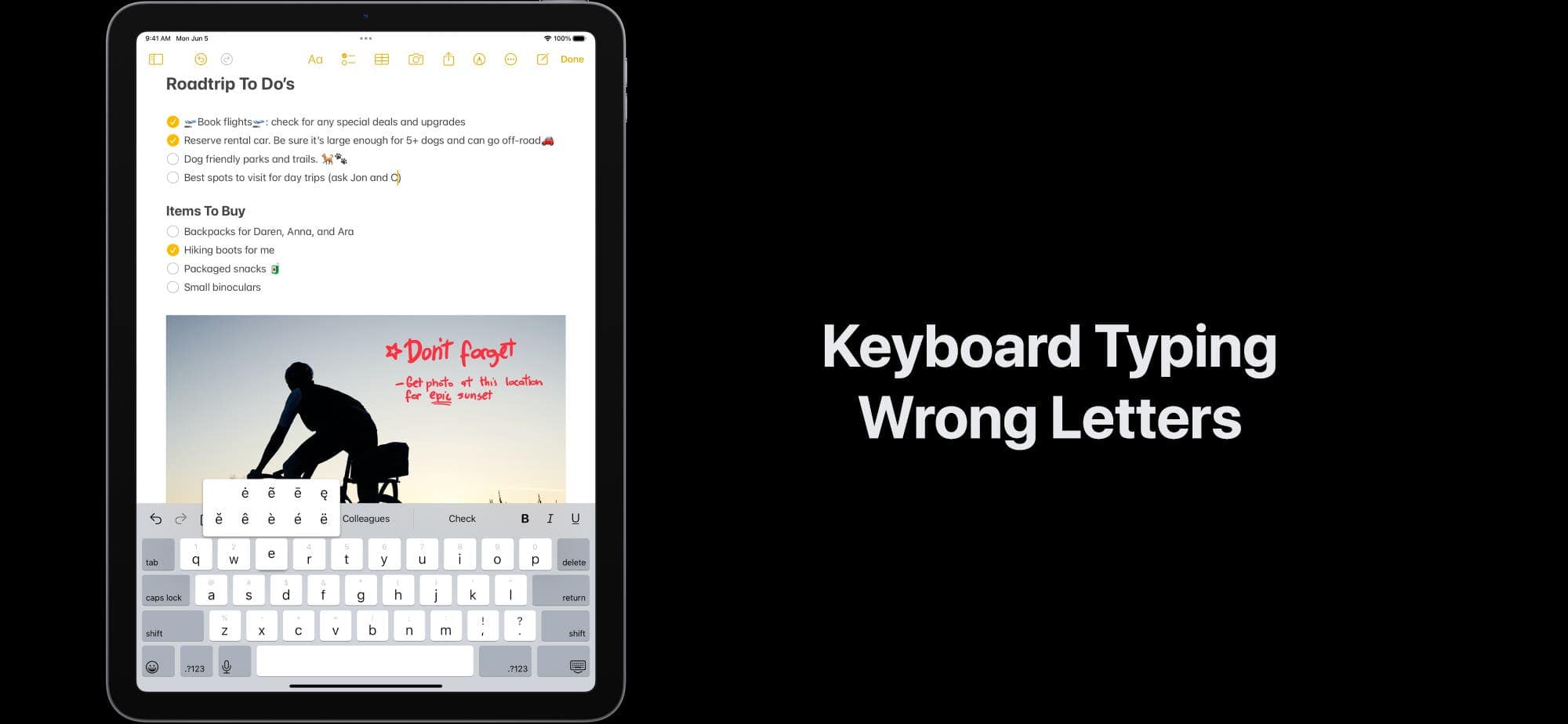
Things can get even more frustrating when your iPad or iPhone keyboard is typing the wrong letters. But like most iPhone or iPad keyboard issues, there are simple fixes for this:
Check the Screen
Does your iPhone function normally outside of keyboard use? If not, grime, oil, and other buildups might be the culprit. Cleaning your screen should do the trick. But if the protector is broken, you should replace it. But cracked screens often require professional repair.
Adjust the Touch Settings
Calibrating your touch can improve the accuracy of the iPad or iPhone Keyboard. Turn off AssistiveTouch (Settings > Accessibility > AssistiveTouch) and connect your device to a charger. While charging, hold your iPhone or iPad upright and tap a small bullseye appearing on the screen several times until it disappears.
Modify the Autocorrect Settings
Text replacement settings might be the sneaky culprit behind your iPhone or iPad keyboard typing the wrong letters. Head to Settings > General > Keyboard > Text Replacement. Do you see any unwanted phrases lurking? Swipe left and tap “Delete” to banish them to digital oblivion.
Reset the Keyboard Dictionary of Your iPad or iPhone Keyboard
If autocorrect seems more confusing than helpful, it might be time to give it a clean slate. Go to Settings > General > Reset > Reset Keyboard Dictionary. This wipes the learned typing patterns. But don’t worry, it starts learning again as you type.
How to Fix iPhone or iPad Keyboard Lagging Issue
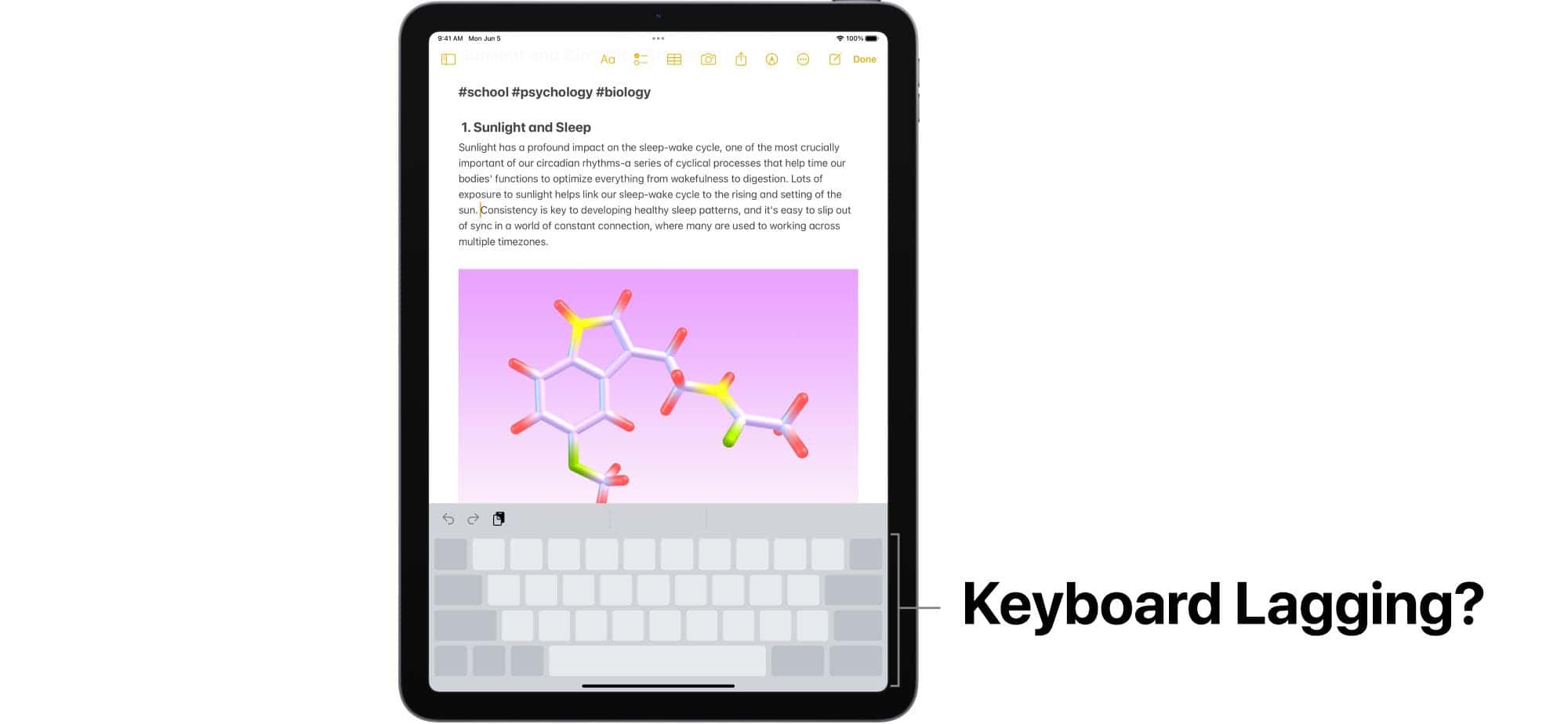
Typing away on your iPhone or iPad but seeing your words lag behind? Don’t worry; you can fix this issue too.
Reset the iPhone or iPad Keyboard
Sometimes, your Keyboard’s learned words and phrases can cause hiccups. Resetting the keyboard dictionary can do wonders. Navigate to Settings > General > Transfer or Reset iPhone > Reset > Reset Keyboard Dictionary. This gives your Keyboard a clean slate and allows it to relearn with renewed speed.
Change the Touch Sensitivity
Did you nab a pre-owned device? Previous owners might have adjusted accessibility settings. These adjusted settings can affect the screen sensitivity. Head to Settings > Accessibility > Touch > Touch Accommodations. Disable options like “Hold Duration,” “Ignore Repeat,” and choose “Off” for “Tap Assistance. Also, toggle off “Touch Accommodations” itself.
Free Up Memory to Smoothen Typing Experience
Multitasking is great, but a swarm of open apps can hog resources and slow down your keyboard. Swipe up from the bottom of your screen to access the App Switcher. You can also double-click the Home button on older models. Swipe up on apps to close them, leaving only the ones you’re actively using.
Restart the iPhone or iPad
A restart can work wonders for fixing iPad or iPhone keyboard issues. Simply hold down the power button and slide to power off. Let the phone be in the off state for a while, and power it back on.
Fix No Sound or Vibration on iPhone or iPad Keyboard
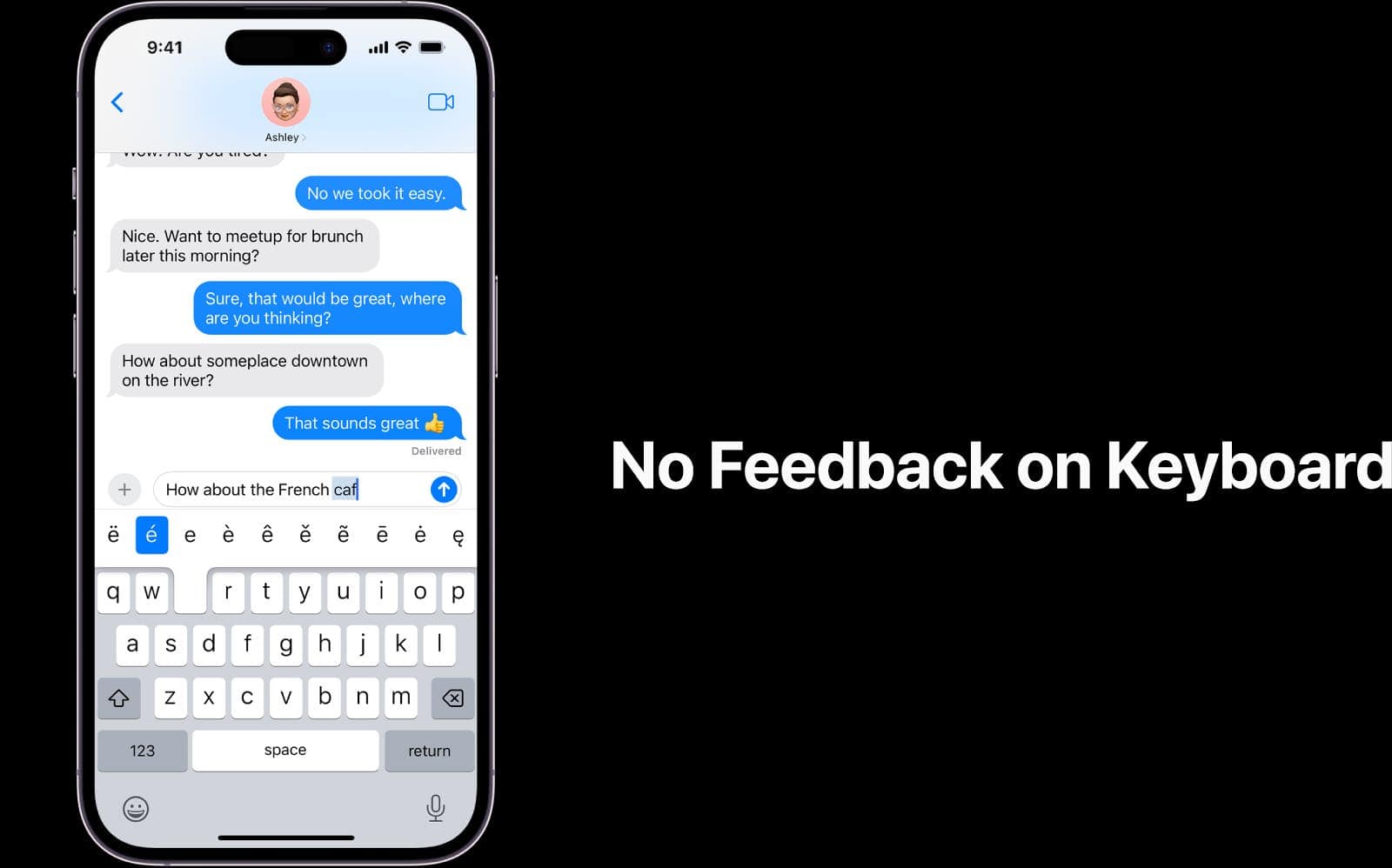
A lot of us prefer to have some sort of feedback when we type on the iPhone or iPad keyboard. But what do you do when your iPad or iPhone keyboard isn’t giving you the feedback? You don’t need to go through any intricate steps!
Check the Settings
Navigate to Settings > Sounds & Haptics > Keyboard Feedback. Is Sound toggled on for that satisfying click? Similarly, is Haptic enabled for the subtle buzz with each keypress? If not, simply tap to activate them.
See If Your iPhone or iPad is On Silent Mode
Double-check your Silent mode switch. A flick of the switch on the side of your iPhone can mute all sounds, including keyboard feedback. Ensure it’s off for those delightful clicks and vibrations.
Physical Keyboard Not Working on iPad?

Facing issues with a physical keyboard? The fix is easier than you might’ve thought. Check out the steps:
Make Sure That the Keyboard is Compatible With Your iPad
First things first, ensure your keyboard’s a perfect match for your iPad. Apple’s Magic Keyboard, for example, is picky and only works with certain iPad Pro and Air models.
Disconnect and Reconnect the Keyboard
Sometimes, a simple disconnect and reconnect can work wonders. If your keyboard magnetically attaches, detach and reattach it with a firm click. For Bluetooth keyboards, toggle Bluetooth off on your iPad, wait a few seconds, then turn it back on and pair the keyboard again. This generally works for most Bluetooth accessory issues.
Reset the Settings and Restart Your iPad
If the issue persists, try resetting your iPad’s keyboard settings. Go to Settings > General > Keyboard > Keyboards. Tap “Edit,” then delete and re-add your keyboard. Additionally, restarting your iPad can help.