Transferring photos from an iPhone to a PC can be complex if you don’t know the right methods. You can use multiple ways to transfer files from iPhone to PC, like iTunes, iCloud for Windows, and more. But those methods don’t work all the time and have some disadvantages. So, how to transfer files from PC to iPhone seamlessly? If you want to transfer all your data from your PC to your iPhone in minutes, this blog is for you.
How to Transfer Files from PC to iPhone with iCareFone?(Best and Easy)
If you don’t want to be time-consuming and lose data during the transfer, you can consider third-party applications that allow you to transfer files from iPhone to PC within minutes. We are talking about the Tenorshare iCareFone, which is a software to transfer files from PC to iPhone. With it, you can easily transfer photos from your iPhone to your PC. It works with the latest iOS 17 and is compatible with both Mac and PC. It also has a free trial version that you can use, but if you want to purchase it, then it’s $29.95 per month, and the good news is that you can get a New Year’s discount of 20%. So, what are you waiting for? Go and get it now. Meanwhile, let’s discuss the top key features of Tenorshare iCareFone.
- Transfer photos, videos, and more from iPhone to PC with one click
- You can transfer almost 10 files in the trial version
- It is downloaded by 150,561,624 users worldwide
- You can use it to transfer music as well.
- No need to use iTunes or iCloud for data backup
How to Transfer files from iPhone to Computer using Tenorshare iCareFone
If you want to transfer videos from your PC to your iPhone without iTunes, then here are the simple three steps which you can follow to do that. Apart from sending videos, you can also transfer photos, music, and other files.
Step 1: Download the Tenorshare iCareFone application and connect your iPhone to the PC.
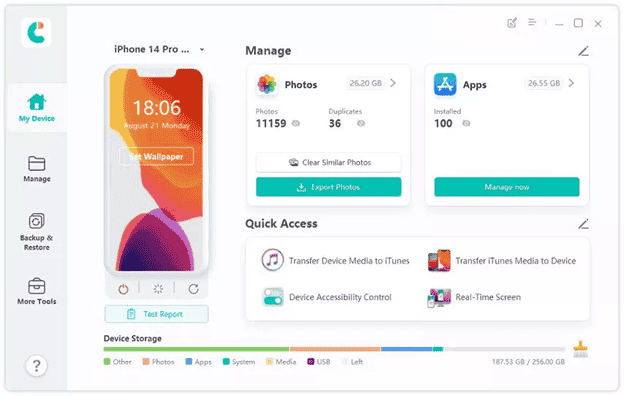
Step 2: From the left panel, choose the files that you want to transfer, such as photos, videos, music, and more. Once you have selected the files, click the “Export” button.
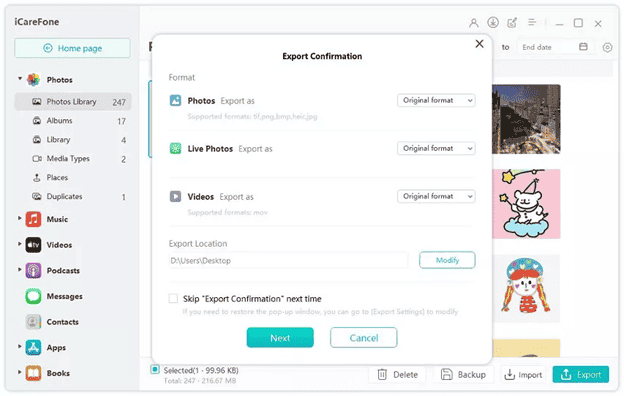
Step 3: Wait for a few seconds until the data is transferred. Don’t disconnect the device or turn off your PC. Soon, you will get the Successfully Transferred message on the screen.
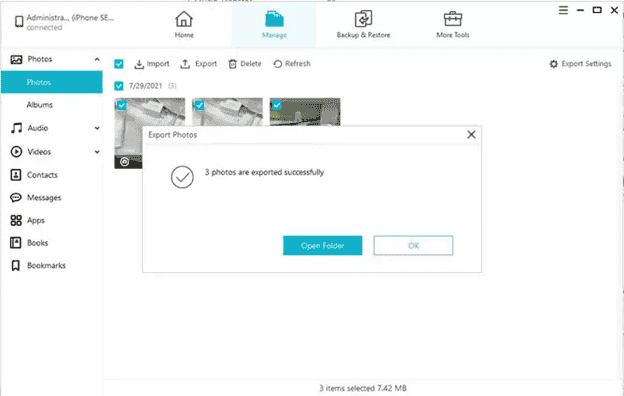
How to use iCloud to Transfer Files from PC to iPhone Wirelessly?
The other way to transfer files wirelessly from PC to iPhone is using the iCloud method. For this, you need to enable iCloud Drive, and you are good to go. Let’s see how it works.
- Step 1: Open the iCloud.com website on your computer and complete the sign-in process.
- Step 2: Next, choose the “iCloud Drive” option and select the “Upload” option so you can choose the files that you want to transfer.
- Step 3: Open your Settings and click your name, then go to iCloud and look for the iCloud Drive option.
- Step 4: Choose the “Files” application and click the Browse and iCloud Drive option. Soon, your files will be transferred to your iPhone.
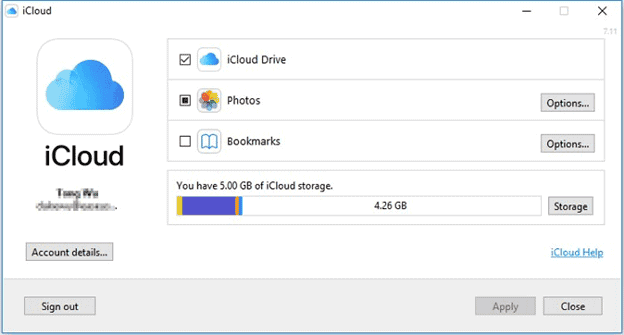
Pros:
- Method is straightforward
- You don’t need cables to transfer the data
- You can access your files from any device with iCloud support
Cons:
- Some users might have privacy concerns
- Setting up iCloud on your PC can be complex for beginners
- You can’t transfer or upload all the files
How to Transfer Files from PC to iPhone without iTunes?
How to transfer files from PC to iPhone without iTunes? Well, you can use the USB cable method to do that. It’s a traditional method, but it works most of the time.
- Step 1: Connect your iPhone device to the PC using a USB cable.
- Step 2: Once it is connected, open the files and folder which you want to transfer to the PC.
- Step 3: Copy all of them and paste them to your desired folder using the file explorer.
Pros:
- Easy-to-use method
- You don’t need an internet connection to transfer the files
- No need to use any third-party app
Cons:
- Difficult to transfer large files from PC to iPhone
[Bonus Tips]
How to Transfer Music from PC to iPhone with iTunes?
Transferring music from your PC to your iPhone can be complicated because of the file size. However, iTunes still allows you to transfer everything, including music, photos, and more. If you are using iTunes to transfer Music, then you can also use its different options, including iTunes file sharing, iTunes sync, and more. However, we are going to share the iTunes sync method because it can easily transfer the music.
- Step 1: Install the latest version of iTunes on your PC and connect your iPhone to it.
- Step 2: Once the PC recognizes your device, launch iTunes, click the “Device Icon,” and choose the device where you want to transfer the data.
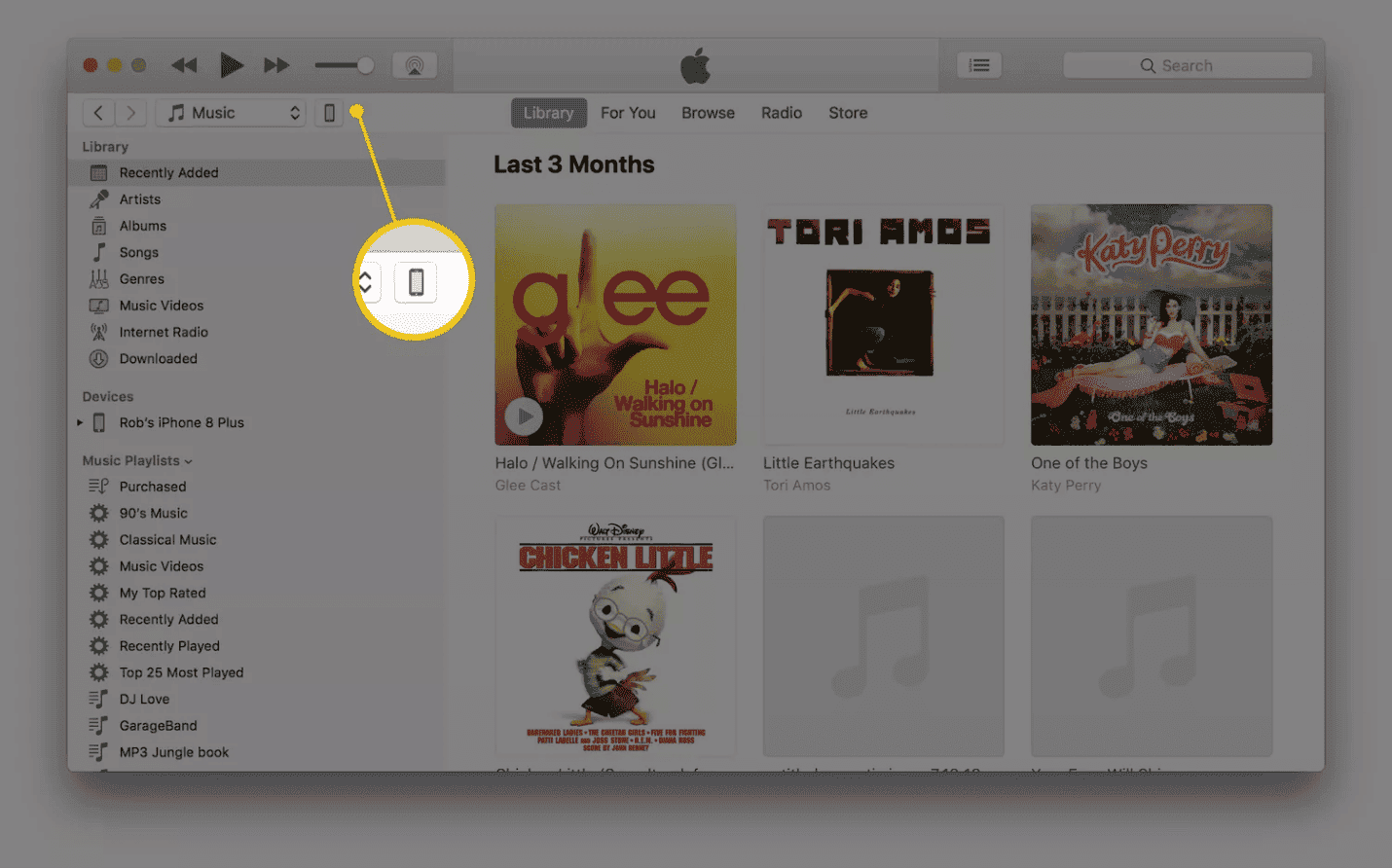
- Step 3: From iTunes, go to the “Music” section and look for the Sync Music option. Make sure the option is turned on.
- Step 4: If you want to transfer all the music, then enable the “Entire Music Library” option.
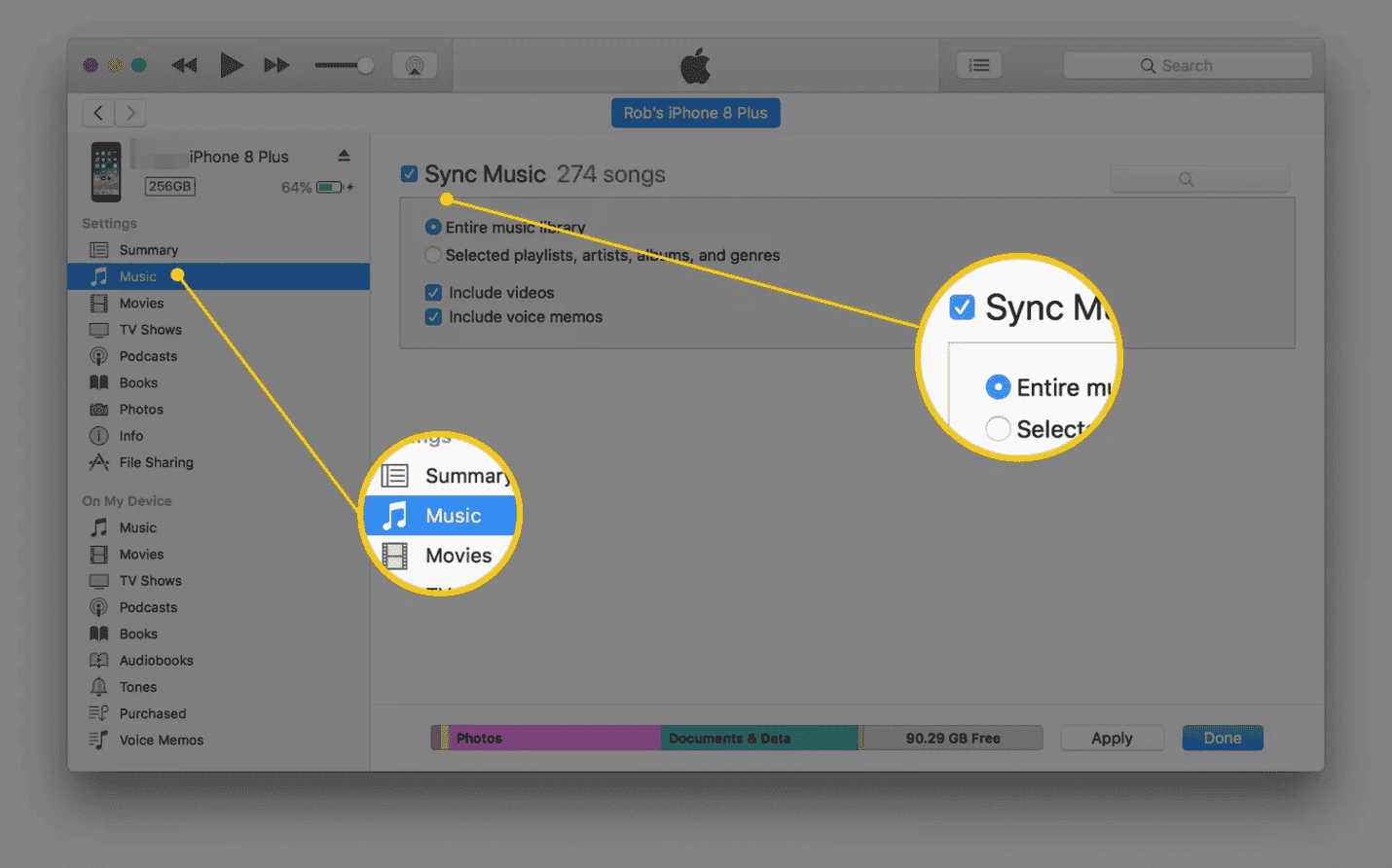
- Step 5: Once you have decided on the settings, click the “Apply” option to begin the transfer process. Within a few minutes, your music will be transferred from your PC to your iPhone.
Pros:
- No data loss issues
- You can transfer entire music within minutes
- Supports all iOS devices
Cons:
- Doesn’t work without an internet connection
- Sometimes, you have to face the missing file issue
- Doesn’t overwrite the same files
If you want to know how to transfer photos from iPhone to computer, continue reading as we have mentioned some other ways for you as well.
How to Transfer Photos from iPhone to PC?
Are you wondering how to transfer big video files from iPhone to PC? Apart from the above methods, there are different ways that you can use to transfer pictures and videos from iPhone to Computer. Below, we have discussed the two most used methods by iPhone users.
1. Method1: File Explorer
If you are wondering how to transfer photos from iPhone to PC Windows 10, you can use the file explorer method. For this, you just have to open the File Explorer app, locate the iPhone folder, and choose the file that you want to transfer. Copy the files and paste them into the PC
2. Method2:iCareFone (Recommend)
If you don’t know how to transfer large video files from iPhone to PC, you can use third-party software to transfer files from PC to iPhone, and for that, Tenorshare iCareFone would be the best option. It allows you to seamlessly transfer data from your iPhone device to your PC within minutes. You can use it to transfer files from PC to iPhone without iTunes.
FAQs
3. How Can I Move Files from PC to iPhone without the Internet?
You can connect your iPhone to the PC using the USB method and then can easily transfer all your data from the PC to the iPhone. Make sure the Find My iPhone option is turned off.
4. How to Move Photos from iPad to PC?
There are different ways that you can transfer photos from your iPad to your PC. That includes using AirDrop on iPad, iCloud method, and the last one is transferring files via s USB cable. You can easily decide which methods work for you. You can use the same methods if you don’t know how to transfer large files from iPhone to PC.
5. How to Transfer My Large Documents from my PC to my iPhone?
You can use Tenorshare iCareFone application, which allows you to transfer as many documents as you want within minutes. It is a reliable application and compatible with all iOS devices. Apart from that, you can also try using iTunes and iCloud methods to transfer your documents.





