Notifications are an essential part of our daily lives, keeping us informed about important events, messages, and updates. However, with the increasing number of apps and services that send notifications, it can be overwhelming to manage them all. In this article, we will provide you with some tips for effectively managing notifications on Android 15.
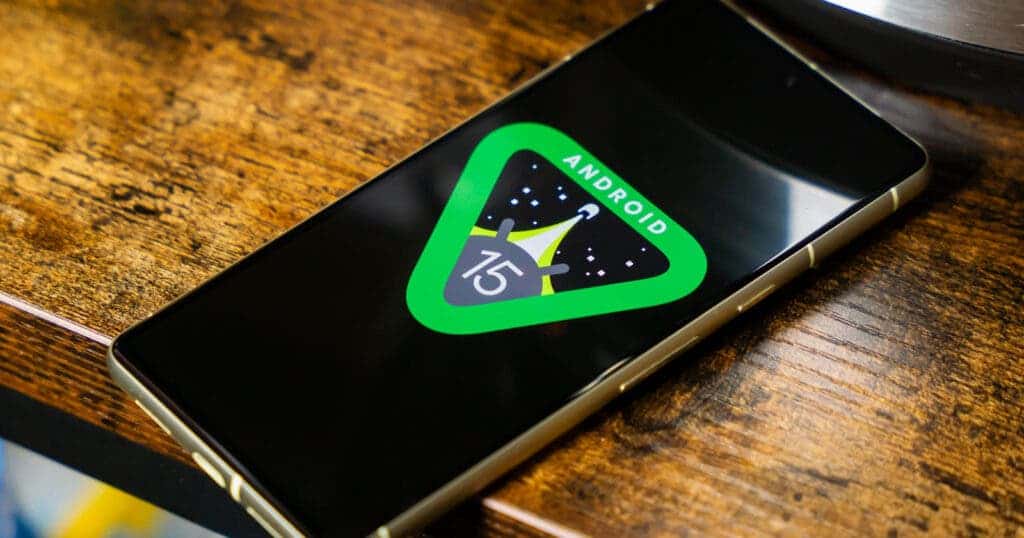
1. Prioritize Your Notifications
The first step in managing your notifications is to prioritize them. Not all notifications are equally important, and some may require your immediate attention, while others can wait. Android 15 allows you to prioritize your notifications by assigning them to different categories such as high, medium, or low priority. You can also customize the notification settings for each app to determine which notifications you want to receive and how you want to receive them. You can prioritize your notifications by muting notifications for specific apps or using the new notification cooldown feature.
2. Use Notification Channels
Notification channels is a feature that allows you to group notifications from the same app into different categories. For example, you can create a notification channel for emails, another for social media notifications, and another for news alerts. This way, you can easily manage your notifications and turn off the ones that are not important to you.
3. Turn Off Unnecessary Notifications
One of the most effective ways to manage your notifications is to turn off the ones that are not important to you. For example, you may not need to receive notifications from games or shopping apps. Android 15 allows you to turn off notifications for individual apps or all apps at once. You can also choose to receive notifications silently or turn off the notification sound altogether.
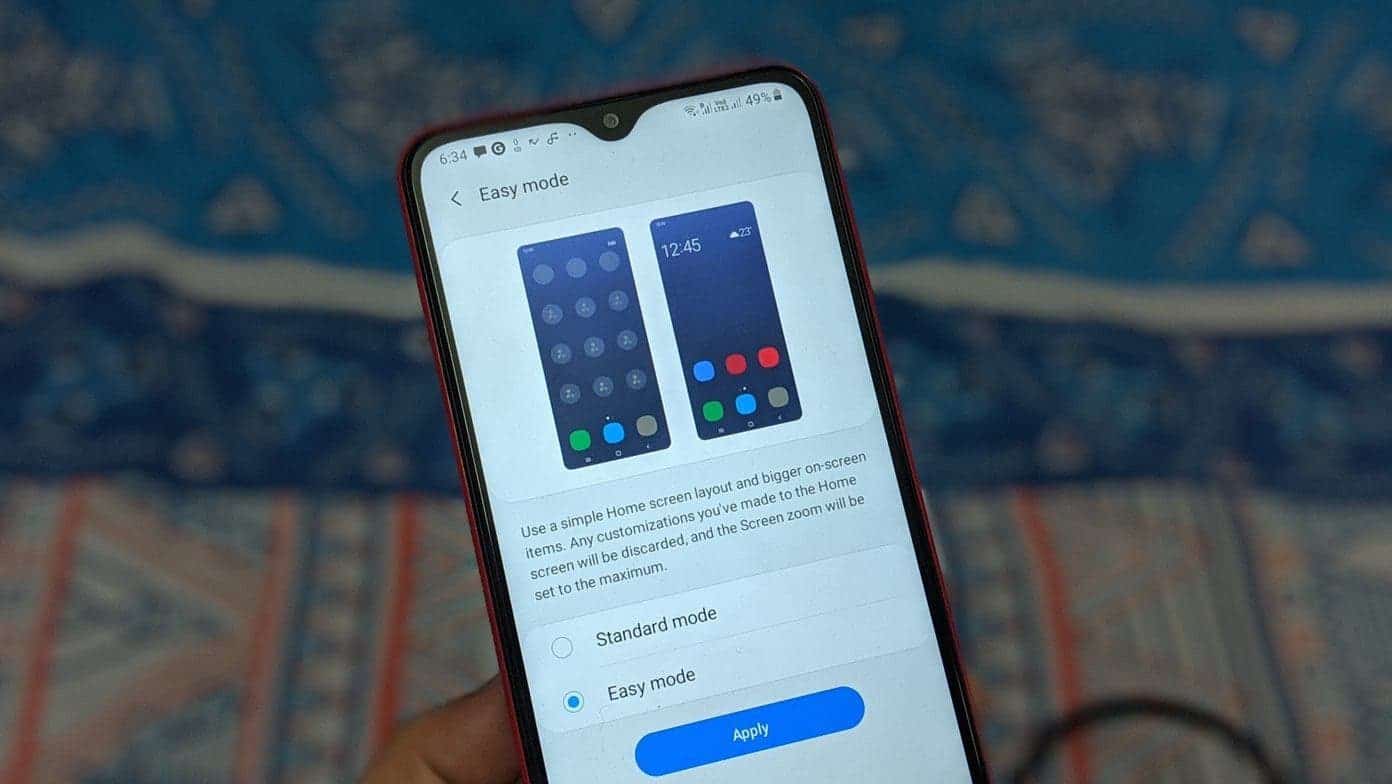
4. Use Do Not Disturb Mode
Do Not Disturb mode is a useful feature that allows you to silence all notifications and calls on your Android device. You can set a schedule for Do Not Disturb mode or turn it on manually when you need some quiet time. You can also customize the settings for Do Not Disturb mode to allow certain notifications to come through, such as calls from specific contacts or messages from important apps.
5. Manage Your Lock Screen Notifications
Lock screen notifications can be a privacy concern, especially if you receive sensitive information such as emails or messages. Android 15 allows you to manage your lock screen notifications by hiding the content of the notification or turning off lock screen notifications altogether. You can also choose to show notifications only when your device is unlocked.
6. Use Notification Snooze
Notification snooze is a new feature introduced in Android 8.0 that allows you to temporarily dismiss a notification and have it reappear after a set amount of time. This is useful if you are busy and cannot attend to a notification immediately but do not want to forget about it. You can snooze a notification by swiping it to the left or right and selecting the snooze option.
7. Customize Your Notification Settings
Android 15 allows you to customize your notification settings for each app individually. You can choose to receive notifications silently, turn off the notification sound, or disable vibrations. You can also choose to show or hide the notification icon in the status bar and choose whether to show the notification on the lock screen.
Conclusion
Managing notifications on Android 15 can be overwhelming, but with these tips, you can take control of your notifications and stay informed without being distracted. Prioritize your notifications, use notification channels, turn off unnecessary notifications, use Do Not Disturb mode, manage your lock screen notifications, use notification snooze, and customize your notification settings to make the most of your Android device.





