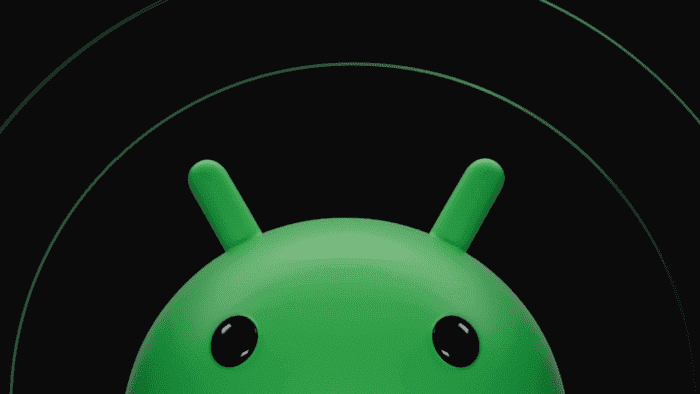In today’s world, our Android devices hold a treasure trove of personal and professional data. From cherished photos and videos to essential contacts and app settings, losing this information can be a major setback. Fortunately, Android offers various methods to create a comprehensive backup, ensuring your data remains safe even in case of device loss, theft, or malfunction. This guide delves into the different backup approaches, their strengths and weaknesses, and the steps to create a robust backup strategy for your Android device.
Securing Your Digital Life: A Comprehensive Guide to Backing Up Your Android Device

Understanding Backup Options: Cloud vs. Local
The choice between cloud and local backups boils down to accessibility and control. Cloud backups store your data on remote servers offered by Google, Samsung, or other service providers. This offers easy access from any device with an internet connection and eliminates the risk of physical damage to your local storage. However, cloud backups are dependent on a stable internet connection and might incur storage fees depending on the amount of data.
Local backups involve copying your data onto an external storage device like a computer hard drive or a microSD card (if your device supports it). This method offers complete control over your data and avoids reliance on internet connectivity. However, local backups are vulnerable to physical damage or loss of the storage device.
Leveraging Google One for Effortless Backups
Google One, the premium tier of Google Drive, offers a convenient and feature-rich backup solution for Android devices. This built-in service allows you to back up a wide range of data, including:
- Contacts: Ensure your address book remains accessible even if you switch phones.
- Calendar: Keep track of your appointments and events seamlessly across devices.
- Device settings: Restore your Wi-Fi passwords, wallpapers, and other personalized preferences quickly.
- App data: Pick up where you left off in your games or applications without losing progress.
- Call history: Maintain a record of your incoming and outgoing calls.
- SMS messages: Preserve your text conversations for future reference (availability may vary depending on device and Android version).
- Photos and videos: Secure your precious memories with Google Photos, offering automatic backup in your preferred quality (original or storage saver).
Here’s how to set up Google One backup:
- Download and install the Google One app from the Play Store if you haven’t already.
- Open the app and navigate to the “Storage” section.
- Locate the “Backup” option and tap “View” or “Set up data backup” (depending on your device).
- Review the data categories you want to back up and toggle them on or off as desired.
- Choose your preferred photo and video backup quality (original or storage saver).
- Tap “Back up now” to initiate the first backup process.
Google One offers automatic backups over Wi-Fi, ensuring your data stays up-to-date without manual intervention. You can manage your backup settings and schedule at any time within the Google One app.
Local Backups: Taking Control of Your Data
For users who prefer more control over their data or have limited internet access, local backups offer a viable alternative. Here are two common methods for local backups:
1. Backup to Computer:
- Connect your Android device to your computer using a USB cable.
- On your computer, navigate to your device’s storage and select the files and folders you want to back up (contacts, photos, videos, etc.).
- Copy these files to a designated folder on your computer’s hard drive.
2. Backup to microSD Card (if supported):
- Insert a microSD card with sufficient storage capacity into your Android device.
- Navigate to your device’s Settings and locate the “Storage” or “Backup & reset” option.
- Look for a feature like “Backup to SD card” or “Transfer data to SD card” (options may vary depending on your device and Android version).
- Follow the on-screen instructions to select the data types you want to back up to the microSD card.
Remember, local backups require manual intervention. Regularly update your local backups to ensure they reflect the latest version of your data.
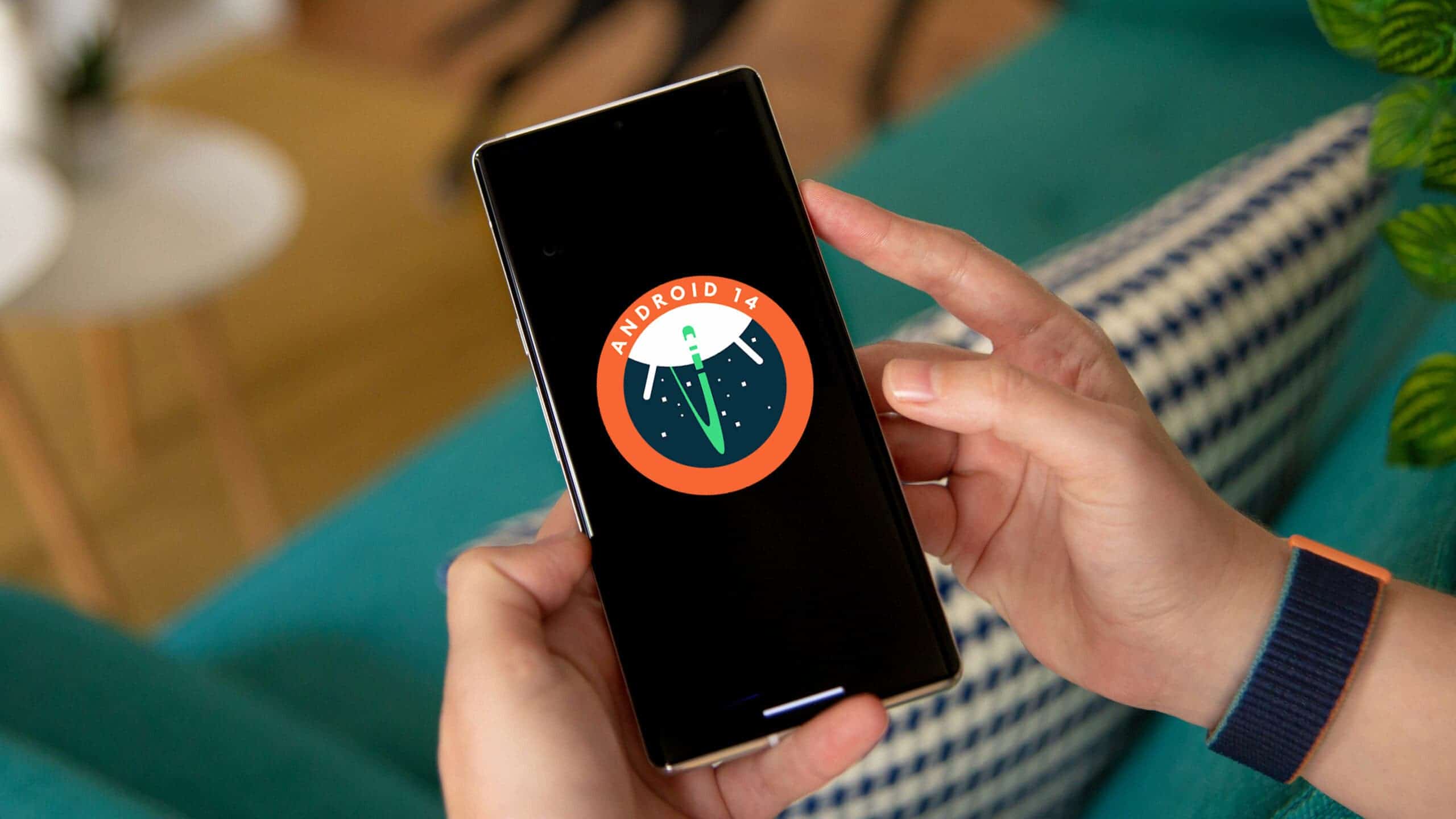
Additional Considerations for a Robust Backup Strategy
1. Third-Party Backup Apps:
The Google Play Store offers a variety of third-party backup apps that cater to specific needs. Some apps specialize in backing up app data and game progress, while others focus on comprehensive backups with advanced features like scheduling and encryption. Explore these options if Google One or local backups don’t fulfill all your requirements.
2. App-Specific Backups:
Certain apps offer built-in backup features. For example, social media apps often allow you to back up your data and settings within their app settings. Utilize these features to ensure comprehensive backups of your app-related data.
3. Frequency of Backups:
The optimal backup frequency depends on how often your data changes. Here’s a breakdown to guide you:
- Daily Backups: Ideal for users who frequently modify critical data like contacts, documents, or financial information. Daily backups minimize data loss in case of unexpected device issues.
- Weekly Backups: A good compromise for users who update their data regularly. Weekly backups capture essential changes while reducing storage consumption compared to daily backups.
- Monthly Backups: Suitable for data that doesn’t change frequently, like photos or music libraries. Monthly backups ensure you have a recent copy without overwhelming your storage space.
4. Automating Backups:
Whenever possible, leverage automatic backup features offered by Google One or third-party apps. Automating backups eliminates the risk of forgetting to create manual backups and ensures your data stays up-to-date.
5. Testing Your Backups:
Don’t assume your backups are functional until you test them. Periodically restore your data from a backup to a secondary device to verify its integrity and functionality. This ensures you can access your data when needed.
6. Secure Your Backups:
For local backups, consider using encryption software to protect your data in case of theft or unauthorized access. Cloud backups offered by reputable providers like Google One typically employ robust security measures, but double-check their security practices for peace of mind.
7. Rotating Backups (Optional):
For long-term data preservation, consider rotating your backups. This involves creating multiple backups at different points in time and storing them in separate locations. This approach protects your data from accidental deletion or corruption in one backup set.
8. Storage Considerations:
Cloud storage offered by Google One comes with varying storage tiers, with free and paid options. Local backups require external storage devices like hard drives or microSD cards. Carefully evaluate your data storage needs and choose a solution that offers sufficient capacity.
9. Evolving Needs:
Additionally, as your data usage evolves, revisit your backup strategy periodically. If you start capturing more high-resolution photos or installing data-intensive apps, you might need to adjust your backup frequency, storage solution, or even explore alternative backup methods.
By following these comprehensive guidelines and tailoring them to your specific needs, you can establish a robust backup strategy for your Android device. Remember, a well-executed backup plan ensures peace of mind and allows you to recover from unforeseen circumstances without data loss.
Tips and Tricks for Effortless Backups
Also, here are some additional tips and tricks to streamline your Android backup process:
Smart Scheduling:
- Leverage Idle Hours: Schedule automatic backups for when your device is idle and charging, such as overnight. This minimizes performance impact while keeping your data up-to-date.
- Stagger Backups for Multiple Devices: If you manage backups for multiple devices, consider staggering the backup schedules to avoid overloading your internet connection or storage space.
Optimizing Storage:
- Enable Selective Backup: Don’t back up data you don’t need. Utilize features like Google One’s selective backup to exclude redundant files like cached data or temporary downloads.
- Compress Photos and Videos: Cloud storage space can fill up quickly with high-resolution media. Explore options like Google Photos‘ “Storage saver” setting to compress photos and videos while maintaining acceptable quality.
- Clean Up Local Backups: Regularly review your local backups and remove outdated or unnecessary files to free up storage space.
Advanced Techniques:
- Version Control (for Power Users): If you require granular control over your backups, consider third-party apps that offer version control features. This allows you to revert to previous versions of your data in case of accidental modifications.
- Cloud Backup Integration: Some third-party backup apps integrate with popular cloud storage services like Dropbox or OneDrive. This offers additional storage flexibility beyond Google Drive.
Disaster Recovery Checklist:
- Maintain a Backup Log: Keep a record of your backup locations, schedules, and any encryption keys used. This simplifies the restoration process in case of a device loss.
- Practice Restoration: Don’t wait for a disaster to test your backups. Periodically perform a test restore on a secondary device to identify and address any potential issues.
- Multi-Location Backups: For critical data, consider storing backups in multiple locations, both on the cloud and locally. This redundancy offers an extra layer of protection against unforeseen circumstances.
By incorporating these tips and tricks, you can streamline your backup process, optimize storage usage, and ensure a smooth disaster recovery experience in case your Android device encounters any problems. So, remember, a well-planned and well-executed backup strategy is your best defense against data loss.